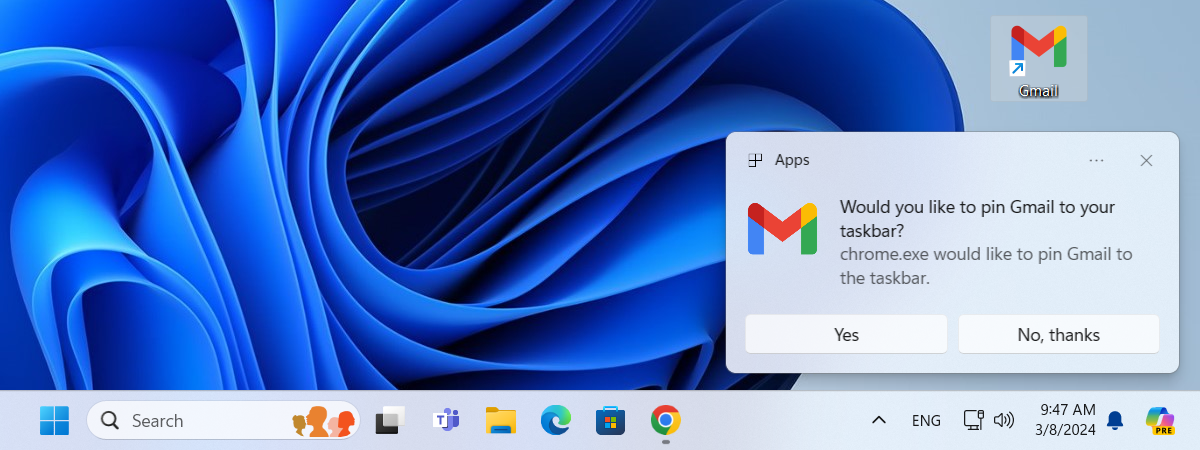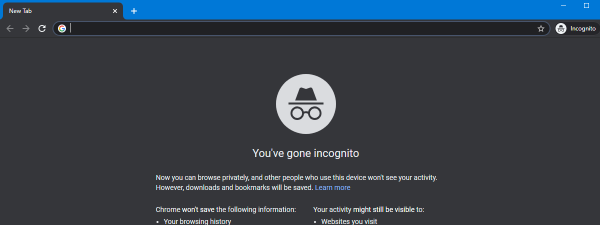Are you wondering how to make Google Chrome the default browser in Windows 10? Do you want to make Firefox the default browser on your Windows 10 computer or device? How about another web browser? Whether you like Chrome, Mozilla Firefox, Opera, Microsoft Edge, or any other browser out there, this guide has all the answers you need. Keep reading to find out how to set the default browser in Windows 10 to open any web link with the browsing app you choose:
NOTE: In this guide, we focus on showing how to set Chrome as the default browser in Windows 10. However, you can follow the same instructions to change the default browser to the one you prefer. Before proceeding, make sure the browser you choose is installed on your computer or device.
How to change the default browser in Windows 10 to Chrome, Firefox, Opera, etc.
In our opinion, the most straightforward way to set the default browser in Windows 10 is from the Settings app. First, open Settings (press Windows + I on your keyboard), and then click or tap on Apps.
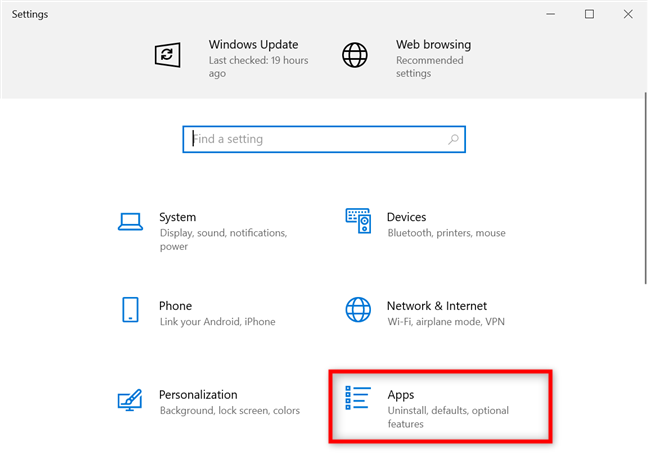
In the Windows 10 Settings, go to Apps
Go to Default apps on the left, and then scroll down to the Web browser section from the right panel. You can see the name of the browser currently listed as the default - in our case, Microsoft Edge. Click or tap on it.
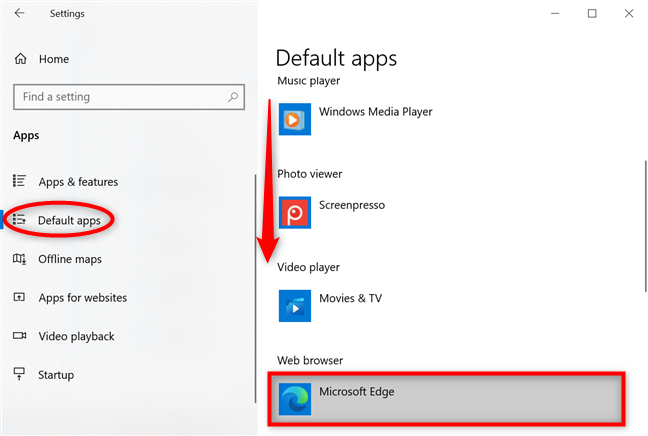
Click to set another default browser in Windows 10
This opens a list of all your installed browsers. Select the one you want to change the default browser in Windows 10.
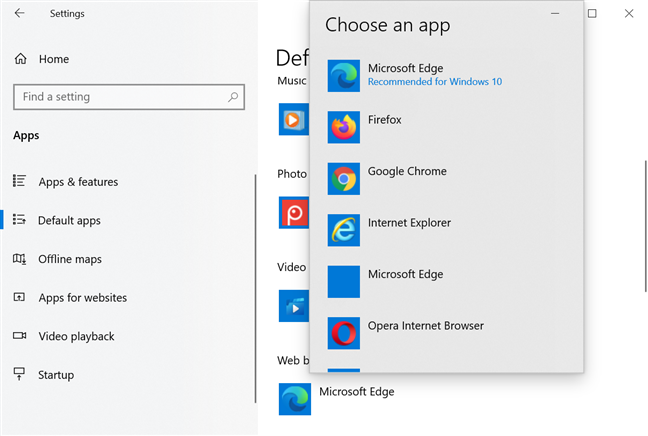
How to change the default browser in Windows 10
You might get a prompt to try out Microsoft Edge. If you do, click or tap on Switch anyway to continue. That was it! The browser you selected is now set as the default in Windows 10.
NOTE: At the bottom of the “Choose an app” list, there’s an option called “Look for an app in the Microsoft Store.” Pressing on this link launches the Microsoft Store if you want to download and install other web browsers.
How to set Chrome as the default browser in Window 10
If you want to know how to make Chrome the default browser in Windows 10, there are other options on top of the one shown above. Download Google Chrome and install it. When you first launch it, you are prompted to set Chrome as the default browser. Clicking or tapping on “Set as default” takes you to the Web browser settings.
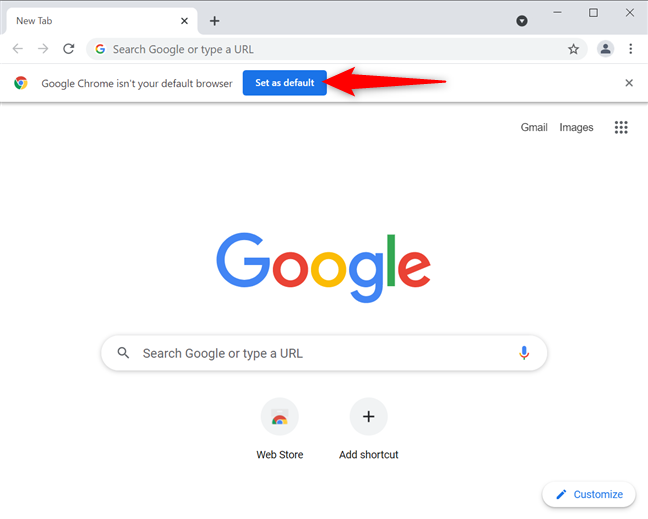
Press Set as default in Google Chrome
If you miss this chance, click or tap on the “Customize and control Google Chrome” button that looks like three vertical dots. Then, press Settings.
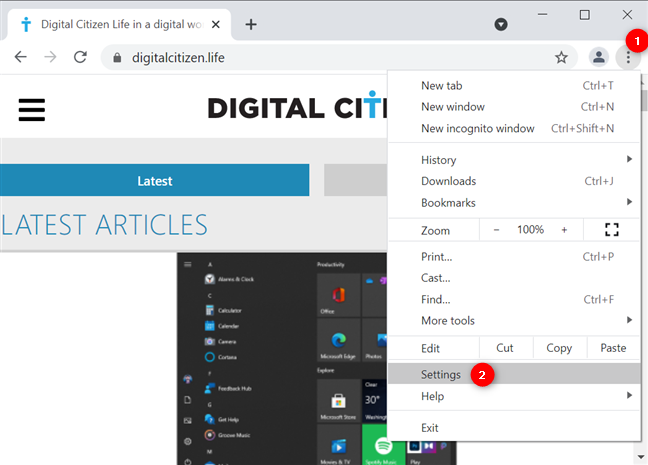
Access Google Chrome's settings
On the left, access the Default browser tab. Alternatively, you can also get to it by inserting chrome://settings/defaultBrowser in Chrome’s address bar. Then, press Make Default.
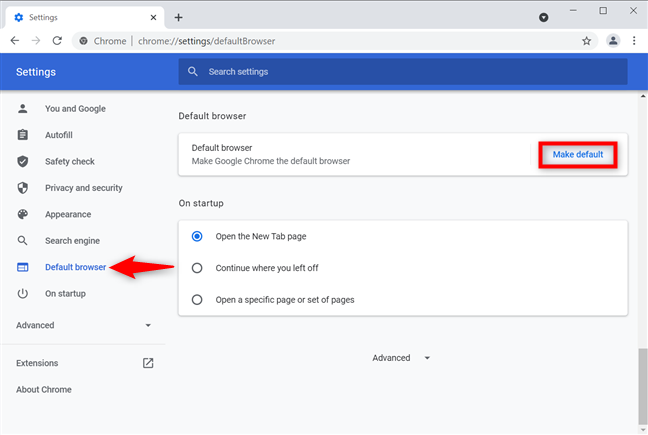
Press to make Google Chrome the default browser
This takes you to the Web browser settings in Windows 10. Press on the default browser’s name - in our case, Microsoft Edge - to open a menu. Then, click or tap on Google Chrome.
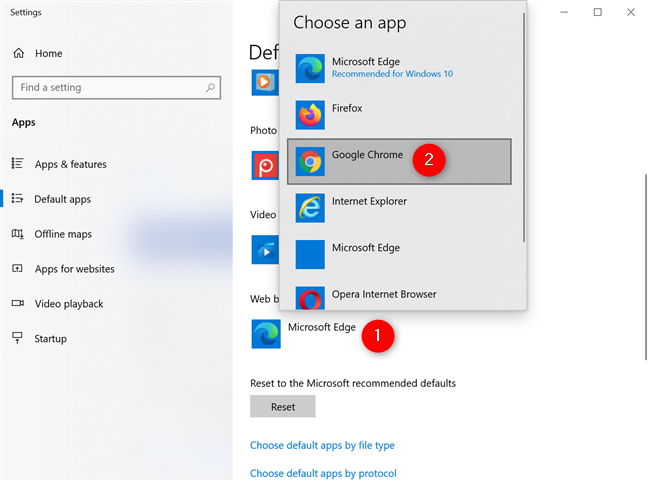
How to make Google Chrome the default browser
You might get a prompt to try out Microsoft Edge. If you do, click or tap on Switch anyway. Then, close Settings, and you are done!
How to make Firefox the default browser in Windows 10
When it comes to Mozilla Firefox, it’s even easier to make it your default browser in Windows 10 if you missed the initial prompt. Press the hamburger button in the upper-right corner, and then click or tap on Options.
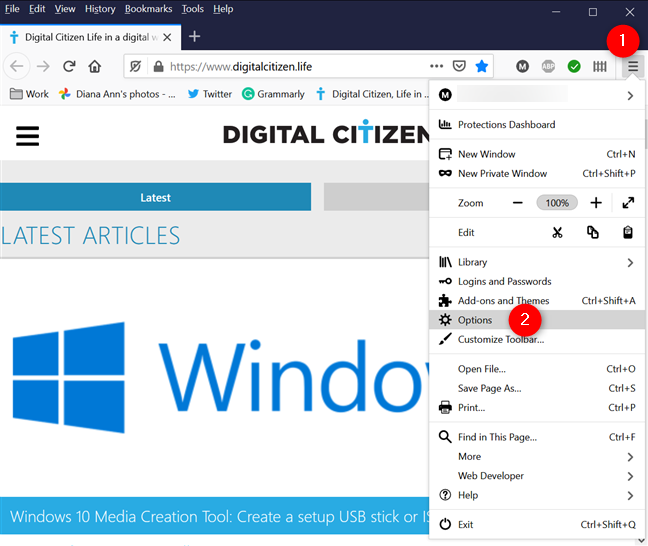
Access Firefox's Options
In the General tab, you can see that “Firefox is not your default browser.” Click or tap on Make Default to open the Settings app in Windows 10.
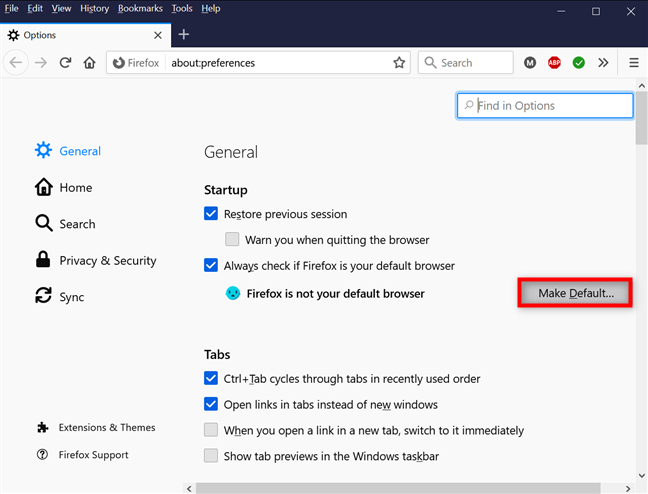
Press on Make Default
This takes you to the Web browser option from the Default apps in Windows 10’s Settings. Click or tap on the current browser’s name and then select Firefox from the list of installed browsers.
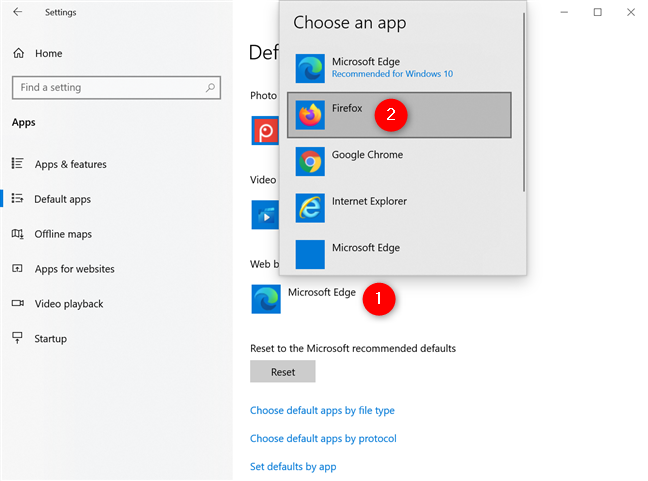
How to make Firefox default browser in Windows 10
If you get a prompt to try out Microsoft Edge, click or tap on Switch anyway.
TIP: You can also set the defaults for other apps in Windows 10, like your e-mail client, photo viewer, or video player.
Do you like the centralized approach to change the default browser in Windows 10?
As you’ve seen, changing the default web browser in Windows 10 is not difficult, and anyone can do it. We like Microsoft’s approach to standardize the whole procedure and offer one universal way to set the Windows 10 default browser. What do you think? Comment below, and let’s discuss.


 17.05.2021
17.05.2021