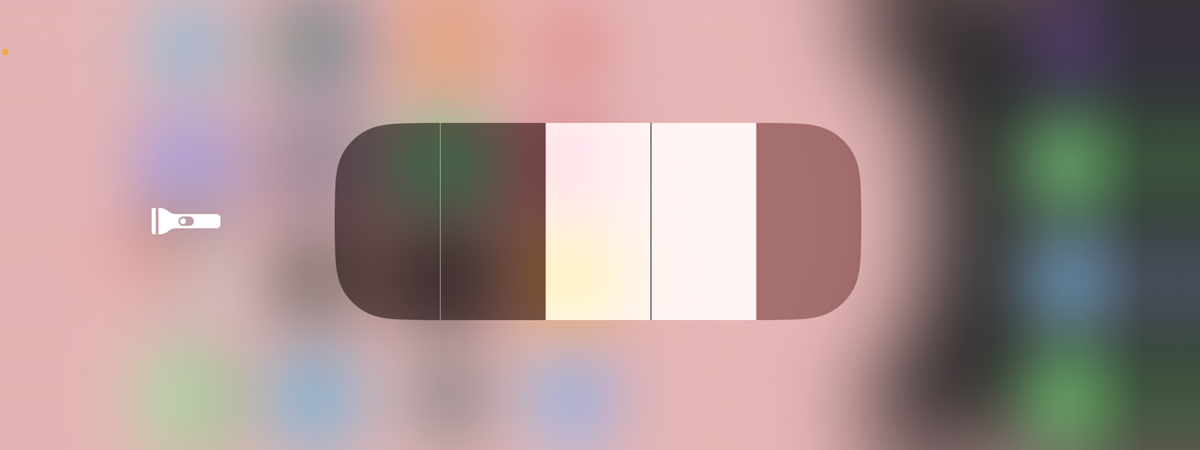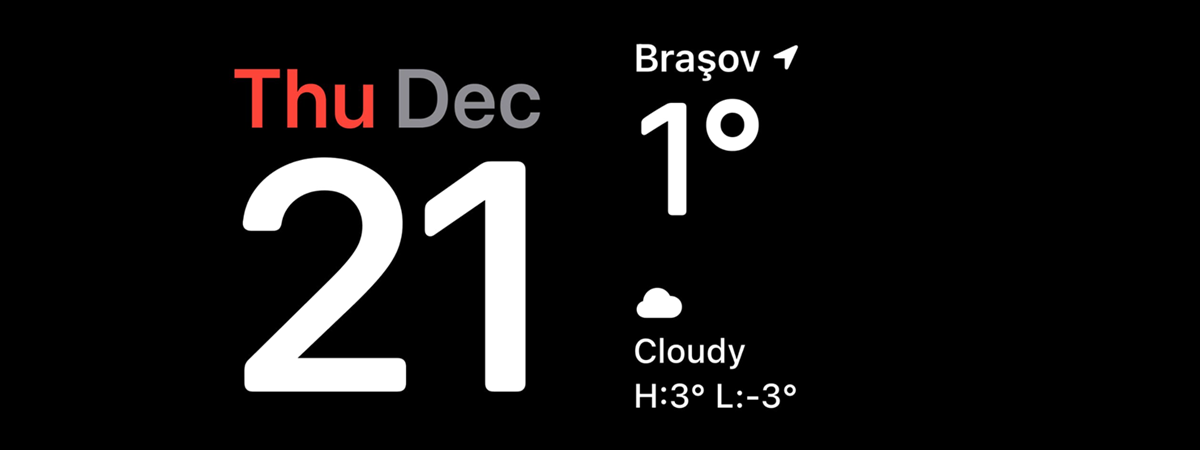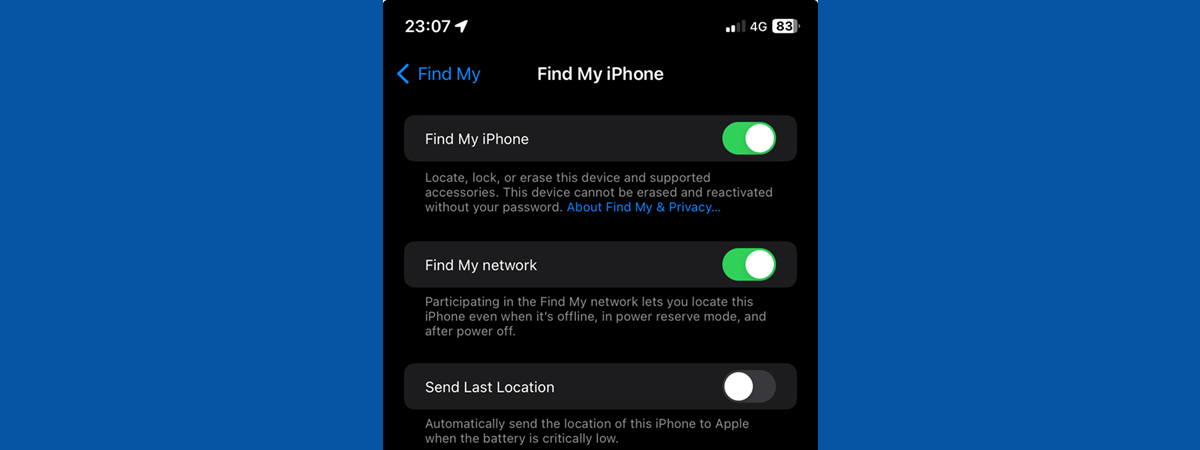If you got to this guide, you must have accidentally used Zoom on an iPhone. Everything is magnified, and you’re probably wondering how to zoom out on your iPhone and return to using your device the regular way. Luckily, you’ve come to the right place to learn all the details on how to use Zoom on an iPhone, including how to get out of Zoom on an iPhone. And, to make sure you don’t magnify everything by accident again, I added a chapter explaining how to turn off Zoom on your iPhone. Let’s get started:
First things first: How to use Zoom on an iPhone with two fingers
The iPhone Zoom has been around for a while, allowing you to magnify your screen’s content. Inside some apps, like browsers or the Photos app, you just need two fingers to zoom on an iPhone. Just put your fingers together on the screen and move them away from each other to zoom in.
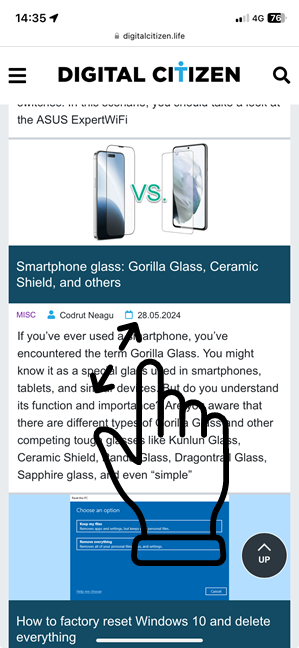
How to zoom in on iPhone using two fingers in Safari
You probably guessed how to undo Zoom on an iPhone after using two fingers to magnify: pinch the screen with two fingers to zoom out and minimize the content back to how it was. Simple, right?
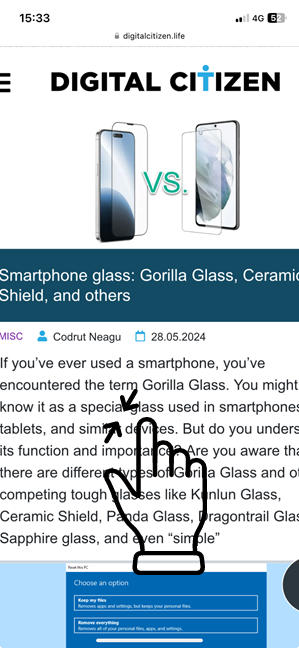
How to zoom out on Safari on an iPhone with two fingers
But what do you do when other screen elements are magnified, like the Lock Screen, the Home Screen, or even the Settings app? If you’re wondering how to zoom out on an iPhone’s Lock Screen, then you probably used the other iPhone Zoom feature your device is capable of. And that’s the one we’re discussing today. First, let’s see…
How to zoom out on an iPhone when pinching the screen doesn’t work
If your iPhone screen is zoomed in so far you can barely see what’s on it, that means the Zoom feature is enabled in the device’s Settings. Before showing you how to turn off Zoom on an iPhone, let’s see how to get your iPhone out of Zoom mode if you’re seeing something similar to this magnified Home Screen:
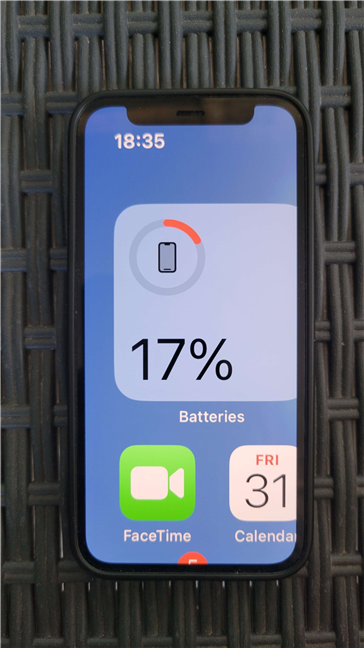
An iPhone Home Screen zoomed in with Full Screen Zoom
Or if you’re trying to figure out how to zoom out on an iPhone’s Lock Screen, similar to this one:

An iPhone zoomed in on the Lock Screen using Full Screen Zoom
You could also be seeing a window that magnifies the content of your screen, like the one in the next image:

iPhone Lock Screen zoomed in using Window Zoom
Without further ado, if your iPhone is stuck in Zoom mode on Lock Screen or anywhere else, here’s what you can do:
The quick way to exit Zoom mode on your iPhone
The easiest way to unzoom on an iPhone is to tap the screen twice using three fingers, as shown below.

How to zoom out on an iPhone
Your iPhone should immediately return to its usual viewing mode. Double-tap using three fingers again to zoom back in. Easy, right?
If you plan to use the iPhone Zoom in the future, feel free to read the following chapter as well. It shows two more ways to zoom out, which are useful especially when your iPhone is zoomed in too much. However, if you just want to be done with it and learn how to turn Zoom off on your iPhone, skip to the last chapter.
How to unzoom the screen of an iPhone (alternative methods)
When your iPhone screen is zoomed in, you can use more three-finger gestures to fix it, but they’re a little more complicated. They also come in handy if you’re using the Zoom feature on purpose, but your iPhone zoomed in too far. The first is to double-tap and hold the screen, then move your three fingers downward to unzoom the iPhone. So it’s the same gesture shown in the previous subchapter, but you don’t lift your fingers the second time you tap; you drag them downward on your screen instead. This method only works if your iPhone uses the Full Screen Zoom mode, shown at the beginning of the chapter. Otherwise, this action just lets you move around the Window Zoom, seen below.
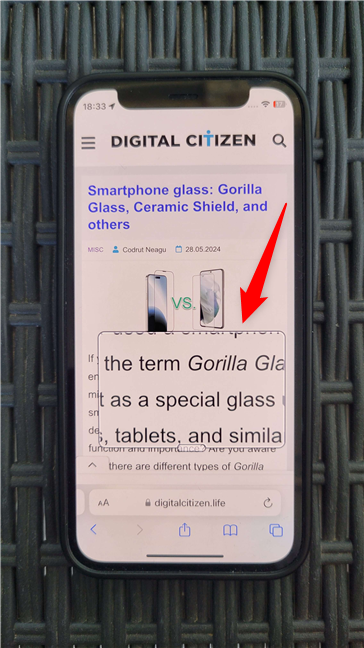
The Window Zoom on iPhone
You must bring up the Zoom settings iPhone menu for the second method. Use three fingers to tap the screen three times - one more tap than the gesture shown in the previous subchapter.

How to access the iPhone Zoom menu
The Zoom menu pops up. You then get two options to exit Zoom mode on an iPhone:
- Use the Zoom Out button at the top of the window
- Drag the slider at the bottom to the left to unzoom on an iPhone.
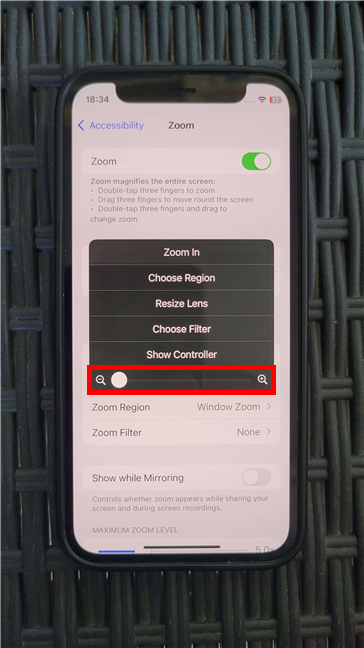
How to unzoom an iPhone screen using the the Zoom menu
TIP: Use the Choose Region option in the iPhone Zoom menu to switch between Full Screen Zoom and Window Zoom.
How to turn off Zoom on an iPhone
If the question “Why is my iPhone zoomed in?” brought you to this guide, you’re probably not actively using the iPhone Zoom feature. Maybe you enabled it by accident or got your iPhone from someone else who needed this feature. Either way, you’re probably wondering how to disable Zoom on an iPhone. To begin, open the Settings app.
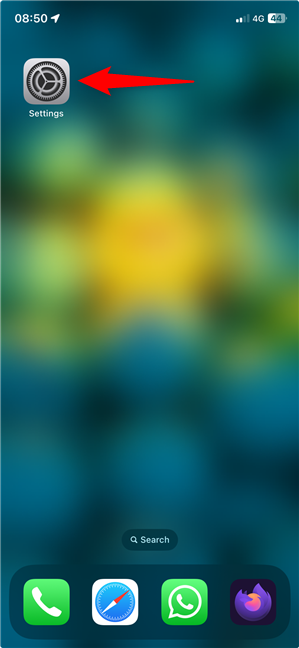
Open Settings to turn off Zoom on iPhone
On the Settings screen, scroll down a bit and tap on Accessibility.
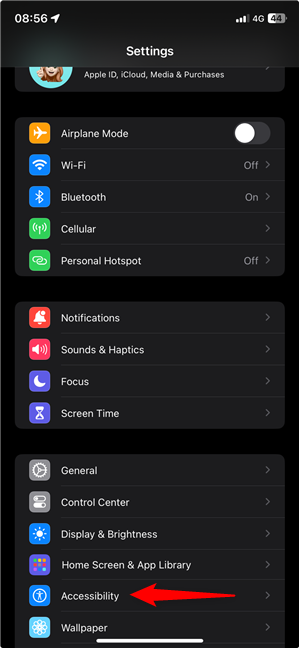
Open the Accessibility settings
The second entry on the next screen is Zoom, and you can immediately see if it’s On. Tap it to access the Zoom settings on an iPhone.
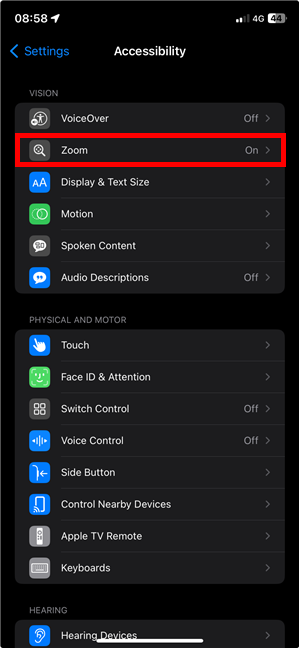
Open the Zoom settings on iPhone
Disable the main switch at the top to turn off Zoom on the iPhone.
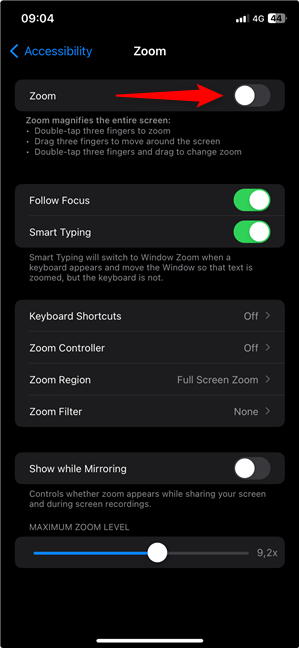
How to turn off Zoom on an iPhone
That’s it! The iPhone Zoom feature is now turned Off. You shouldn’t have any more surprises where you find your iPhone super zoomed in.
Did you turn off the iPhone Zoom feature?
Now that you know more about the iPhone Zoom, including how to fix a zoomed-in iPhone, I’m curious if you disabled this feature or decided to keep it. If you have poor eyesight, the Zoom on iPhone may be worth using when you can’t find your glasses, or you took your contacts out. Let me know your story in the comments below.


 12.06.2024
12.06.2024