
There are several ways to optimize the web browsing experience on your Windows PC. One effective method is zooming in to make text, images, and icons larger on the web pages you want to read. This can be especially helpful if your eyes are tired or your screen resolution isn’t ideal. However, at some point, you may need to zoom out of a web page or reset the zoom level to restore the original view. Luckily, modern web browsers offer simple zoom controls that let you enlarge or shrink content using keyboard shortcuts or a few clicks/taps. This guide shows you how to zoom in and how to zoom out on Chrome, Microsoft Edge, Firefox, and Opera to make everything just the right size for your eyes:
NOTE: Zooming in and out resizes the entire content of web pages, including images. If you only want to change the text size without impacting other elements, check out this tutorial on making the text bigger in Chrome, Edge, Firefox, and Opera.
How to zoom on Chrome
Google Chrome provides a range of options for adjusting the size of content on web pages. If you’re wondering how to zoom in on Chrome, it’s simple to enlarge text and images for better visibility. On the other hand, if you need to reduce the content size, learning how to zoom out on Google Chrome lets you fit more information on the screen.
How to zoom in on Google Chrome
If you prefer the keyboard, a straightforward way to zoom in when using Chrome is the shortcut:

The Google Chrome zoom-in shortcut
Image source: Microsoft
However, I like using a similar zoom shortcut in Chrome:

How to zoom in on Chrome using the mouse and keyboard
Image source: Logitech
Simply hold down the CTRL key on your keyboard and scroll up with your mouse wheel. As you scroll, the page zooms in, gradually increasing the size of text and images. I prefer this method to zoom in on Google Chrome because I don’t have to lift my hand off the mouse to adjust how big everything gets.
If you’re using a touchscreen, put two fingers on the screen and spread them apart to zoom in.

How to zoom in on a touchscreen
Image source: Microsoft
Finally, you can zoom in by using Chrome’s interface. First, click or tap the Customize and control Google Chrome button (the one with three vertical dots). Then, click or tap the plus sign (+) next to Zoom.

How to zoom in on Chrome using its interface
When you’re zoomed in or out in Google Chrome, you can also use the magnifying glass on the right side of the address bar to open a zoom panel. Click or tap the plus sign (+) in the panel to zoom in on Chrome.

How to zoom in on Google Chrome with the magnifying glass
NOTE: The magnifying glass icon only appears if the current zoom level is not 100%. Use the Reset button to return Chrome to its default zoom level.
How to zoom out on Chrome
For keyboard enthusiasts, the Google Chrome zoom-out shortcut is:

The Chrome zoom-out keyboard shortcut
Once again, I prefer also using my mouse to zoom out in Chrome with the following shortcut:

How to zoom out on Chrome using the mouse and keyboard
You can also place two fingers on your screen and bring them closer together to zoom out on a touchscreen.

How to zoom out on a touchscreen
Are you wondering how to zoom out in Chrome using the browser’s interface? Click or tap the Customize and control Google Chrome button in the top-right corner, and then click or tap the minus sign (-) next to Zoom.

How to zoom out on Google Chrome using its interface
If the current zoom level is more or less than 100%, a magnifying lens icon appears in Chrome’s address bar. Click or tap it to open the zoom panel. Then, click or tap the minus sign (-) to zoom out on Google Chrome.
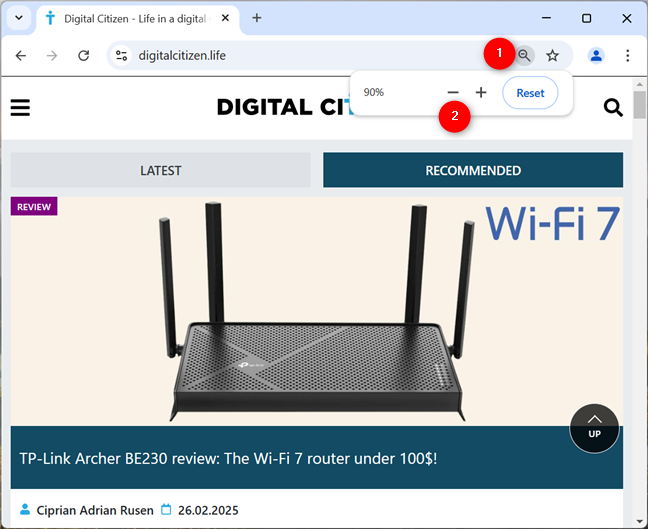
How to zoom out in Chrome using the zoom panel
TIP: Need to fit even more on your screen? You can maximize the screen space available for web pages by using Chrome and other browsers in full screen.
How to zoom in and out in Microsoft Edge
The instructions for zooming in and out in Microsoft Edge are very similar to the ones for Chrome. Let’s go through them.
How to zoom in on a webpage in Microsoft Edge
The keyboard shortcut for zooming in is the same on all browsers, including Microsoft Edge:
You can get your mouse into the mix by using:
To zoom in without the keyboard, start by clicking or tapping the ellipsis (Settings and more) button in Edge’s top-right corner. In the Zoom section, click or tap the plus sign (+) to increase the page size.

How to zoom in on a webpage in Microsoft Edge's interface
If you can see a magnifying glass icon in the address bar, click or tap it to open a zoom panel. Then, use the plus sign (+) button in this panel to zoom in on Edge.

How to zoom in on a webpage from Edge's zoom panel
On a touchscreen, put two fingers on the screen and spread them apart to zoom in.
TIP: Is Edge your favorite browser? In that case, you may be interested in learning how to sync Microsoft Edge across devices (Windows, Android, iPhone).
How to zoom out of a web page in Edge
The keyboard shortcut to zoom out in Edge is:
I find it comfortable to use the mouse as well. The shortcut to zoom out then becomes:
On a touchscreen, zoom out by placing two fingers on your screen and bringing them closer together.
You can also zoom out on a webpage from Edge’s user interface. First, click or tap the ellipsis button to open the browser’s Settings and more menu. Then, click or tap the minus sign (-) to zoom out.
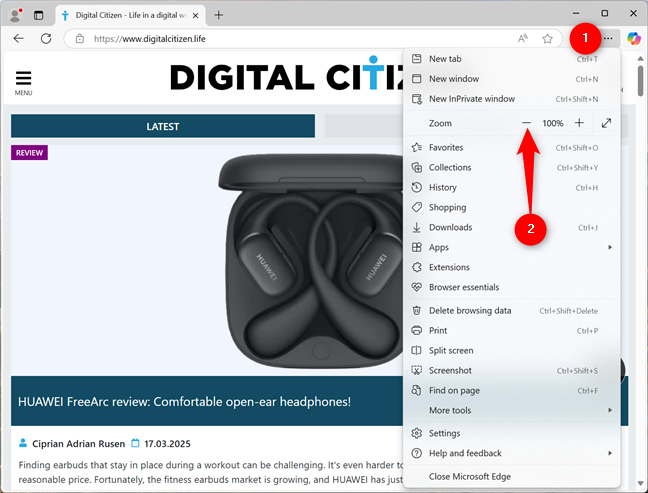
How to zoom out on a website using Edge's UI
If the current zoom level is not 100%, you also get a magnifying glass icon in Edge’s address bar. Clicking or tapping it opens the zoom panel, where you can use the minus sign (-) to zoom out.

How to zoom out on a page using Edge's zoom panel
NOTE: You can also use the Reset button in the zoom panel to return to 100%.
How to zoom in and zoom out in Mozilla Firefox
Firefox is still one of my favorite browsers in Windows, so I sometimes use its zoom to enlarge or shrink the content shown in this browser. Let’s see how zooming in and out works on Mozilla Firefox.
How to zoom in on Firefox
To zoom in on Firefox, use the following keyboard shortcut:
The second way to change the zoom level in Mozilla Firefox is by using your mouse scroll wheel together with the keyboard. To zoom in, use:
Alternatively, click or tap on the hamburger button (Open application menu) found in the window’s top-right corner. Next, click or tap the plus sign (+) in the Zoom section.

How to zoom in on Firefox
If you’re using a touchscreen, place two fingers on the screen and spread them apart to zoom in.
How to zoom out on a website in Firefox
The keyboard shortcut for zooming in on Firefox is the same one used on the other browsers:
Another shortcut to zoom in that I personally prefer is:
You can also pinch the screen to zoom out on a touchscreen.
Clicking or tapping the Open application menu button in the top-right corner reveals a menu. Find the Zoom section and click or tap the minus sign (-) to make everything smaller.

How to zoom out on Firefox
How to zoom in and out on Opera
Zooming in and out on Opera is not that different from the other browsers in this guide. Let’s see…
How to zoom in on Opera
Regardless of your browser, the keyboard shortcut for zooming in is the same:
You can also modify the zoom level using the mouse and the keyboard. Use the following shortcut to zoom in:
On a touchscreen, place two fingers on the screen and spread them apart to zoom in.
An alternative is using Opera’s menu to zoom in. First, click or tap on the Customize and control Opera button in the window’s top-left corner (the O letter).

Open the Opera menu
Then, in the Zoom section, press the plus sign (+) button to zoom in.

How to zoom in on Opera from the browser's UI
If the zoom level is not 100%, a new button is shown in the browser’s address bar. It looks like a magnifying glass, and pressing it opens the zoom panel. Click or tap the plus sign (+) in this panel to zoom in on Opera.

How to zoom in on Opera using the magnifying glass
NOTE: Clicking or tapping the Reset button in the zoom panel returns the browser to its default zoom level.
How to zoom out on Opera
Opera offers the same keyboard shortcut to zoom out on a webpage:
…and the same shortcut if you also want to use the mouse:
But what if you want to zoom out without the keyboard? First, click or tap the O letter in the upper-left corner, and then press the minus sign (-) next to Zoom.

How to zoom out on Opera from the browser's menu
If you see a magnifying glass icon in Opera’s address bar, click or tap it to open the zoom panel. Then, use the minus sign (-) in this panel to zoom out.

How to zoom out on Opera from the zoom panel
Alternatively, on a touchscreen, place two fingers on your screen and bring them closer together to zoom out.
TIP: If you’re having trouble seeing small text or details on your Windows PC, you can also zoom in using Magnifier.
How do you zoom in and zoom out on a webpage in Windows?
Mastering how to zoom in and how to zoom out on a browser can greatly enhance your browsing experience, making web pages easier to read and navigate. Zooming out saves you a lot of scrolling, and zooming in is especially helpful on devices with small screens and high resolutions. What method(s) do you prefer? Let me know in the comments below.


 19.03.2025
19.03.2025 


