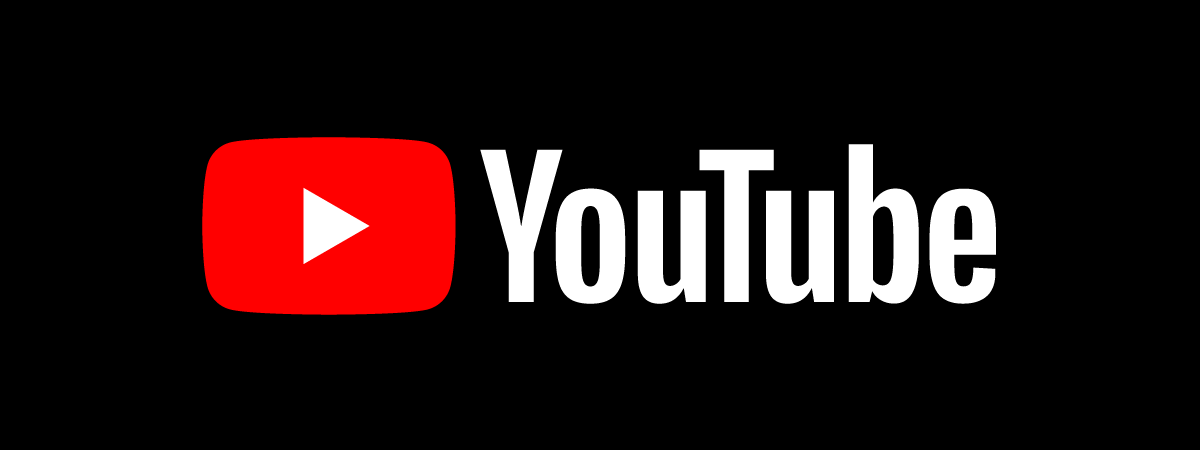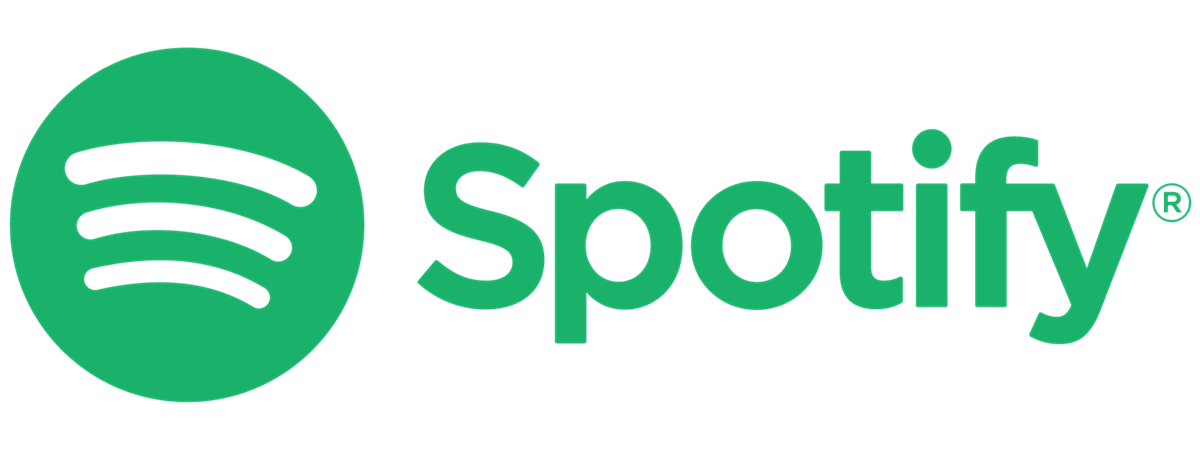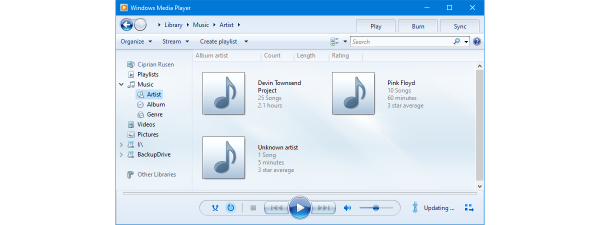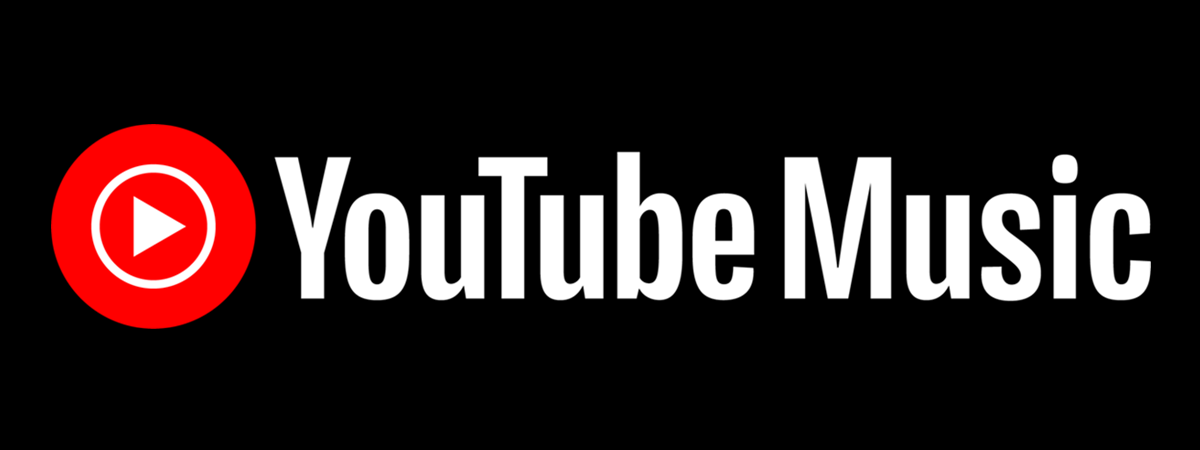
Millions of people use YouTube Music as their streaming service due to its great pricing and generous music portfolio. While Google offers mobile apps for Android and iOS, it doesn’t provide a YouTube Music desktop app like Spotify. This leaves users stuck with streaming their music in their web browser. However, the YouTube Music website is a web app, not just a simple web page. You can use this to your advantage and create your own YouTube Music app for Windows 10 and Windows 11 in just a few clicks. Here’s how it works:
How to install YouTube Music as an app on a Windows 10 or Windows 11 computer
Even though Google hasn’t created a YouTube Music desktop app for Windows, you can create one on your own using Google Chrome or Microsoft Edge. This is possible because both web browsers are compatible with a technology named Progressive Web Apps (PWA), which allows web apps like YouTube Music to be installed on a computer or device as a standalone application. In the following sections, I share how to “download” the YouTube Music app on your PC and install it, first using Google Chrome and then with Microsoft Edge.
1. How to get YouTube Music on your PC or laptop using Google Chrome
Open Google Chrome and go to the YouTube Music website. If you aren’t already signed in with the Google account you want to use, click or tap Sign In and enter the credentials for your account. Depending on how your account is set up, these may include your Gmail address (or phone number), account password, and two-step verification code.
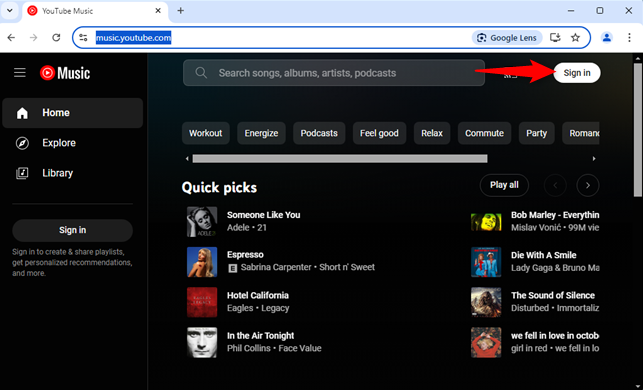
Sign in to the YouTube Music website in Google Chrome
After you sign in with the account associated with your YouTube Premium subscription, it’s easy to create your own YouTube Music desktop app for Windows.
First, click or tap three vertical dots in the top-right corner, which stand for Customize and control Google Chrome. In the menu that opens, go to Cast, save, and share, and then select Install YouTube Music.
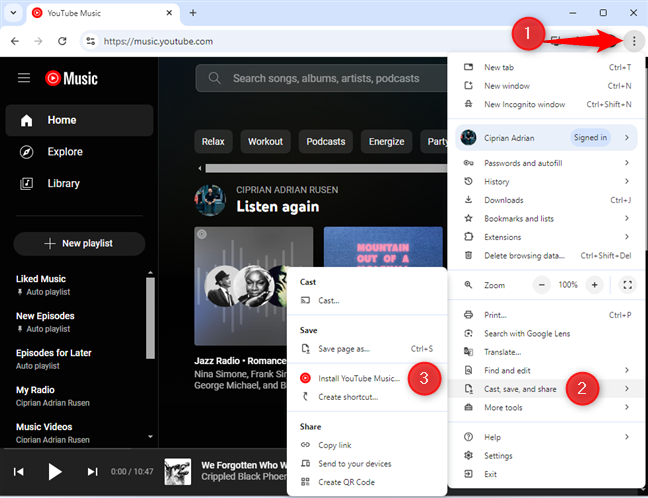
Install YouTube Music from Google Chrome
You are asked to confirm that you want to install the YouTube Music app on your Windows 10 or Windows 11 PC. Click or tap Install.
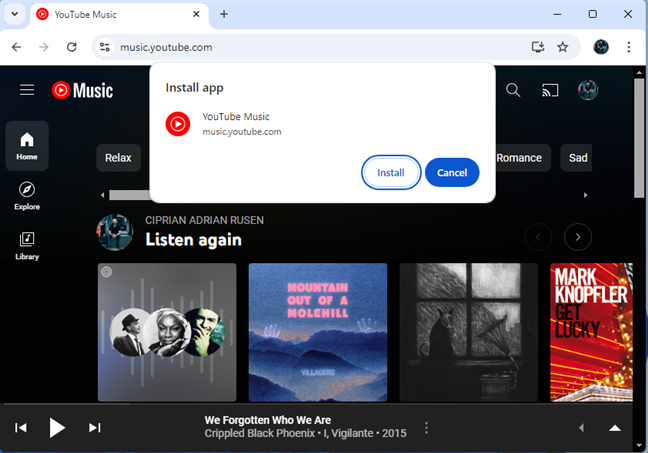
Choose Install
The YouTube Music app is created and opened, similar to any desktop app for Windows. You also see a new YouTube Music shortcut on the desktop. The same shortcut is pinned to the Start Menu in the Recommended section and the All apps list. You may also be asked whether you want to pin a shortcut to the taskbar for this app. Choose Yes or No, depending on what you want.
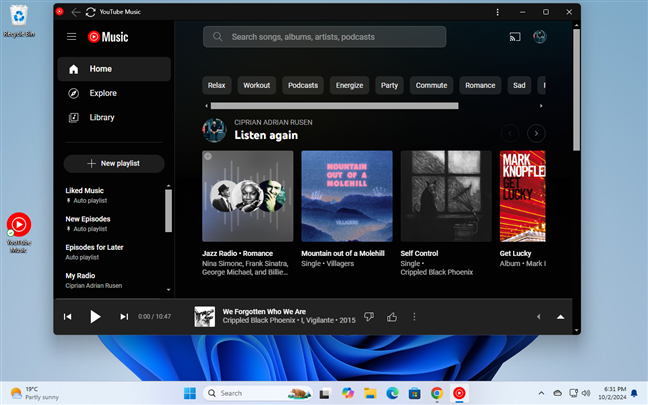
Enjoy your YouTube Music desktop app
You can pin the YouTube Music shortcut to the taskbar or the Start Menu for quick access. If you’re using Windows 11, here’s how to pin anything you want to the Windows 11 taskbar.
2. How to get YouTube Music on your PC or laptop using Microsoft Edge
If you prefer Microsoft Edge, open the browser and sign in to the YouTube Music website with your Google account.
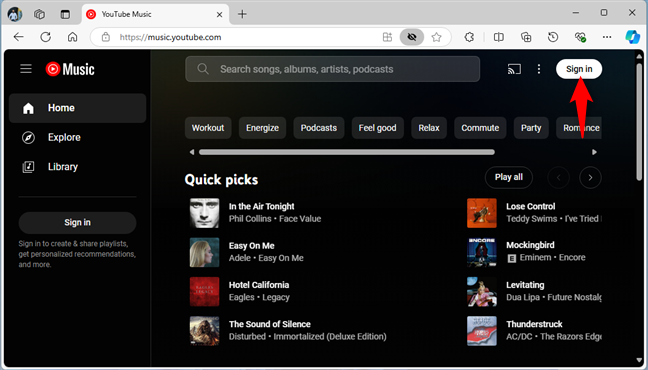
Sign in to the YouTube Music website in Microsoft Edge
Next, click or tap the Settings and more button, represented by an ellipsis in the top-right corner of the Microsoft Edge window. In the menu, choose Apps, followed by Install YouTube Music or Install this site as an app, depending on which option you see.
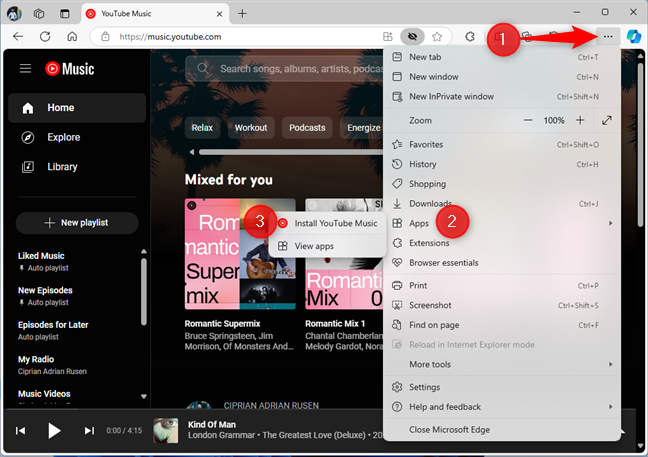
Install YouTube Music from Microsoft Edge
You are informed what this app does once installed: opens in a focused window, receives quick access options, and is able to sync across multiple devices with Windows. Click or tap Install to go ahead with the process.
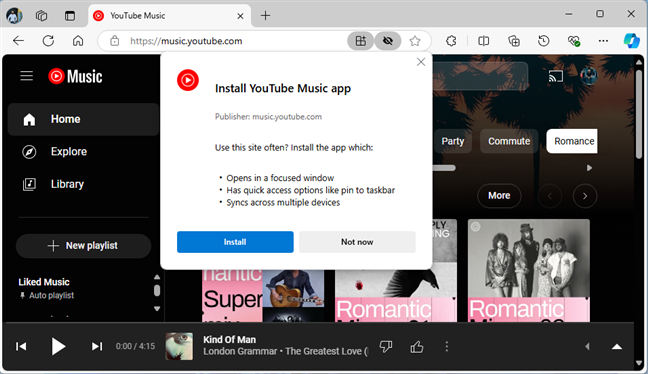
Choose Install
The app is created, and it opens automatically in a separate window. You are informed that the app is installed and asked to select what you want to allow this app to do.
By default, YouTube Music gets pinned to the taskbar and the Start Menu. You can also create a desktop shortcut and set YouTube Music to auto-start when you log in. Select the options you want, and click or tap Allow.
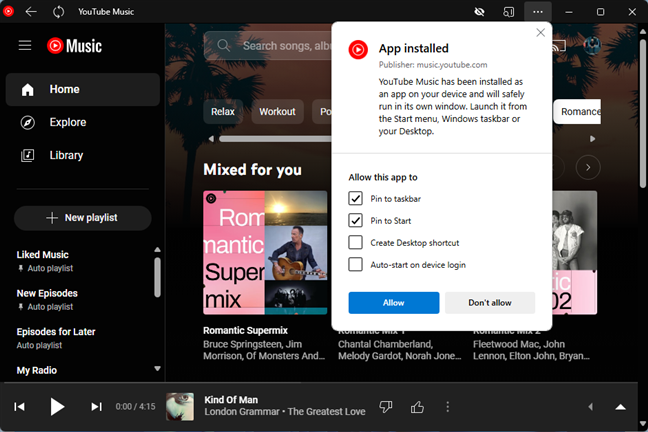
Choose what you want to allow the app to do
TIP: If you’re using Windows 10, here’s how to pin shortcuts to the Windows 10 taskbar.
If you selected the Pin to taskbar option, you are asked to confirm that you want to go ahead with this. Click or tap Yes or No, thanks, depending on what you want.
How to uninstall the YouTube Music app from Windows 10
If you no longer use this subscription service or you don’t like the YouTube Music desktop app you’ve created, you can remove it from Windows. However, the process for doing so is slightly different, depending on whether you’re using Windows 10 or Windows 11. I detailed the necessary steps in the following sections, so just skip to the one appropriate for your Windows version.
TIP: If you don’t know your Windows version, read this guide on how to tell what Windows you have.
1. How to uninstall the YouTube Music app from Windows 10
If you’re using Windows 10 and want to remove the YouTube Music app from your PC or laptop, open the Start Menu and right-click (or press and hold) the app’s name in the list of apps. In the menu that opens, choose Uninstall.
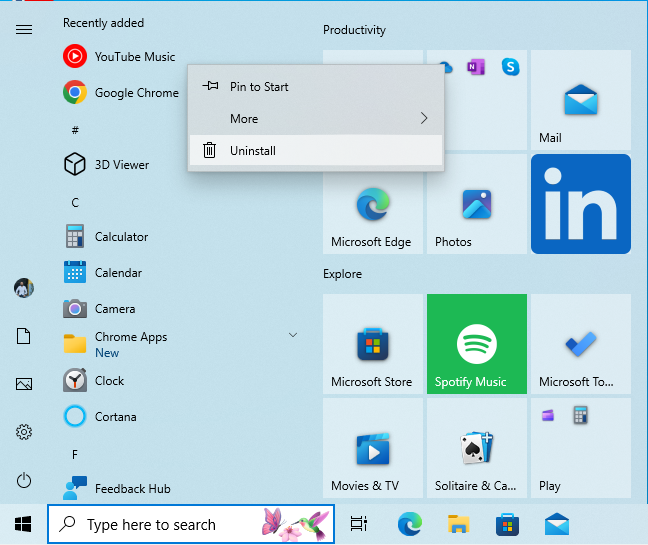
Right-click (or press and hold) YouTube Music and choose Uninstall
If you installed YouTube Music from Microsoft Edge, you’re asked to confirm your choice by clicking or tapping Uninstall again, and the app is removed from Windows 10.
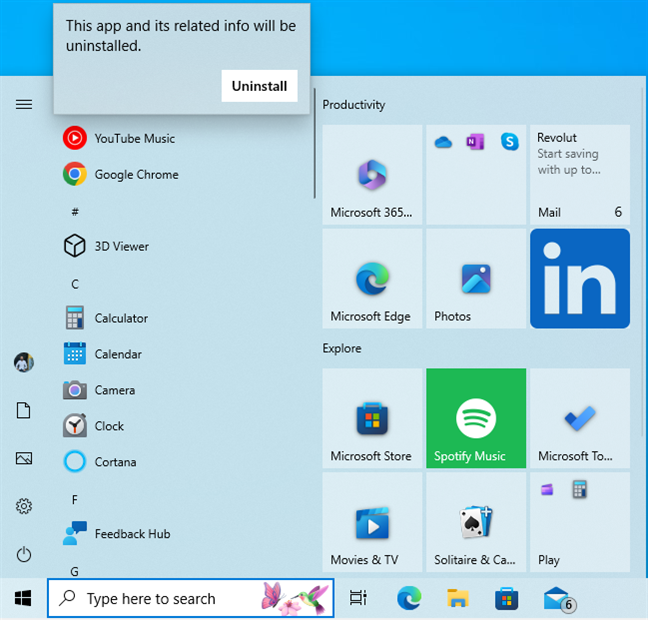
Confirm that you want to Uninstall
If you installed YouTube Music from Google Chrome, the Programs and Features window opens, and you see all the desktop apps installed on your Windows 10 computer. Select YouTube Music, click or tap Uninstall, and check the option to “Also delete data from Chrome.” Then, click or tap Remove. The app is finally removed from Windows 10.
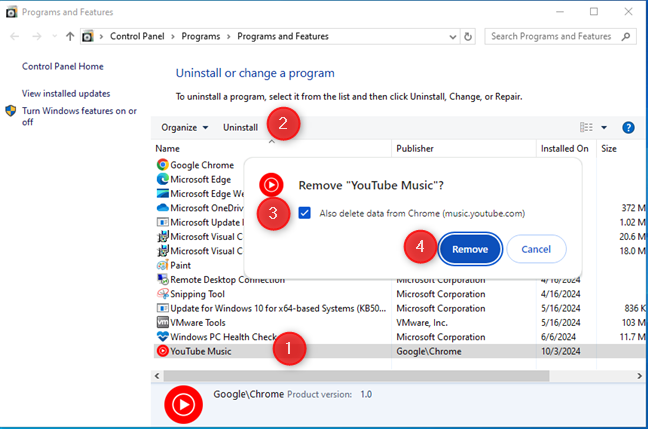
Remove YouTube Music
TIP: If you’re a heavy user of Google services such as YouTube or Gmail, here’s how to see your Google ads profile and what Google's advertising knows about you.
2. How to uninstall the YouTube Music app from Windows 11
If you want to remove the YouTube Music app from Windows 11, first, open the Settings app (Windows + I). Then, go to Apps > Installed apps and scroll down to YouTube Music. In most situations, it is going to be the last app in the list, so you have to scroll a lot until you get to it. Click or tap the ellipsis next to YouTube Music and choose Uninstall in the menu that opens. Confirm your choice by pressing Uninstall one more time.
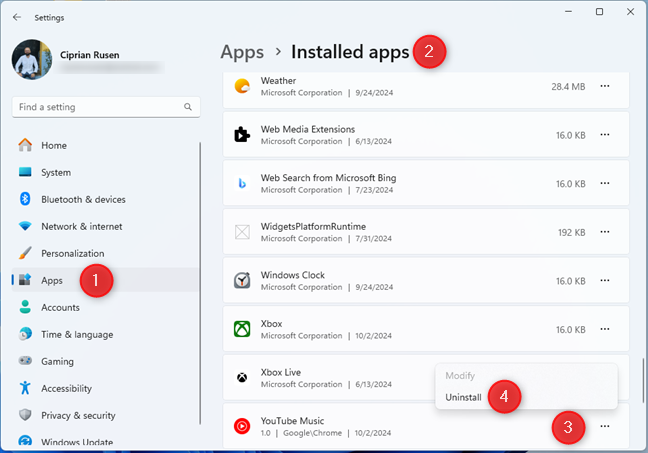
Uninstalling YouTube Music from Windows 11
If you’ve installed YouTube Music from Google Chrome, you are asked to confirm that you want to remove YouTube Music from your computer. Check the box next to “Also delete data from Chrome” and click or tap Remove. This prompt is not shown if you installed the YouTube Music app from Microsoft Edge.
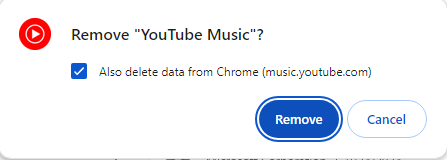
Remove YouTube Music
The app is removed from Windows 11 and no longer appears in the list of installed apps. Close Settings, and you are done.
How do you like your YouTube Music desktop app?
Now you know how to create a YouTube Music app of your own, both from Microsoft Edge and Google Chrome. If you’re like me, you probably use more than one Google account. In this situation, creating the app from a browser you don’t use regularly to connect to your Google accounts is a good idea. That’s because each time you switch between accounts, the YouTube Music app also switches accounts, and you may not be able to use it since your YouTube Premium subscription is tied to one account and not all of them. Now that I’ve shared this last tip, I leave you to it. Try the YouTube Music desktop app, see how it works, and then come back and leave a comment, sharing your experience with it. Do you like how it works? Let me know, and let’s discuss it in the comments section.


 04.10.2024
04.10.2024