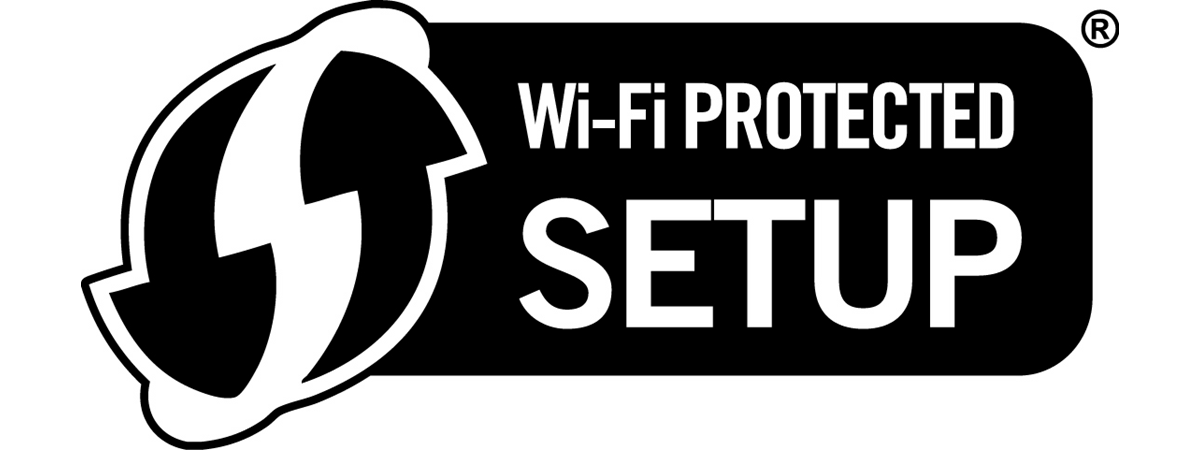
If you have a Windows 11 PC, you can use WPS to connect to a Wi-Fi network without knowing its password. As long as the router supports the WPS (Wi-Fi Protected Setup) standard and it’s enabled on it, you can connect by simply pushing a button on the router. Here’s the step-by-step guide on how to use WPS in Windows 11:
NOTE: Before we show you how to use WPS in Windows 11, you might want to read this first: What is WPS? Where is the WPS button on a router?. And, if you got here looking for other ways to connect to wireless networks, check this guide: How to connect to Wi-Fi in Windows 11.
Step 1: Choose the Wi-Fi network to connect via WPS in Windows 11
The first thing you need to do is to select the wireless network to which you intend to connect using WPS. On your Windows 11 computer or device, click or tap on the network icon from the system tray.
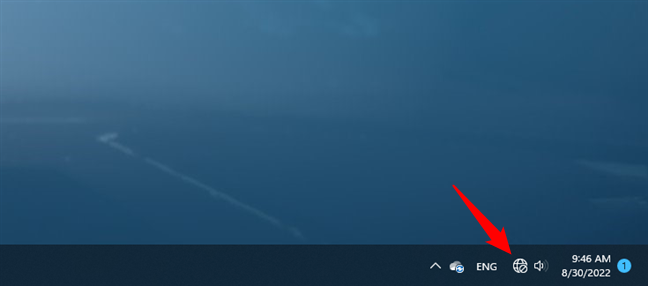
The network icon from Windows 11's system tray
This action opens the quick settings fly-out. Make sure that Wi-Fi is enabled by checking whether its button is on. Then, press the caret (>) button next to it.
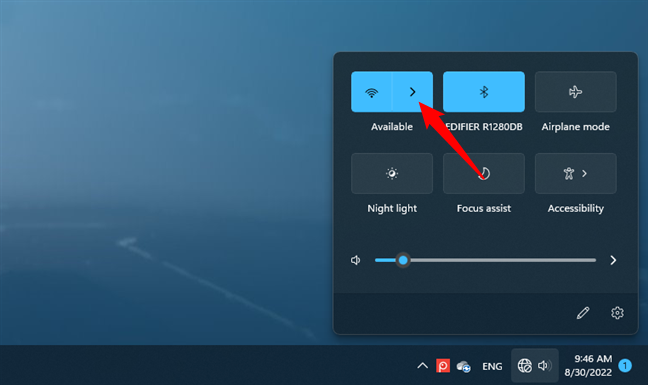
Opening the list of available Wi-Fi networks
Windows 11 will then list all the Wi-Fi networks available in your area. Identify the one you want to connect to using WPS and click or tap on its name. If it’s a network that you use regularly, you might want to enable the “Connect automatically” option by ticking its box. Then, press Connect.
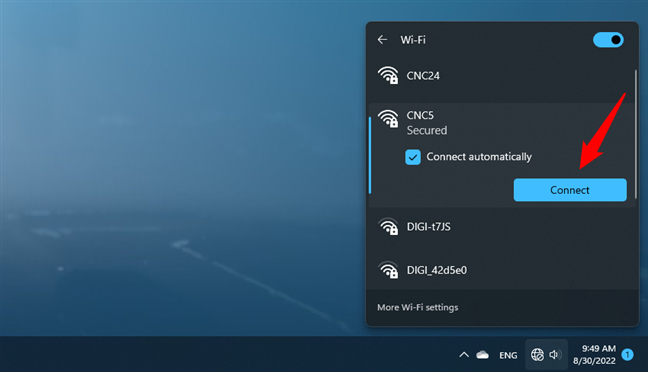
The Connect button of a Wi-Fi network
Next, Windows 11 will ask you to “Enter the network security key,” which is a fancier way of saying that you need to type the Wi-Fi password. However, under the password field, you should see another message: “You can also connect by pushing the button on the router.”
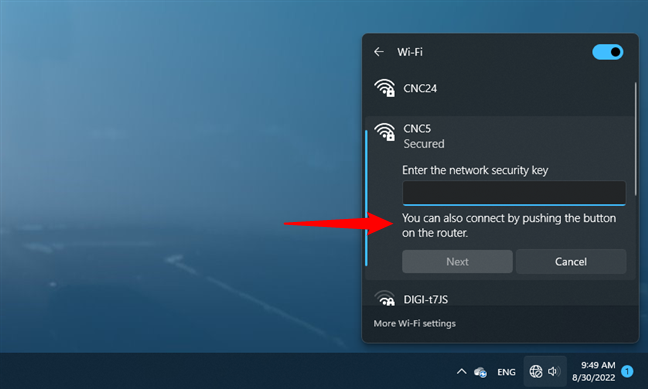
You can also connect by pushing the button on the router
NOTE: You’ll see the “[...] connect by pushing the button on the router” notification only if WPS is supported and enabled on the router broadcasting the Wi-Fi network.
Step 2: Push the WPS button on the router to connect to Wi-Fi
Now walk to the wireless router, mesh Wi-Fi, or access point. On it, locate the WPS button and push it for a few seconds. It’s usually found on the back, sides, or bottom.

The WPS button found on a Linksys router
Some wireless routers don’t label the WPS button with text, instead using a WPS symbol, like this Linksys router below.

The router button labeled with the WPS symbol on a Linksys router
TIP: If you don’t know whether WPS is enabled on your router, here’s how to find your router's IP address. Log in to it, and check its settings.
Step 3. Wait for your Windows 11 PC to connect to the Wi-Fi network via WPS
Go back to your Windows 11 computer or device. In the Wi-Fi panel that you opened earlier, it should now say that it’s “Getting settings from the router.”
It only takes a moment or two for Windows 11 to connect to the Wi-Fi network on its own.
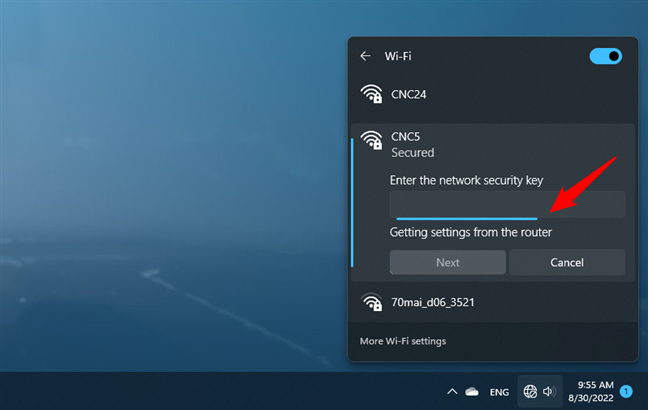
Windows 11 uses WPS for Getting settings from the router
Once the Wi-Fi connection has been established, you can double-check its status any time you want, in the same Wi-Fi panel available through Windows 11’s system tray.
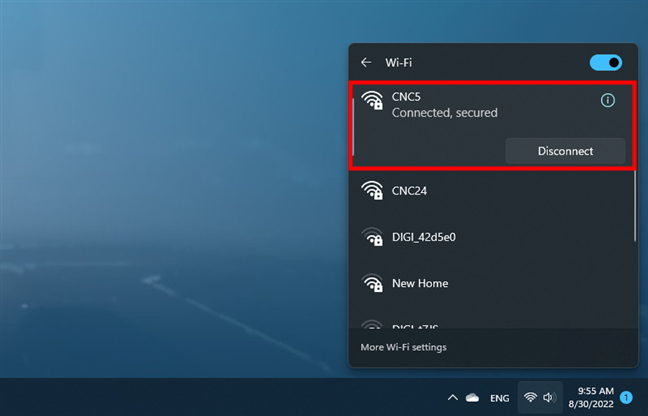
The connection via WPS was established
In the future, connecting to the same Wi-Fi network, from the same Windows 11 PC, will be seamless. You won’t have to push the WPS button on your router again because all the required settings have been memorized by Windows 11.
Is it possible to connect to Wi-Fi using a WPS PIN in Windows 11?
Besides the “push button method,” the Wi-Fi Protected Setup network security standard also supports another one called the WPS PIN method. While similar under the hood, the latter requires an eight-digit PIN code generated on both devices: one on the wireless router and one on the device attempting to connect to it.
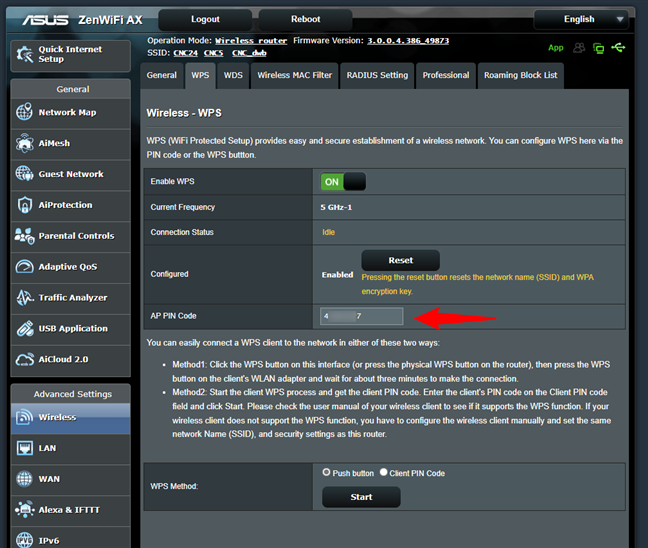
The WPS PIN code on an ASUS mesh Wi-Fi
Unfortunately, Windows 11 doesn’t support this feature, as it has no built-in app or setting that can generate a client WPS PIN code. On the other hand, this might be a fortunate choice on Microsoft’s part, as WPS PIN codes represent a major flaw of the standard. While the WPS “push button” method is quite secure, back in 2017, it was proved that WPS PIN codes could be cracked in less than a day using brute-force attacks. If you’re curious to learn more about this important security weakness, check out this analysis made by Stefan Viehböck: Brute forcing Wi-Fi Protected Setup.
Are you using WPS on Windows 11?
As you’ve seen, WPS works on Windows 11 computers, and it’s quite easy to connect to Wi-Fi networks this way. Up until now, did you know that you can also connect to Wi-Fi by pushing a button on your router? Do you use WPS often? If you have any further questions, let us know in the comments section below.


 14.09.2022
14.09.2022 

