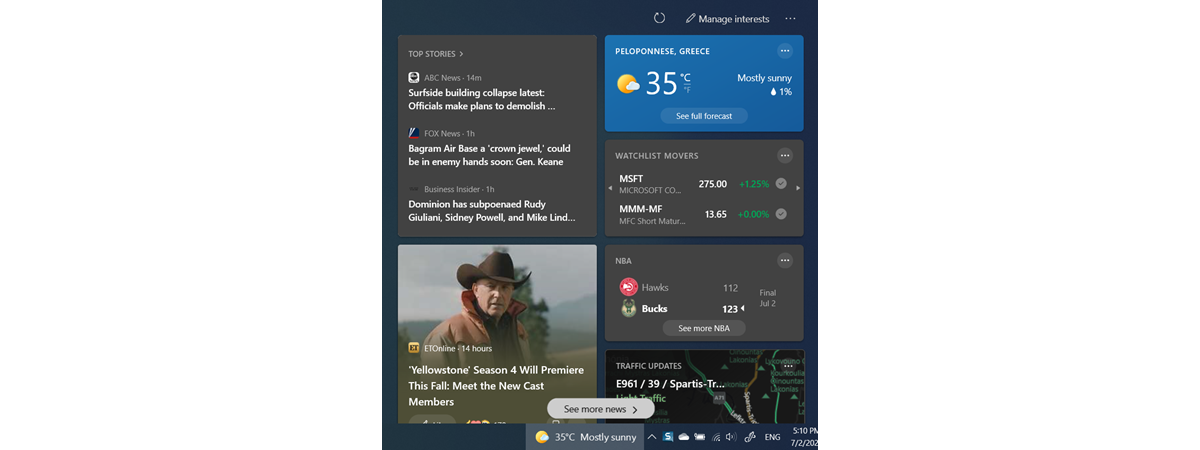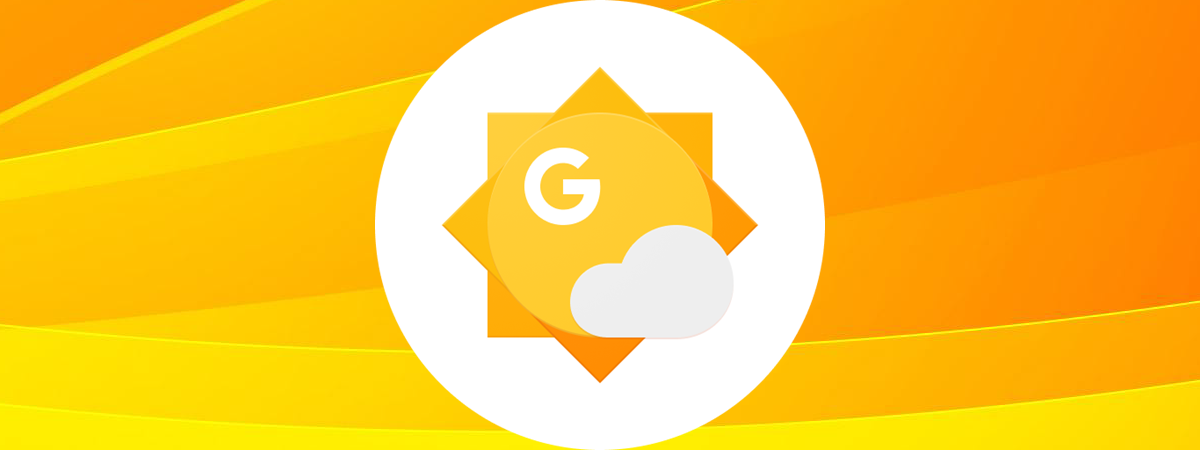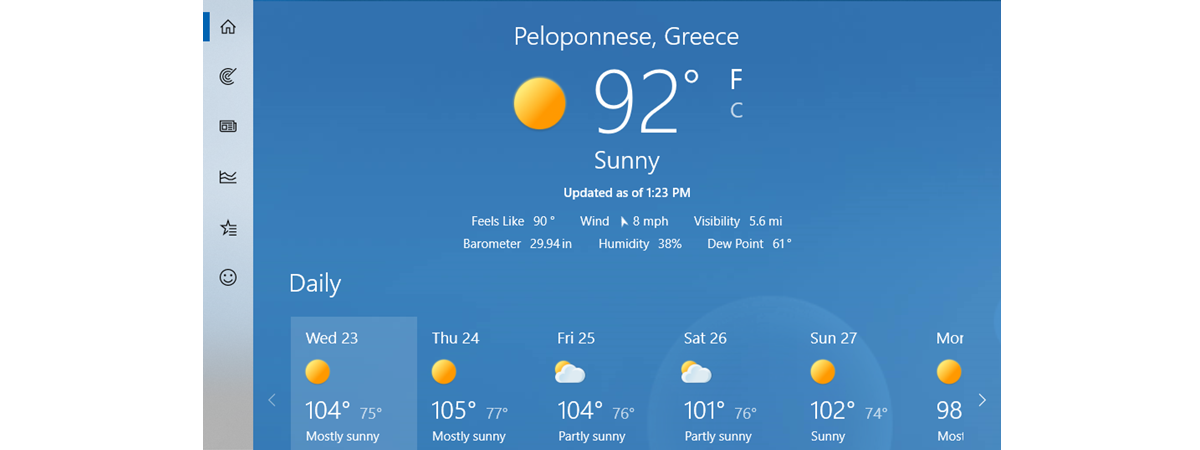
The Windows 10 Weather app is built into the operating system and offers detailed weather-related information no matter where you are. The app’s simple interface provides data on past, present, and future weather and forecasts, as well as news about international weather. Furthermore, if you travel a lot, you can configure the Windows 10 Weather app to show the temperatures in your favorite locations. Read this guide to find out how to get the most out of the Weather app in Windows 10:
First thing first: Open the Windows 10 Weather app
The Weather app comes bundled with Windows 10, and it is pinned to the Start by default. So the easiest way to open the app is by clicking or tapping on its Start Menu tile. You can also launch it from its Start Menu shortcut.
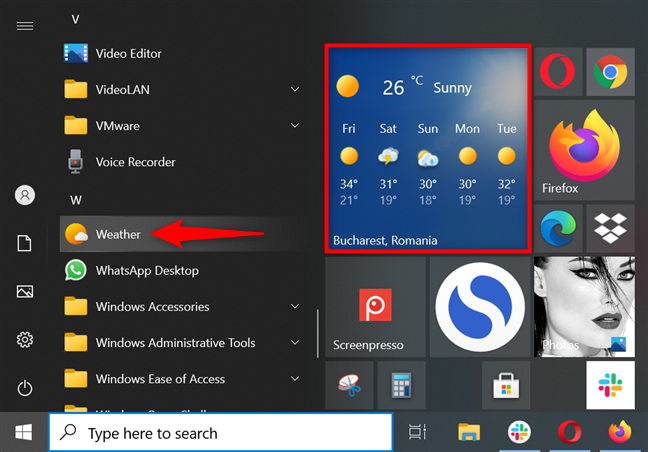
Launch the Windows 10 Weather app from the Start Menu
TIP: You can resize the tile of the Weather app to include more or less data in the Start Menu, depending on what you want.
Alternatively, you can look for the Weather app in your taskbar’s search field and then click or tap on the relevant result.
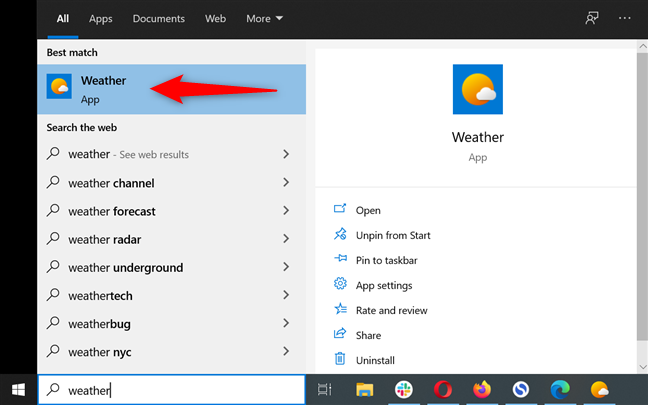
Launch the Windows 10 Weather app by searching for it
1. Set your current location
When you first launch the Windows 10 Weather app, its default location is set to Washington, DC, as seen below. To change the location to your current one, first, click or tap on Settings in the bottom-left corner.
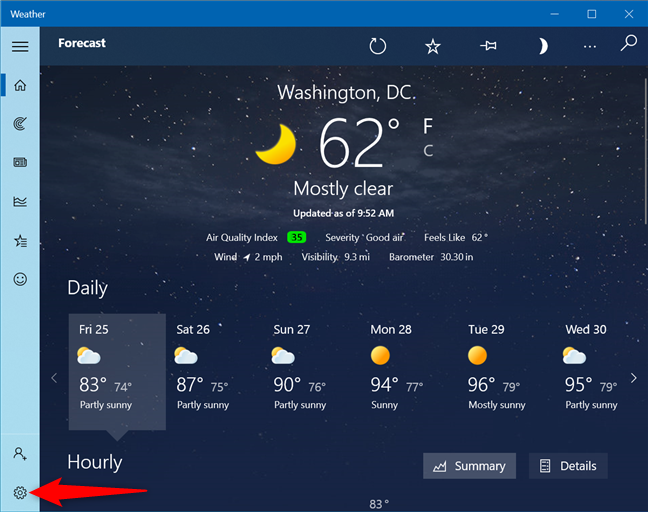
Access the app's Settings
In the Launch Location section at the bottom, you can use the Default Location field to insert your hometown.
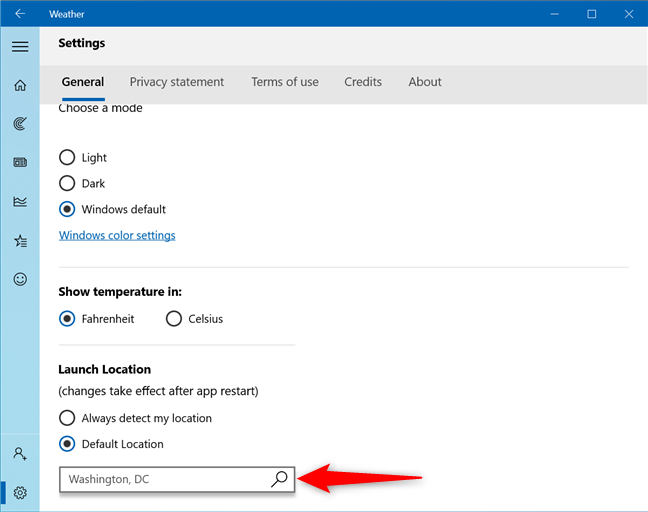
Click or type inside the Default Location field
As soon as you start typing, the app starts showing suggestions for your location. Click or tap on the one you’re looking for.
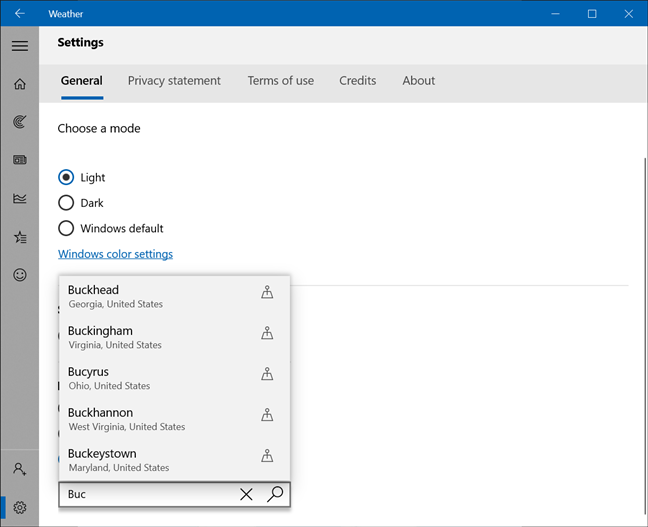
Select your location from the available suggestions
Alternatively, if you travel a lot and want to have the weather forecast readily available no matter where you are, click or tap on “Always detect my location.”
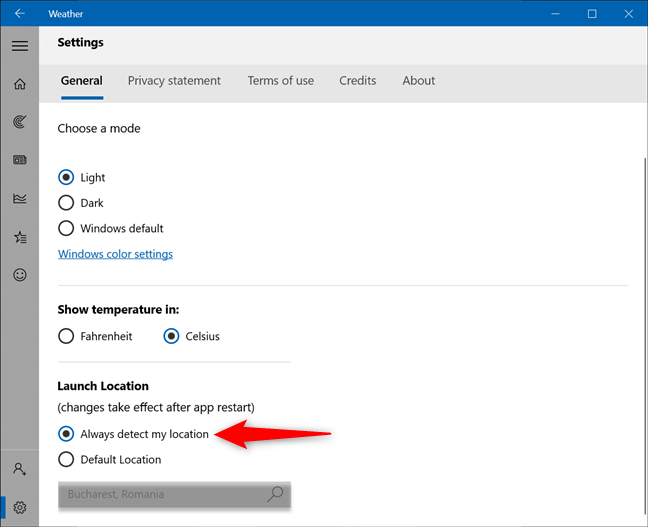
Set up the Windows 10 Weather app to automatically detect your location
2. Switch between Fahrenheit (°F) or Celsius (°C)
The Windows 10 Weather app can show the temperature in Fahrenheit (°F) or Celsius (°C). It just takes one click or tap to switch between the two. Launch the app and click or tap on either C or F on the app’s main screen, next to the current temperature.
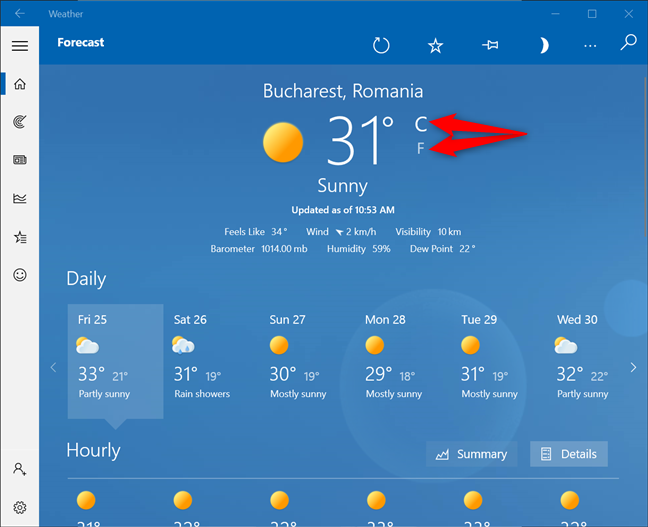
Decide how you want to display the temperature
Alternatively, open the app’s Settings, as seen in the previous chapter. Then, in the “Show temperature in:” section, select either Fahrenheit or Celsius.
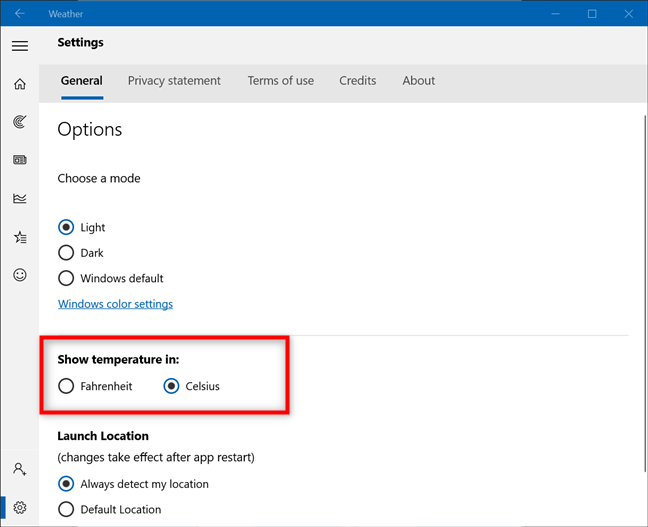
Select how to display the temperature from Settings
The weather is immediately displayed according to your preferences.
TIP: To learn more about this subject, and how the Weather app is connected to the News and interests widget, read: How to make the Windows 10 Weather display temperature in °C or °F.
3. Add your favorite locations to the Windows 10 Weather app
If you want to keep an eye on multiple locations, access the Favorites tab from the left sidebar.
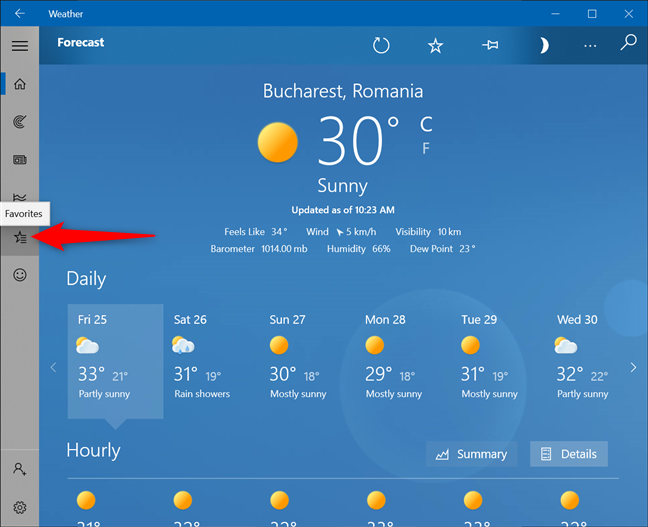
Access Favorites in the Weather app
At the top, you can see the Launch Location discussed in the first chapter. Click or tap on the + (plus) icon under Favorite Places.
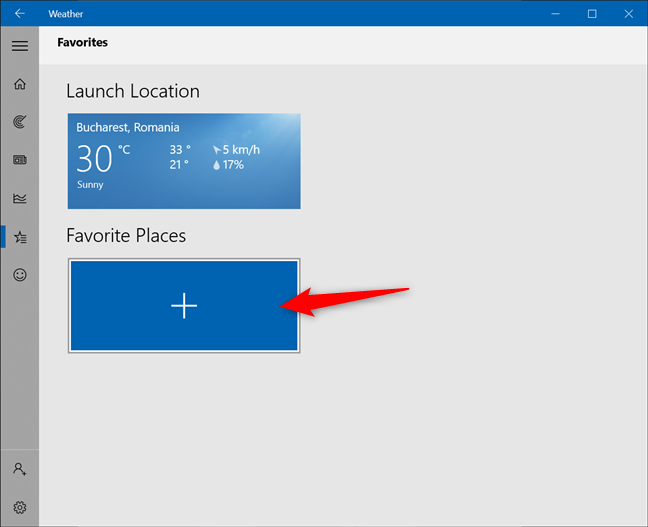
Press to add more locations
On the next screen, use the search field to start typing the location you want to add. Then, click or tap on it from the available suggestions.
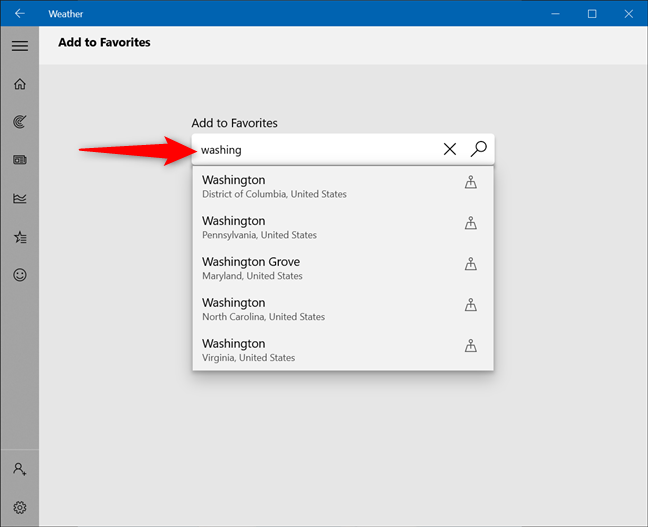
Use the search field to find additional locations
As soon as you select a location, you are returned to the Favorites section, where you can see it added under Favorite Places.
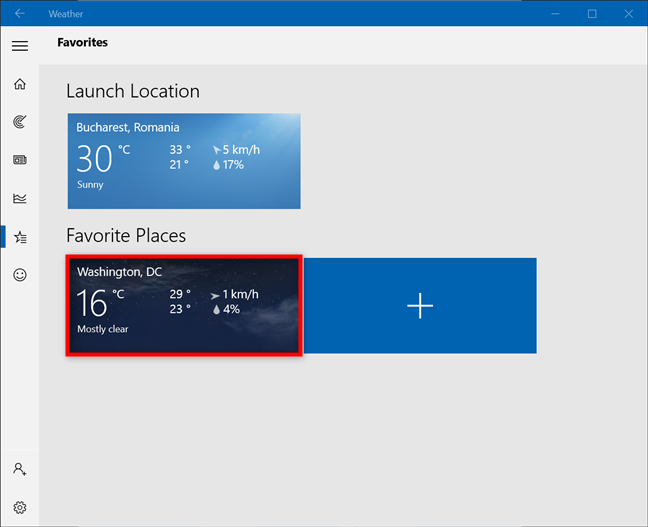
The new location is added Favorites
Feel free to repeat the process to get an overview of the weather for the locations you need.
4. See a map of the weather
If you plan to take a road trip in your area or want to know what the weather will be like in your country for the next 24 hours, you can benefit from the dynamic Maps tab. Just click or tap on Maps from the left sidebar to open it and watch the weather forecast.
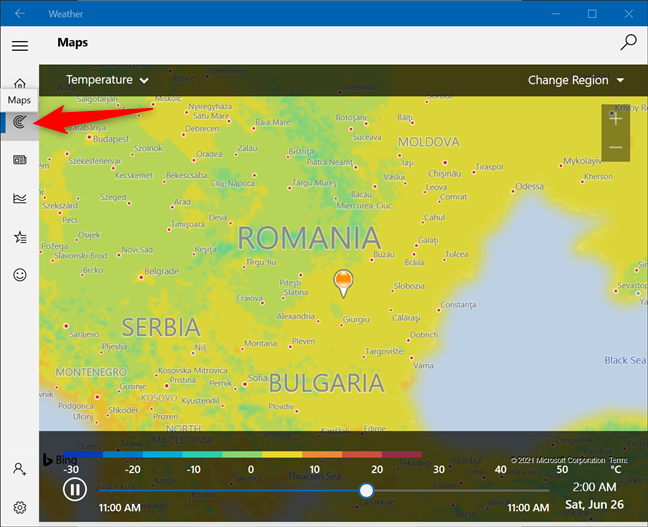
Access Maps
While this only shows the weather for your current location, you can always Change Region from the top-right corner, as seen below.
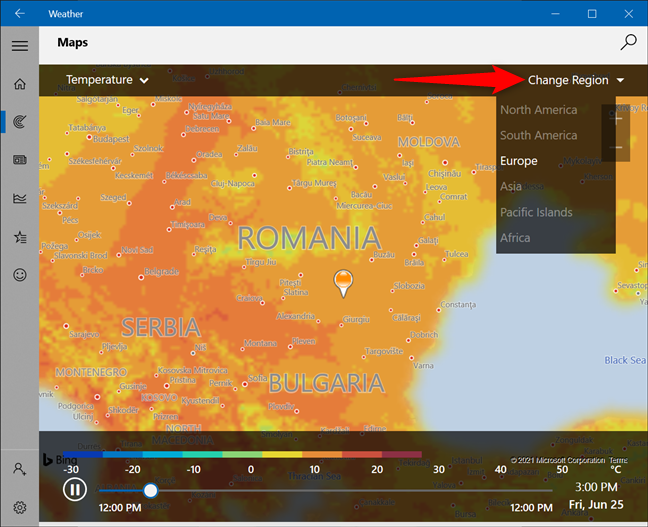
Check the weather map for another region
On the top-left corner, click or tap on Temperature to open a drop-down list and choose other types of maps for Precipitation, Satellite, and Cloud.
5. Get historical data about the weather
If you’re curious about the patterns in temperature for your location, the Windows 10 Weather app includes historical data. Access the Historical Weather tab to see more data for the current month, like the average and record temperatures.
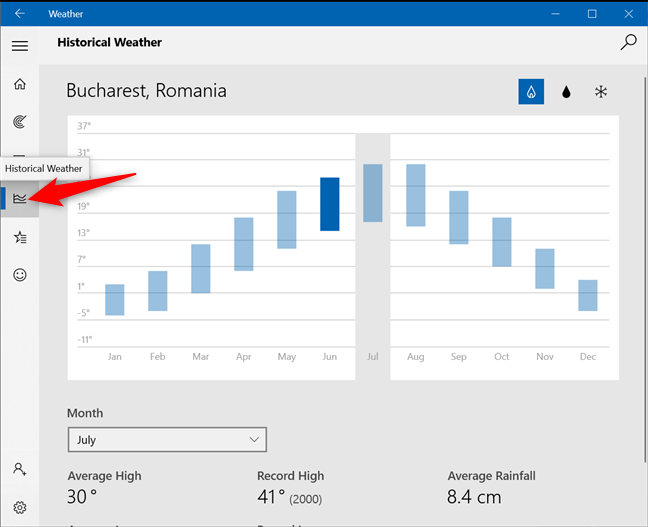
Access the Historical Weather tab
You can use the Month field to get the same values for a different time of the year, or just click or tap on the appropriate month from the graph.
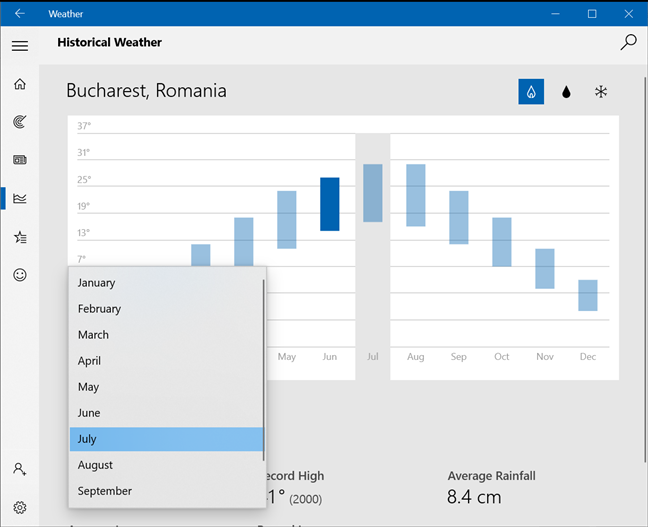
See historical data for another month
Additionally, you can choose to see graphs for average temperatures, rainfall, or snow from the top-right corner.
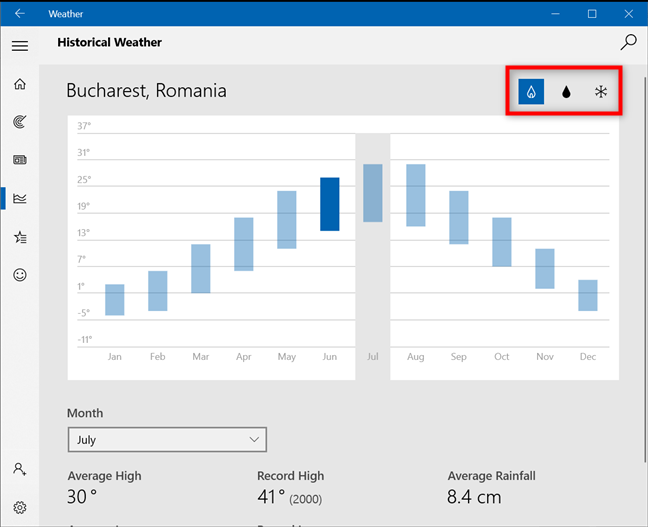
Choose the graphs you want to see
6. Get the latest weather news inside the app
If you’re concerned about global warming or just want to know what is happening worldwide when it comes to weather, head to the News tab. You can read international weather news articles from popular sites regarding the current state of the weather directly inside the app. Just click or tap on any story that interests you to see more.
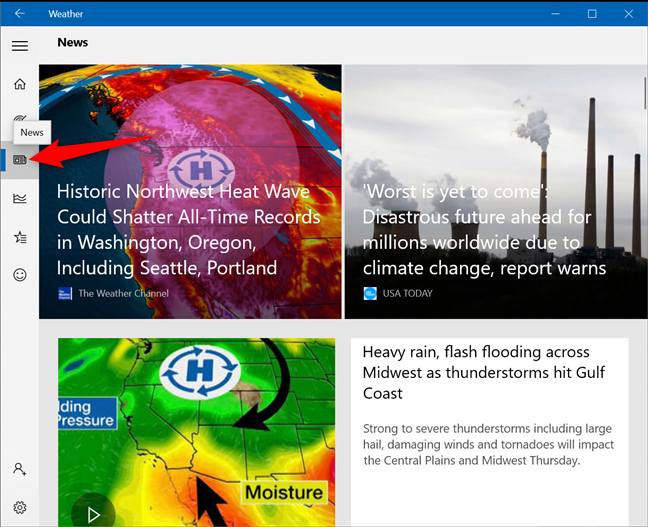
Get News about the weather
Do you like the Windows 10 Weather app?
While there are similar apps available, the Windows 10 Weather app has a vibrant interface and gets updates from Microsoft. We love seeing the forecast directly in our Start Menu, and some of its extra features are also useful. What do you think? Before closing this tutorial, please tell us your opinion about the Windows 10 Weather app and what you like about it.


 28.06.2021
28.06.2021