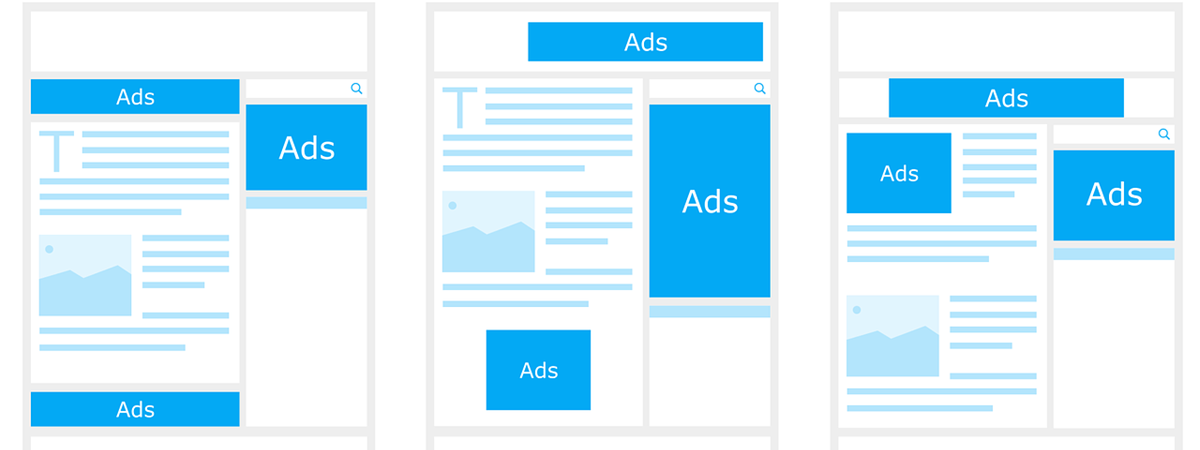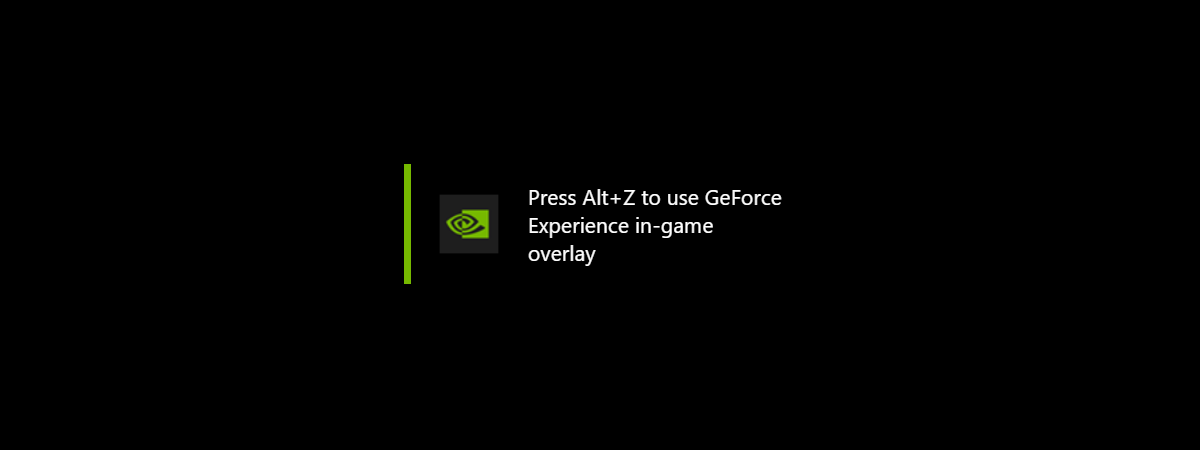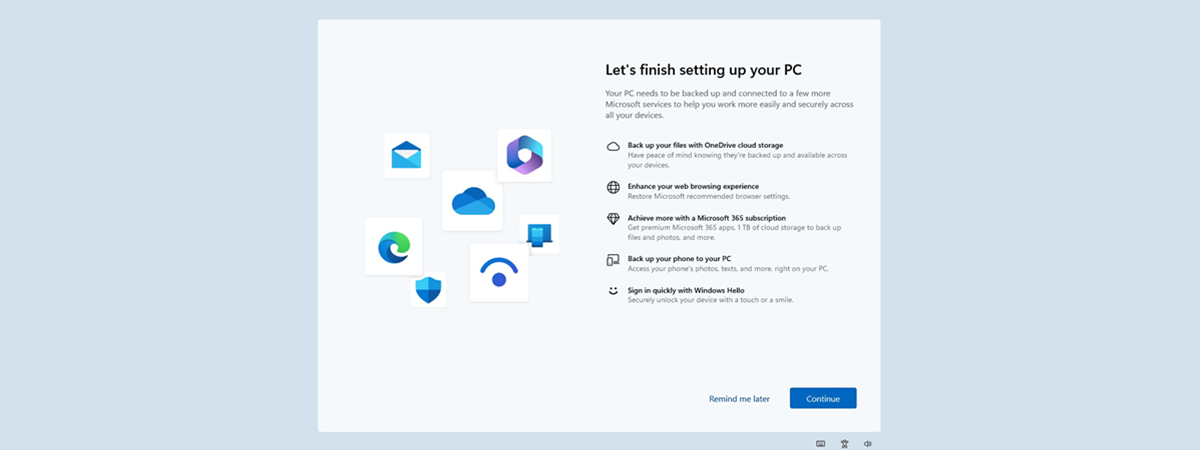
Have you noticed that your Windows 10 or Windows 11 computer shows a full-screen Welcome dialogue after installing an update or signing in? This pop-up promotes Microsoft services like OneDrive and Microsoft 365 or recommends changing your Microsoft Edge settings, enabling facial recognition, accessing your phone’s photos and texts from your PC, or backing up your phone to your computer. Even though Microsoft considers this a desirable “welcome” experience, most users are annoyed because it can pop up even after you personalize Windows and set it to work as you want. It then shows up again a few weeks or months after you’ve already gone through this experience once. Here’s how to stop this behavior and enjoy a user experience with fewer advertisements:
The problem: Windows is regularly showing annoying Welcome messages
If you’re using Windows 10, once every couple of months, after signing in, you may see a Welcome screen blocking your access to the desktop. If you choose Remind me in 3 days or Remind me later, you’ll soon be annoyed again. The only solution is to go through the whole process, which buys you some time until the Welcome screen pops up again a few months later, forcing you to do it all again.
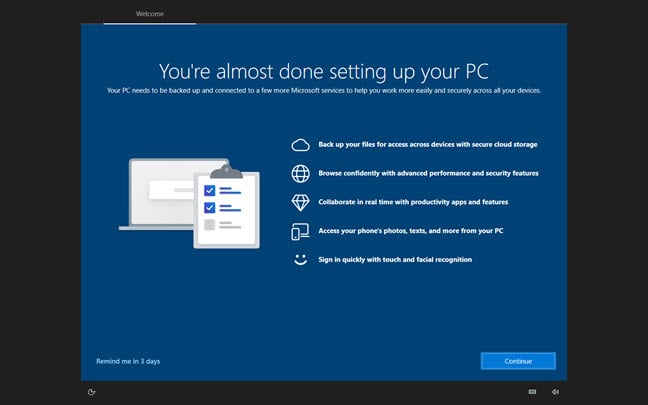
The Welcome dialog in Windows 10
The Welcome messages shown by Microsoft are actually unwanted advertisements for some of its services like Microsoft 365, OneDrive, or Phone Link.
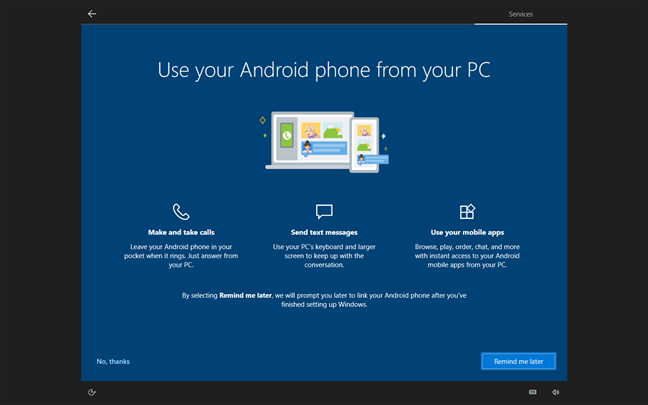
Windows 10 recommends to use your Android phone from your PC
If you’re using Windows 11, the experience is similar, with the main difference being that the Welcome screen is a lot more beautiful than the one in Windows 10. However, you are encouraged to “finish setting up your PC” even though you did that months or weeks ago.
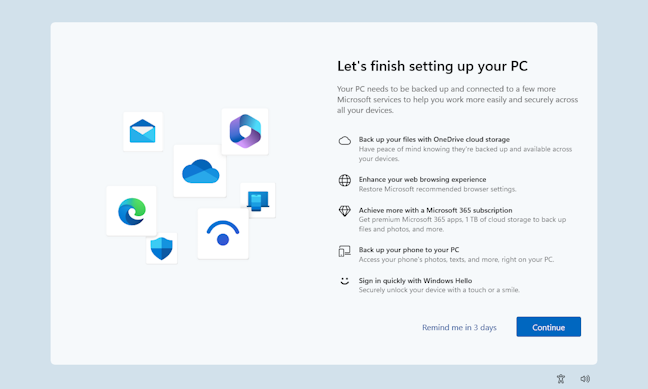
The Welcome dialog in Windows 11
The Welcome dialogue in Windows 11 can also encourage you to Enhance your web browsing experience by applying Microsoft’s recommended browser settings. This is especially annoying because I customized Microsoft Edge to remove the default home page and used a custom one instead, with no spam content.
Other times, I was encouraged to back up my PC with OneDrive (named Microsoft cloud storage), even though I already do that because I’m a Microsoft 365 subscriber.
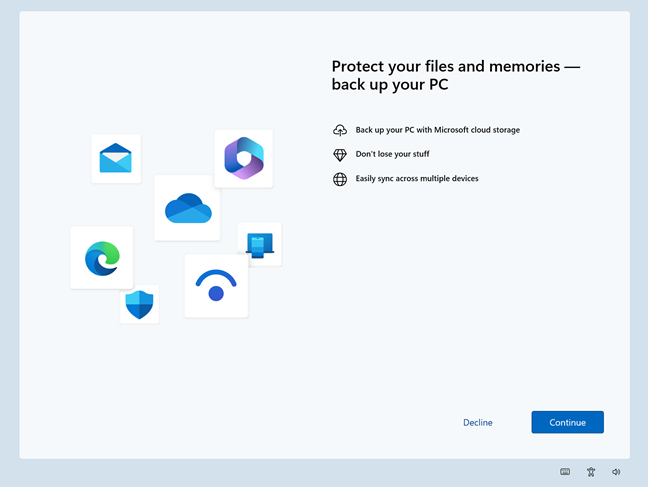
Windows 11 recommends backing up your PC with OneDrive
However, the most annoying aspect of this Welcome experience is that it isn’t enough to go through it once; soon after you install or reinstall Windows, Microsoft forces it upon you repeatedly.
How to stop unwanted Welcome dialogues in Windows 10
To turn off these annoying advertising messages from Windows 10, first open Settings (a quick way is to press Windows + I on your keyboard). In the Settings app, click or tap System.
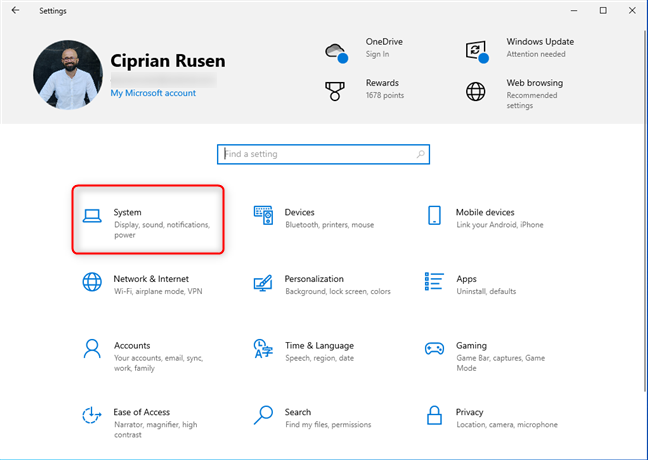
In the Windows 10 Settings, go to System
On the left, choose Notifications & actions; then, on the right, look at all the checkboxes in the Notifications section. To disable the advertising pop-ups shown by Microsoft, uncheck the following settings:
- Show me the Windows welcome experience after updates and occasionally when I sign in to highlight what’s new and suggested
- Suggest ways I can finish setting up my device to get the most out of Windows
- Get tips, tricks, and suggestions as you use Windows
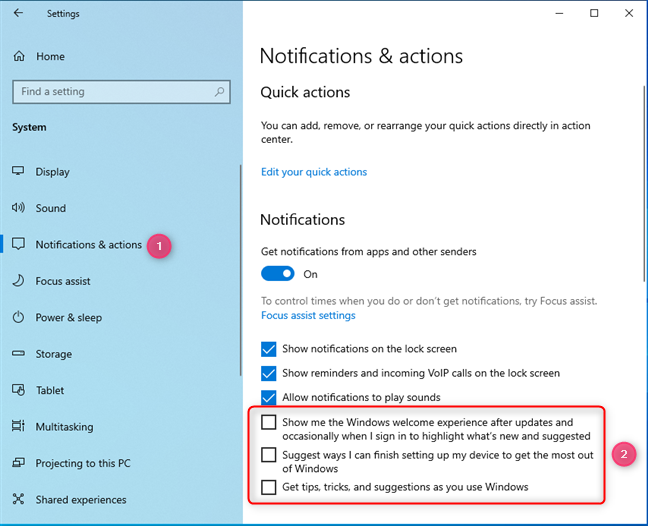
Disable Microsoft's promotional messages
Unchecking all three notification settings will significantly reduce the promotional messages you receive from Microsoft.
However, these changes won’t stop Windows 10 from showing messages about upgrading to Windows 11. This is a problem to fix in another tutorial.
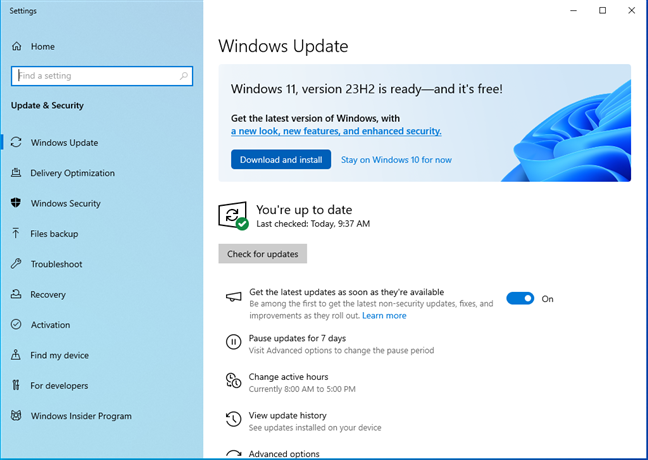
Windows 10 still recommends you to install Windows 11
You can now close Windows 10 Settings and enjoy a user experience with fewer advertisements and pop-ups from Microsoft.
TIP: You may also want to know how to stop Windows 10 from promoting apps on the Start Menu.
How to turn off the Welcome screen in Windows 11
Similarly, on Windows 11 computers and devices, you must start by accessing the Windows 11 Settings. Again, a quick way to do this is to press Windows + I on your keyboard. In the column on the left, choose System, followed by Notifications on the right.
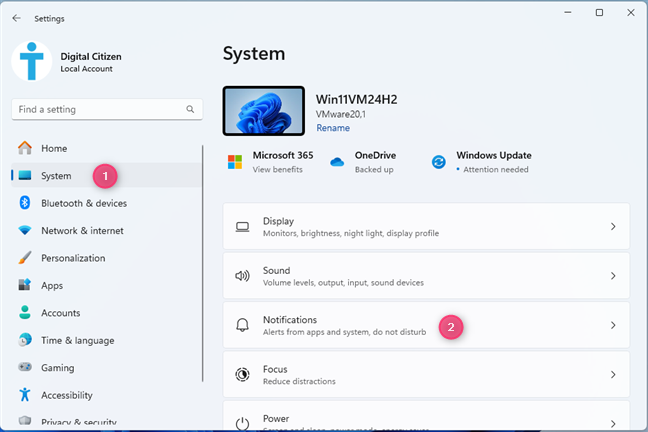
In the Windows 11 Settings, go to System > Notifications
Another annoying aspect is that Microsoft buried its settings for disabling the Welcome screen very deep inside the Settings app. On the Notifications page, you must scroll down until you see Additional settings. Click or tap on it to expand it.
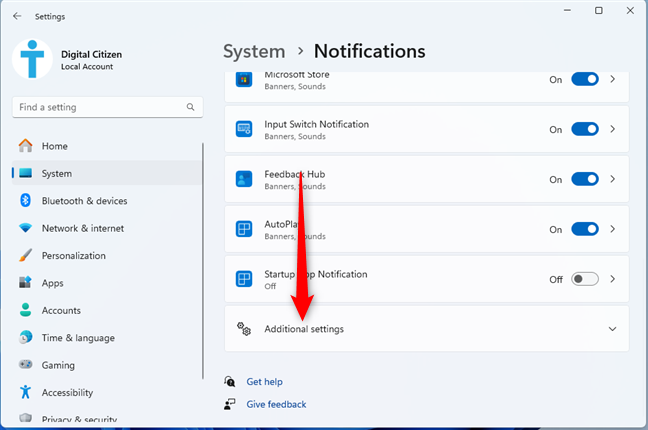
Scroll down and click or tap Additional settings
You finally see the settings that you must uncheck:
- Show the Windows welcome experience after updates and when signed in to show what’s new and suggested
- Suggest ways to get the most out of Windows and finish setting up this device
- Get tips and suggestions when using Windows
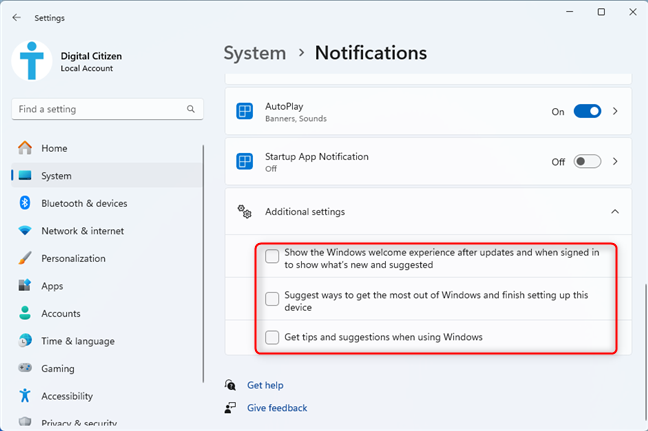
Disable the promotional messages from Windows 11
After unchecking all three boxes, close the Windows 11 Settings app. If you want to continue in your effort to make the operating system less annoying, here’s how to disable ads in Windows 11.
How do you like Windows without the Windows welcome experience?
Now that you have unchecked all the settings I recommended, both Windows 10 and Windows 11 should show fewer advertisements. However, some will remain, like those in the Settings app or the Start Menu. That’s why reading and following the articles recommended below is important for turning off ads and removing bloatware from Windows. Check them out, and use the comments below to let me know how it all went.


 09.08.2024
09.08.2024