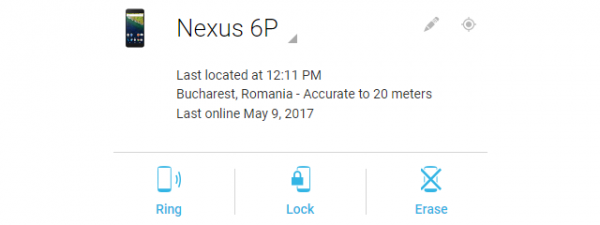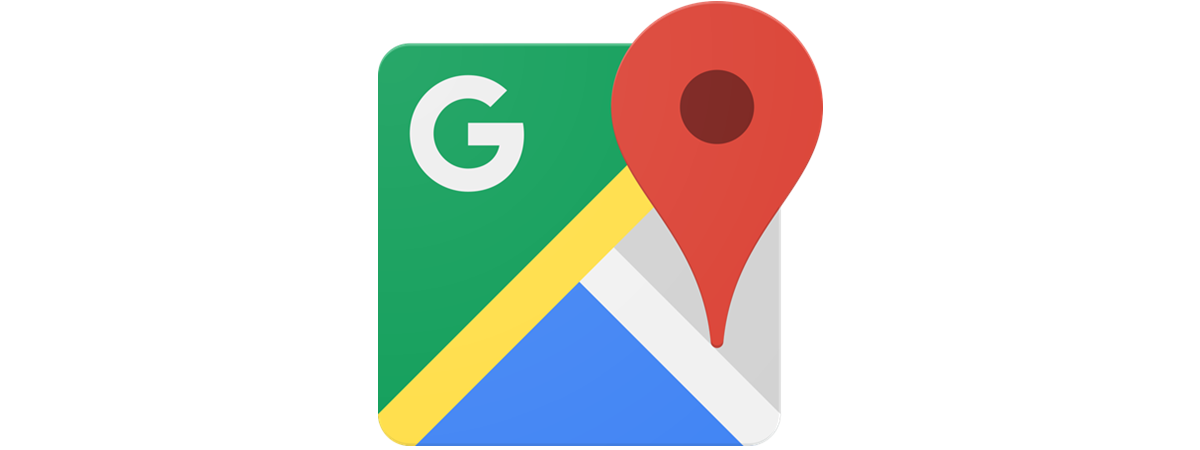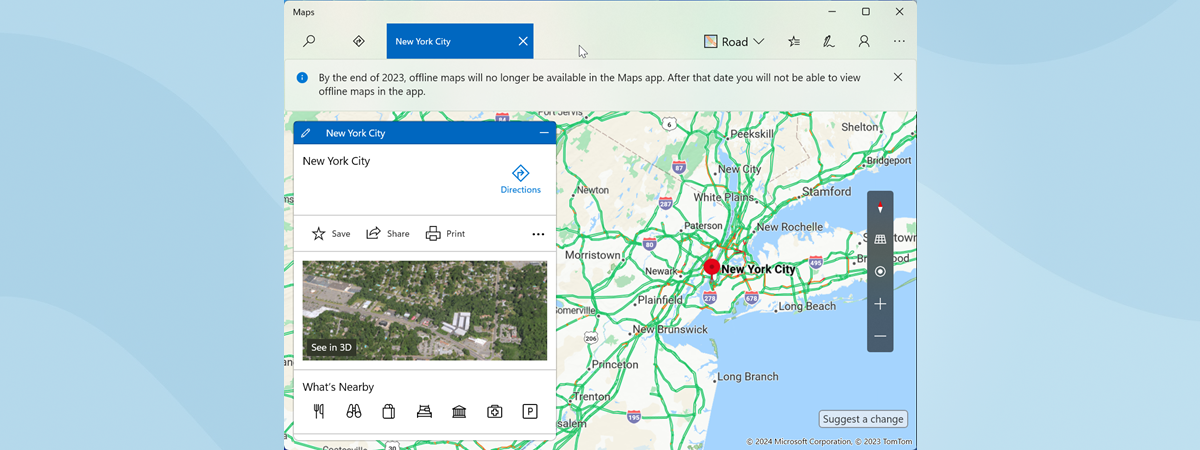
If you are planning a trip to some exotic location or just to another city in your country, you may need map guidance. Almost everybody owns a smartphone nowadays, or at least some other GPS-enabled device to help assure you that you’re on the right track. In some situations, however, a laptop or a tablet running Windows 11 or Windows 10 might be more handy. The good news is that Microsoft has also come up with a solution: the Windows Maps app. In this article, I’m going to tell you more about it, I’ll show you how to get it and how to find it on your Windows 11 or Windows 10 device, and then I’ll also show you some of the things you can do with it:
What is Windows’ Maps app?
Maps is a built-in app in Windows that lets you explore the world with 3D imagery, traffic information, and directions. You can also use Maps to discover new places, save your favorite locations, and even get step-by-step directions to any location.
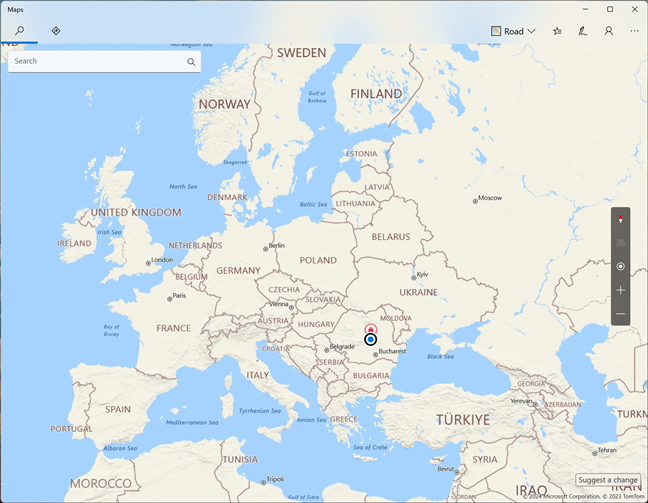
The Windows Maps app
At the time of writing, Maps is a pre-installed application that comes bundled with both Windows 11 and Windows 10. However, it looks like future versions of Windows 11 will stop including Maps by default. If you don’t have the Maps app on your computer, you can download it for free from the Microsoft Store.
How to open Maps in Windows 11 and Windows 10
You can launch the Maps app from the Start Menu, regardless of whether you’re using Windows 11 or Windows 10. In Windows 11, you’ll find its shortcut by going to Start > All apps > Maps, while in Windows 10, you can find it straight in the apps lists on the Start Menu.
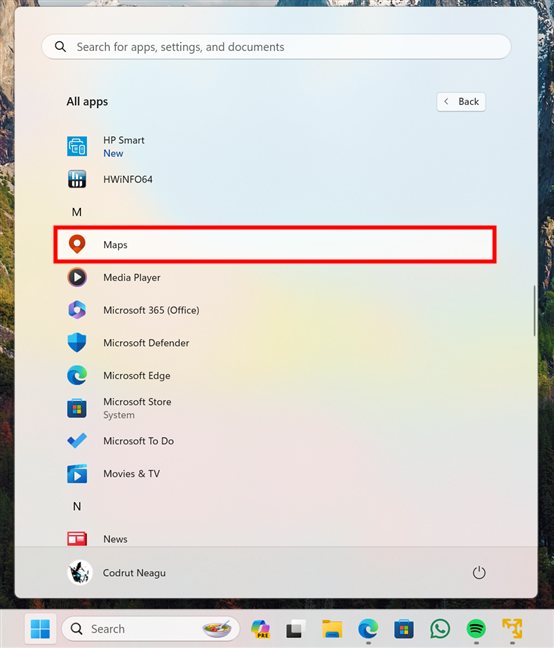
The Maps shortcut in the Start Menu
Alternatively, you can also look for Maps in the search box on the taskbar. This method also works the same in both Windows 11 and Windows 10: search for maps and click or tap on the search result with the same name.
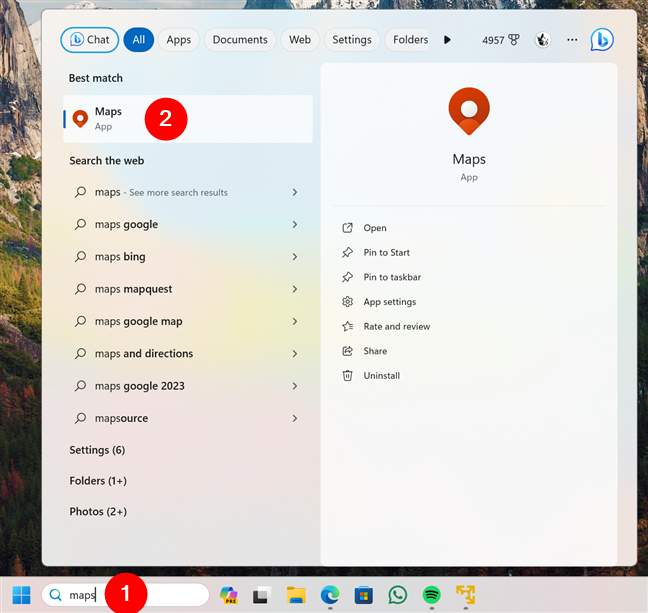
Searching Maps in Windows 11
Once you open Maps, you should see a window like this one:
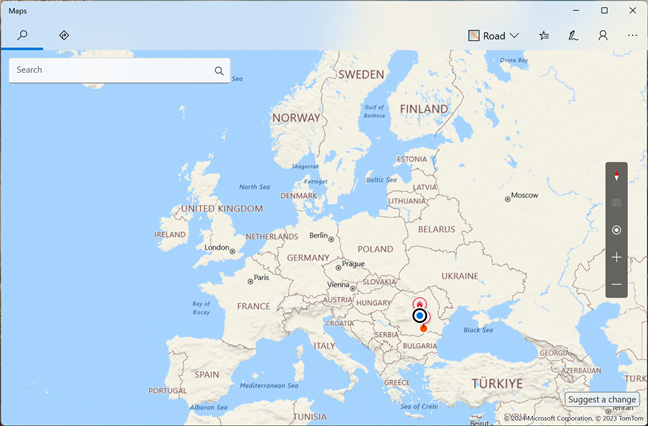
What the Windows Maps app looks like
Now that you got it up and running, let’s go over…
Six things you can do with the Windows Maps app
These are the most interesting and useful things you can do with Maps in Windows:
1. Explore the world and search for places
For starters, the most basic and important thing a map app like Windows Maps must be able to do is allow you to find places. Obviously, Maps can do that: you can type an address, a city, a landmark, or a business name in the search box, and you’ll see it on the map in no time.
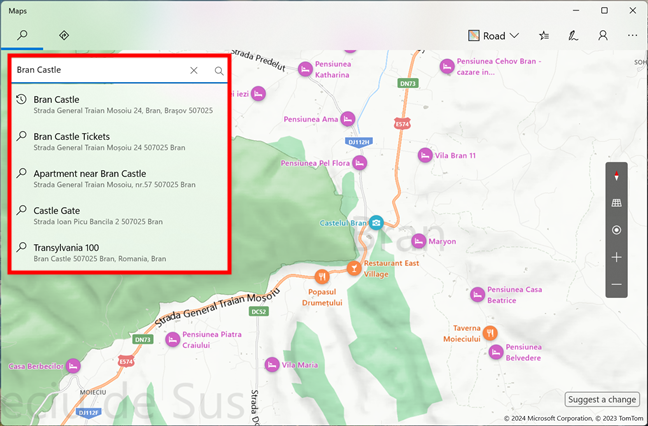
Searching for a place in Windows Maps
You can then access more details about the place, such as its phone number, website, and open hours.
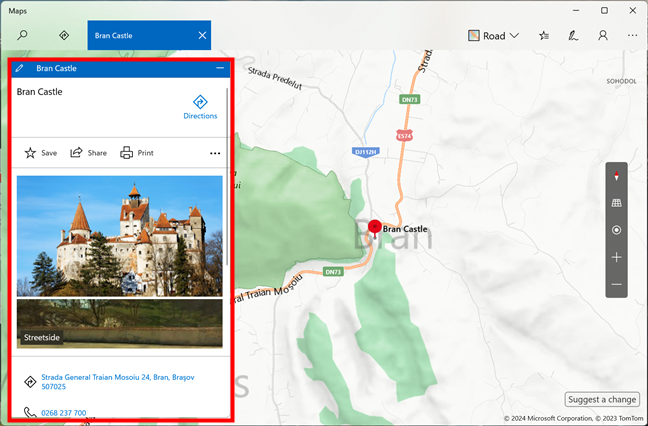
Details about a place shown by Windows Maps
If you prefer discovering new things as you go, the app allows you to move around the map by clicking and dragging with the mouse, tapping and sliding with your finger on the screen, or using the arrow keys on your keyboard. When something interesting comes up, you can zoom in or out using the mouse wheel, pinching on your touch screen, or pressing the plus and minus buttons in the bottom-right corner of the app.
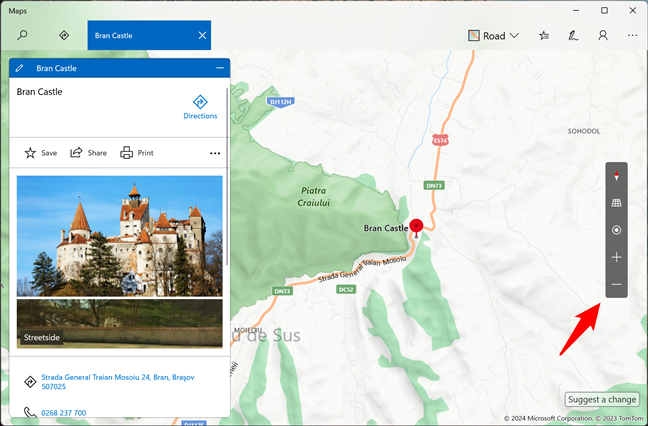
Moving and zooming in Windows Maps
Last but not least, you can also switch between aerial or road views depending on your preference: click or tap on the Map views button in the top right and choose the view you want in the menu that apps. Also, don’t hesitate to use the available switches to set Maps to display the information you want.
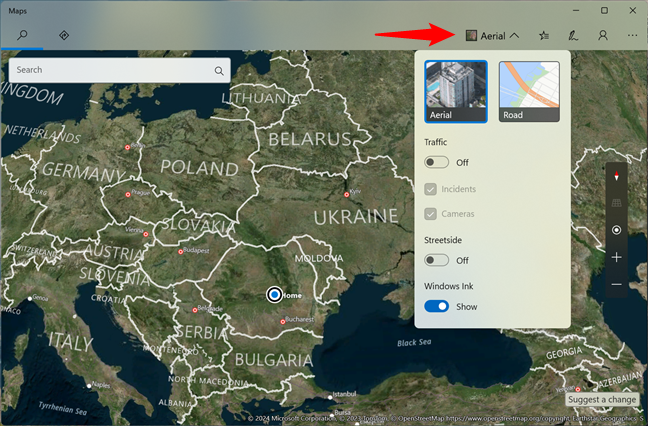
The Aerial view in Windows Maps
2. Ask Windows Maps to give you directions
You can also use the Maps app to get driving, transit, or walking directions to any place you want to go to. All it takes is a click or tap on the Directions button, and then you can enter your start and end points.
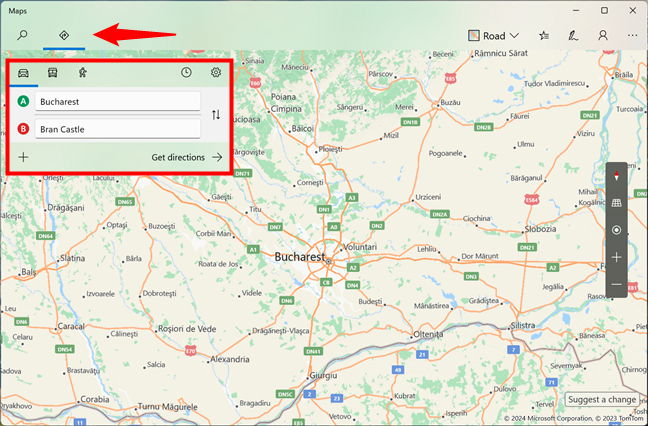
Getting directions in Windows Maps
If you want to, you can also choose to avoid tolls, highways, ferries, unpaved roads, etc. The app shows you various routes you can take and the estimated time, distance, and traffic conditions for each option.
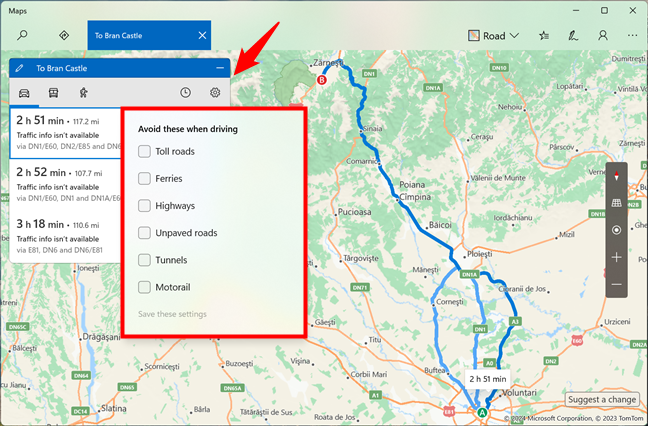
Options for the routes in Windows Maps
Once you choose a route, Maps starts giving you turn-by-turn guidance.
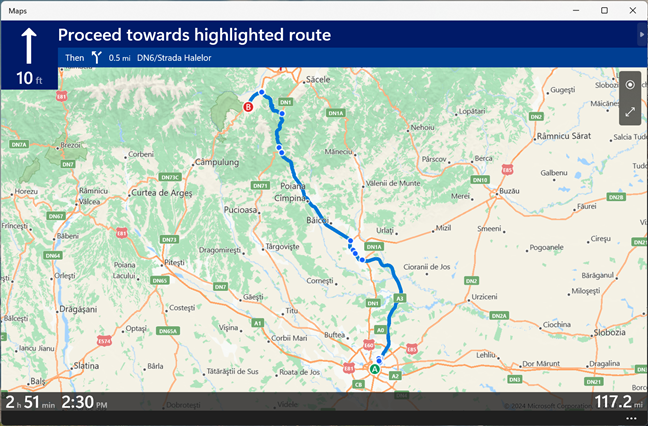
Turn by turn guidance in Windows Maps
And did you know that you can also…
3. View cities in 3D in Windows Maps
One neat feature of the Maps app is that it can also show some cities in 3D: you can see realistic 3D models of buildings, landmarks, and natural features by choosing to explore one of the supported 3D Cities.
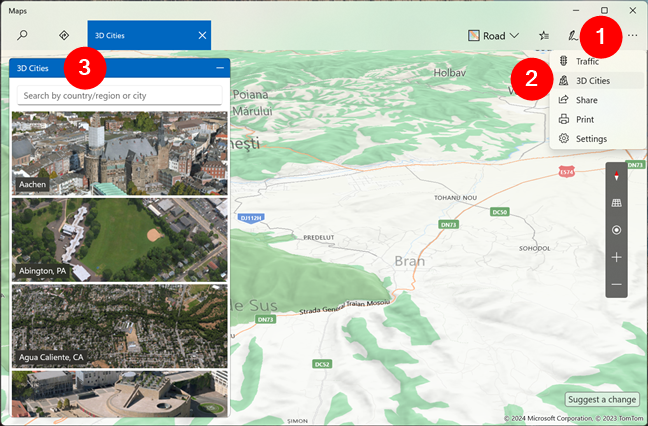
3D Cities in Windows Maps
Once you’re in a 3D city, you can tilt and rotate the map to see buildings from all sides.
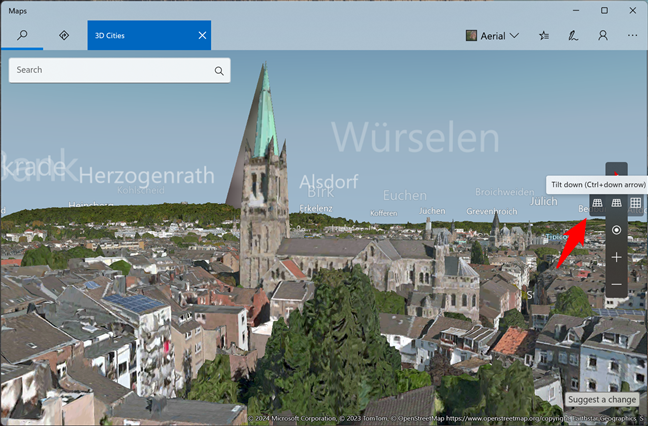
Exploring a 3D city in Windows Maps
If you want to get closer or farther away, you can zoom in and out with the mouse wheel or the + and - buttons on your taskbar. And when you’re done, you can switch back to the regular 2D view by un-tilting the map.
4. Save your favorite places and create collections
Maps also lets you save your favorite places or maybe just the ones you intend to visit by clicking the star icon next to their names or icons on the map.
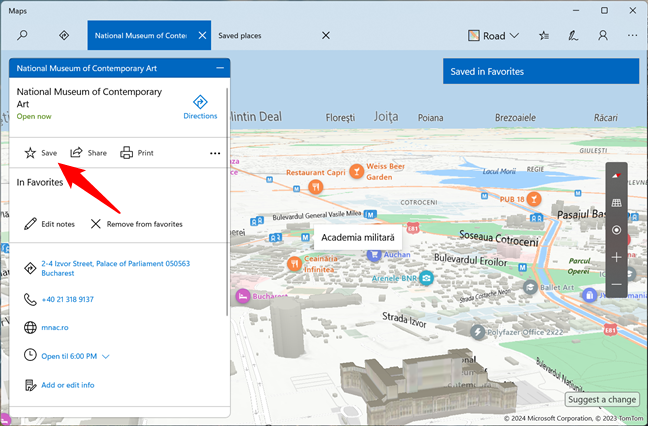
Saving a place in Windows Maps
You can access your favorite places by clicking the Saved places button.
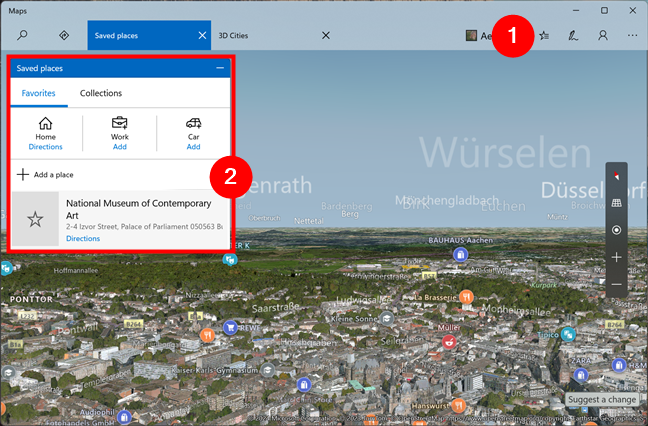
List of saved places in Windows Maps
Just an idea: you could create collections for your favorite restaurants or tourist spots in your hometown. 🙂
5. Take a look at the world from the street
Streetside is a feature in the Maps app that allows you to explore locations around the world from a street view. To use Streetside, you must enable its switch in the app’s settings:
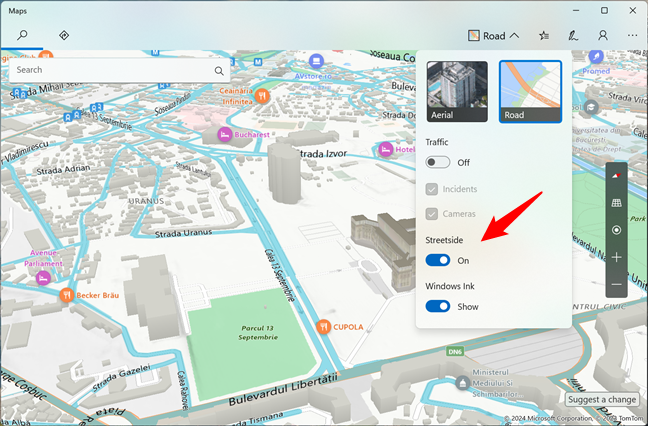
Streetside in Windows Maps
Then search for a place or address that you want to view, and zoom in or click on the street where you want Streetside to go. If it’s available for that location, you will see that location from the street level.
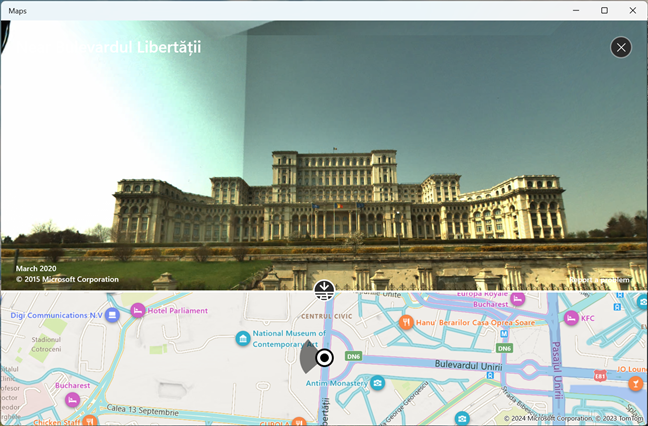
What you get when using Streetside
You can then navigate, zoom in and out, rotate the view, and move forward and backward along the street by using the mouse, keyboard, or touch gestures.
6. Use Windows Ink to mark stuff on your maps
With the help of the Windows Ink feature, the Maps app also lets you use a digital pen or your finger (if you have a touch screen) to draw, write, or annotate the map you’re looking at.
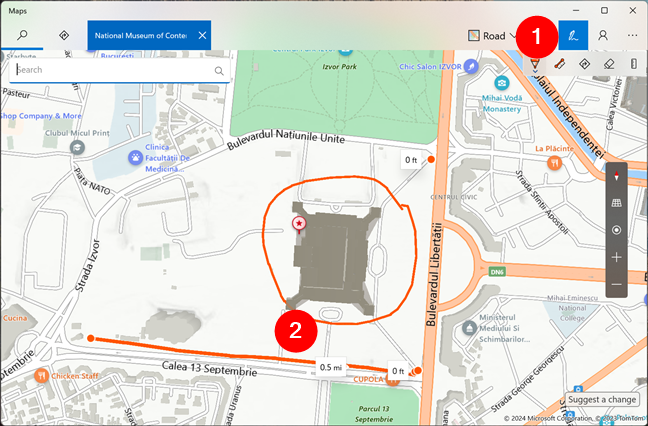
Maps supports Windows Ink
While I don’t use this feature, some people might find it useful when planning routes, measuring distances, or marking places.
Do you use the Windows Maps app?
The Windows Maps app is a useful tool for navigating and exploring the world. It allows you to search for places, get directions, see traffic conditions, and more. Now you know more about what you can do with it and what features it offers. The question is: Are you using Windows Maps, or do you prefer mobile alternatives such as Google Maps or Apple Maps instead? Let me know in the comments section below.


 05.01.2024
05.01.2024