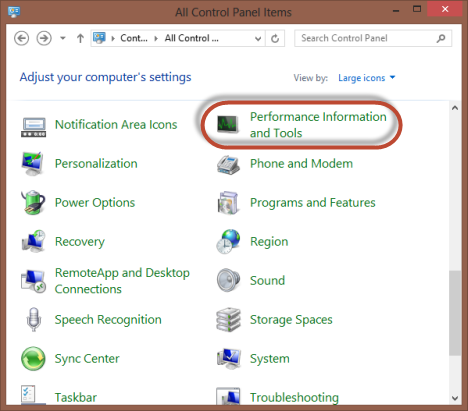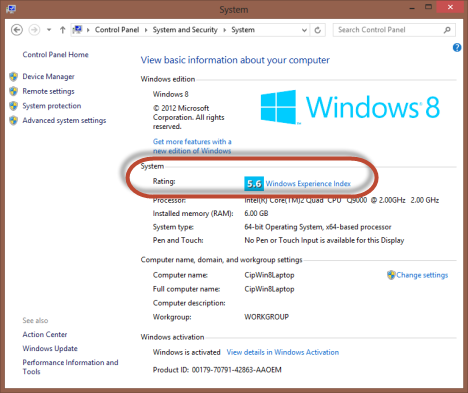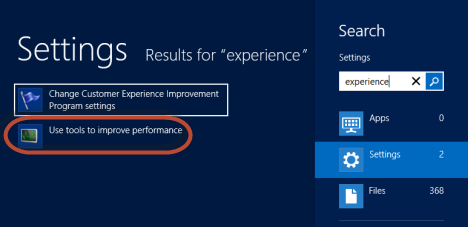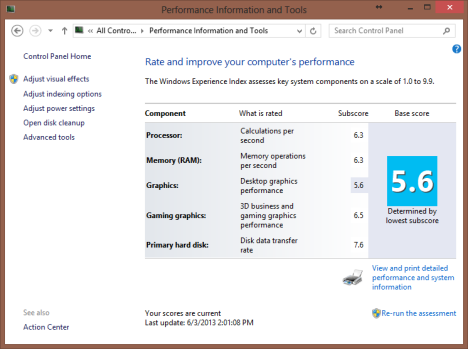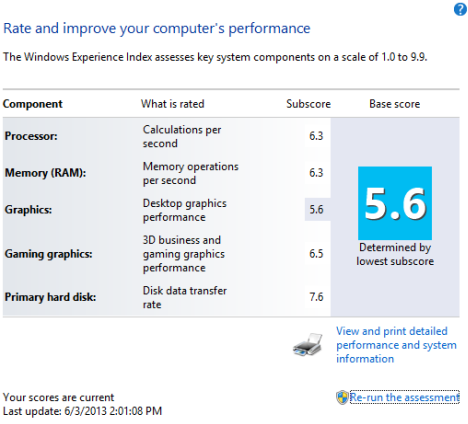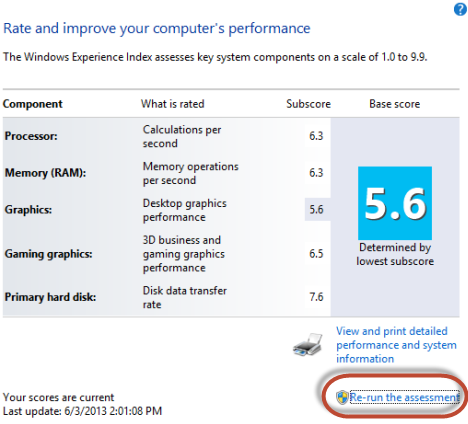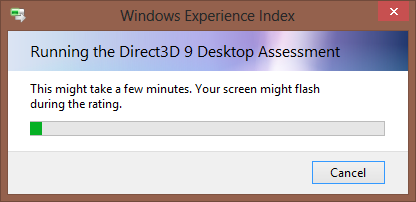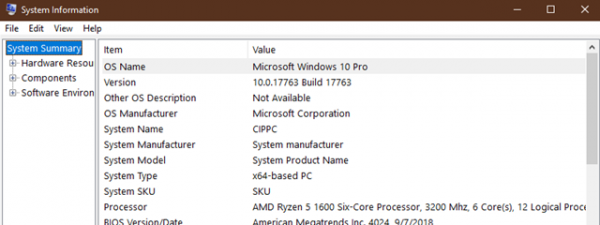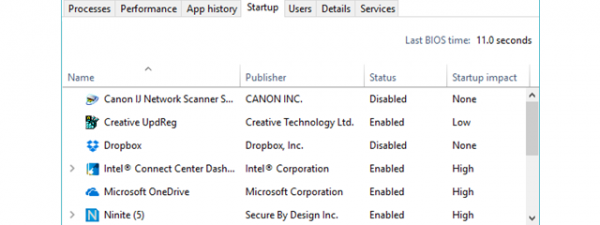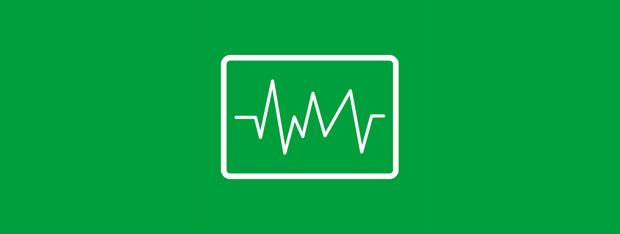
Starting with Windows Vista, Microsoft includes the Windows Experience Index in its Windows operating systems. According to Microsoft, "the Windows Experience Index measures the capability of your computer's hardware and software configuration and expresses this measurement as a number called a base score". Wonder what that really means? This article will explain how Windows calculates the Windows Experience Index score and its correlation to your computing experience.
What is the Windows Experience Index?
The Windows Experience Index is Microsoft's measurement of how well a computer can run Windows and, although it can be useful, there is a certain obtuseness about it.
Microsoft defines a computer with a base score of 2.0 as one that has the ability to run general computing tasks, but it would not be powerful enough to run Aero or advanced multimedia features in Windows 7 or Windows 8. A computer with a base score of 3.0 can run Aero and many of Windows's features at a basic level, but it might have issues running higher level functions, such as playing HDTV content or displaying themes at higher resolutions.
Mainstream computers running Windows 7 should have a score of at least 4. Computers running Windows 8 should have a score above 5, due to the advances in technology that have happened in the meantime. A score of 7 and above generally means a higher end computer, such as powerful workstations or gaming machines.
The confusing - and key - part of Windows Experience Index's definition is the "base score". The Windows Experience Index isn't an average of the subscores. Rather, the Windows Experience Index is only the lowest subscore your computer earns. It is as if the report card from school only lists the lowest grade achieved, so that 'C' earned in English overshadows the 'A' earned in Math and Science.
If not fully understood, this can be misleading because a new laptop might only receive a middling score even though it has all the newest components. However, if a laptop contains a basic Intel graphics chip instead of a chip from Nvidia or AMD, that component will be the score Windows displays, despite its 12GB of RAM and its quad-core CPU.
How to View Your Windows Experience Index Score
To view a computer's Windows Experience Index score in Windows 7 and Windows 8, open Performance Information and Tools in the Control Panel. If you are using the Classic View, it has a direct shortcut.
An alternative is to open the Control Panel and go to System and Security -> System. In the System section, click or tap the "Rating - Windows Experience Index" link.
You can also use search. Type the word experience in Windows 7's Start Menu search box or directly in Windows 8's Start menu. In Windows 7, click on the "Check the Windows Experience Index" link. In Windows 8, filter by settings and click or tap "Use tools to improve performance".
When you open the "Performance Information and Tools" window, it displays the Windows Experience Index base score, on the right.
Before you interpret the results, let's see how the base score and other scores are calculated.
How the Windows Experience Index Is Calculated
To calculate a computer's Windows Experience Index score, Windows rates certain components and gives them a subscore. Those components are defined by the following areas:
-
Processor - Calculations per second;
-
Memory (RAM) - Memory operations per second;
-
Graphics - Desktop graphics performance for Windows features like Aero, in Windows 7;
-
Gaming graphics - 3D business and gaming graphics performance;
-
Primary hard disk - Disk data transfer rate for the hard disk where the operating system is installed.
These components are examined and given a score between a range of 1.0 to 7.9 in Windows 7. Windows 8 extends the score range to 9.9, to reflect the recent advances in technology. The component with the lowest score is the Windows Experience Index Score.
How to Recalculate Your Windows Experience Index Score
If one of the aforementioned components are upgraded, the Windows Experience Index score can be recalculated by returning to Performance Information Tools window and clicking or tapping the "Re-run the assessment" link found on the lower right-side of the window.
It is recommended that you exit all open applications before running this reassessment. Once you click or tap the link, the screen might flash and a similar dialog box to the one below is shown.
Note that the reassessment takes a few minutes so be prepared to wait.
Conclusion: Don't Sweat It
The most important thing to remember about the Windows Experience Index is to not get hung-up about it. Although it can be informative, it seems that it is used mostly for Microsoft to obtain data about the hardware on which Windows is run. So just because the score on a machine is on the mid-to-low end, does not mean that the 'lowest' component should be upgraded. Nor should someone look for the computer with the highest Windows Experience Index to purchase.


 03.06.2013
03.06.2013