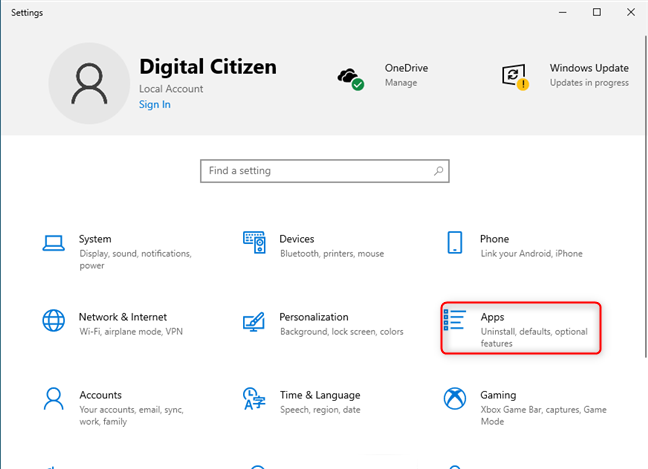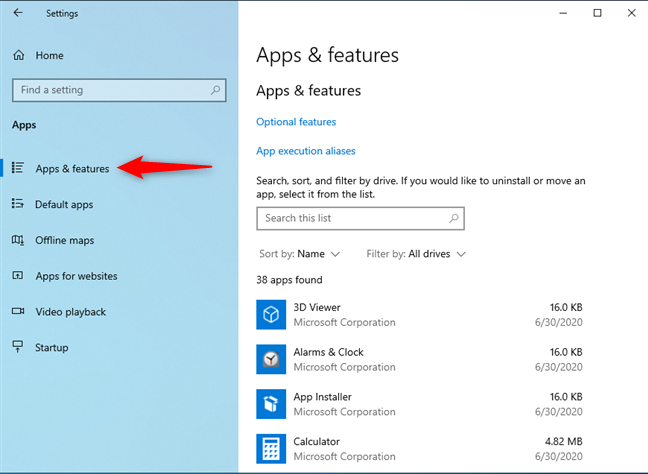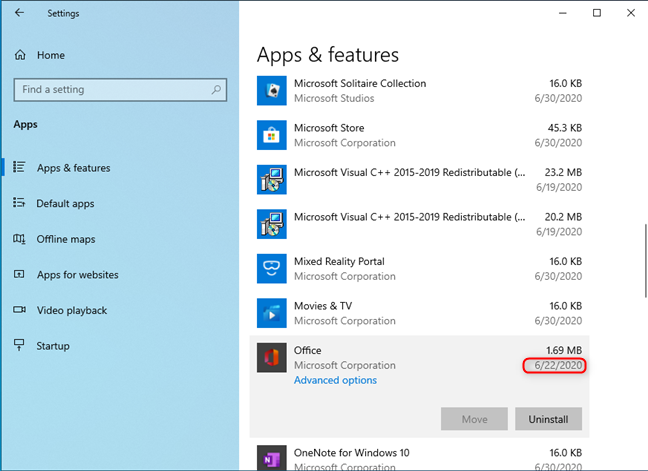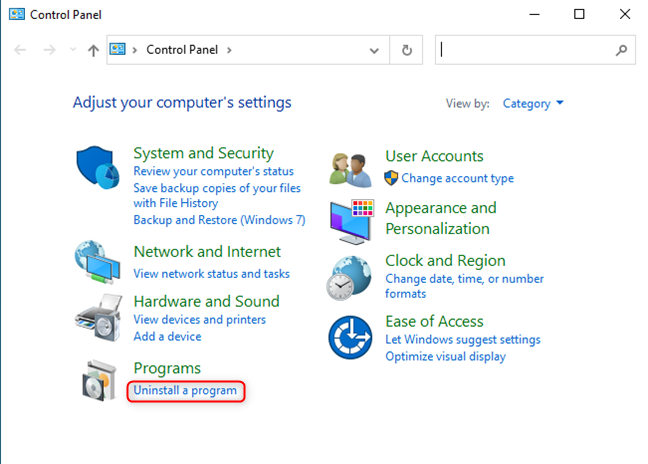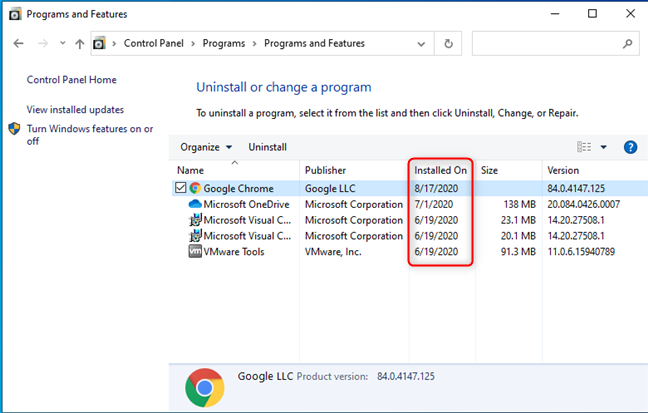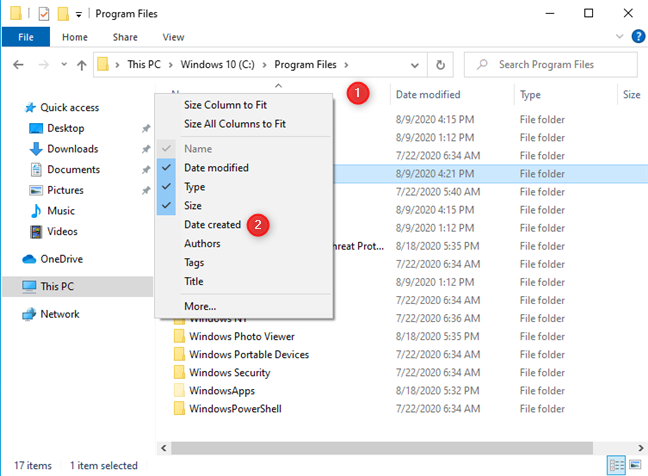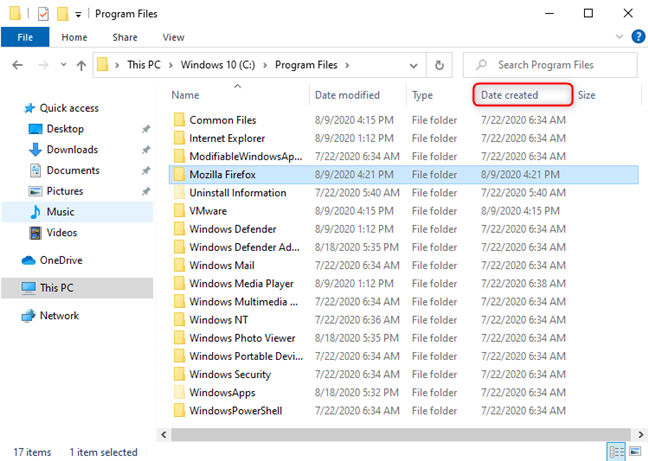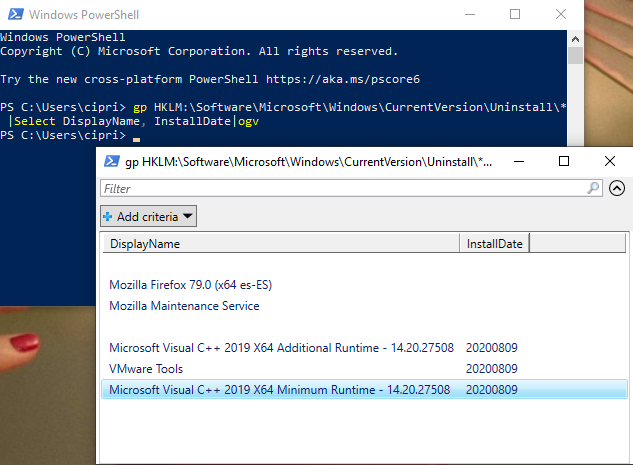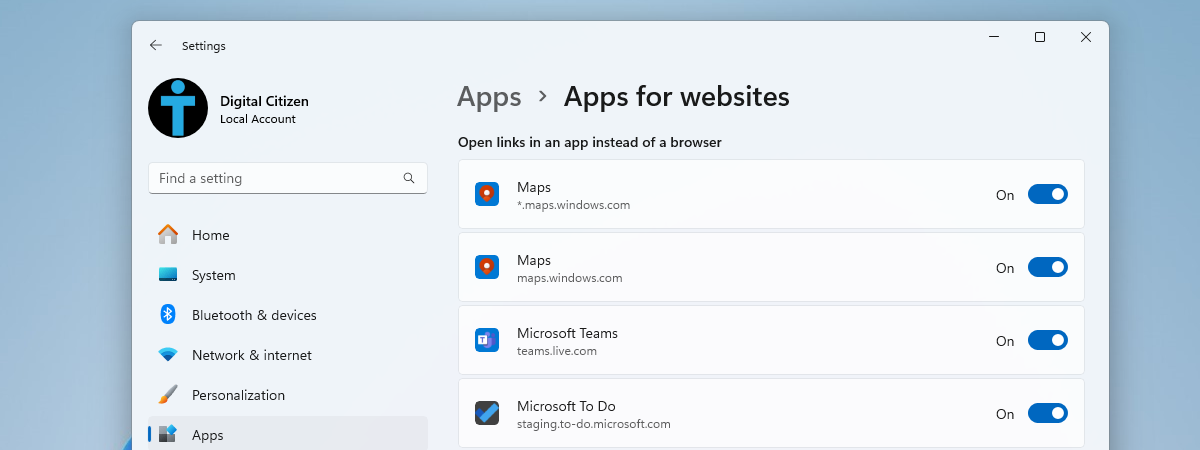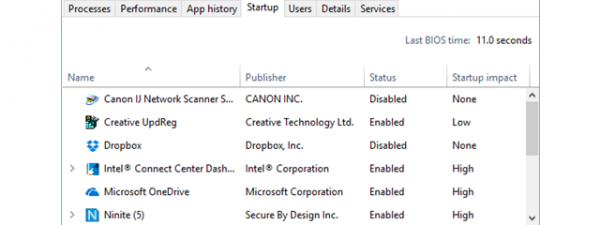You may have your Windows 10 computer or device for a long time. It has many apps and programs installed, and you don't even remember when they got there in the first place. Do you want to find out when an application was installed in Windows 10? Do you want to know when a Windows 10 app from the Microsoft Store was installed?
IMPORTANT: This guide covers both Windows 10 apps distributed through the Microsoft Store and programs or desktop apps that you can download and install from anywhere else. If you want to know when a Windows 10 app was installed, the first method is the only one that helps you. For desktop apps and programs, check out the other methods too.
Find out when a program or app was installed, using Windows 10 Settings
First, open the Settings app in Windows 10. One way to do that is to press the Windows + I keys on your keyboard. Then, go to the Apps category.
In the column on the left, make sure that Apps & features is selected. On the right, Windows 10 displays all the apps and programs installed on your computer or device.
Scroll down the list of apps on the right, and find the one that interests you. Click or tap on its name, and see the installation date beneath its size, like in the screenshot below. When done, you can close the Settings.
IMPORTANT: One downside to this method is that for Windows 10 apps updated through the Microsoft Store, the date shown is the date of their last update. When Microsoft Store updates an app, Windows 10 counts it as a new installation of the app, and the install date changes accordingly.
TIP: If you want to find the exact version of an app or program that you use, see how to find the exact version of any Windows application.
Find out when a desktop app was installed, using Control Panel
If you want to know when a program (or desktop app) was installed in Windows 10, open the Control Panel. In the Control Panel window, click the "Uninstall a program" link under Programs. Alternatively, you can go to "Programs -> Programs and Features."
You are shown a list of all the desktop programs that are installed on your Windows 10 PC. Find the program that you are interested in, and then check the Installed On column. There you see when that program was installed.
If you don't see this column, right-click on any other column from the list of programs, and check the "Installed On" option.
IMPORTANT: One downside to this method is that some desktop apps change the "Installed On" date when they update themselves. Therefore, you don't see when they were installed, but when an update was last installed. To make things even more confusing, not all programs behave the same. Because of this issue, we prefer the next method from this guide, which provides more reliable information.
Find out when a desktop app was installed, using File Explorer
First, open File Explorer. One way to do that is to press Windows + E on your keyboard or click its icon on the taskbar. Go to This PC, and open the drive where Windows 10 is installed. Usually, that's the C: drive. If the program that you want to check is a 32-bit one, open the Program Files (x86) folder. If it is a 64-bit one, open the Program Files folder. If you don't know this information, open both folders one after the other, and see if you find the program's installation folder. When you do, right-click on any of the columns above the folders list, and select Date created.
This adds the Date created column to the information shown for each folder. Look for the installation folder of the program that you are interested in, and see when it was created. That date is the date when the program was first installed.
Close File Explorer when done.
TIP: If you want to know the size of a Windows 10 app or program that you use, see four ways to find out how much space your apps are using.
Find out when a desktop app was installed, using PowerShell
This method returns the same data as the Control Panel, and it may be useful for people who love or use command-line environments. Start PowerShell, and enter this command without the quotation marks: "gp HKLM:\Software\Microsoft\Windows\CurrentVersion\Uninstall* |Select DisplayName, InstallDate|ogv". You should see a result similar to the screenshot below.
Notice that the InstallDate is written without spaces between the year, the month, and the day when each program was installed. Also, for some desktop applications, there may be no installation date provided, even though that data is displayed in other places.
Did you find out when an app or program was installed?
I hope that you found these tips useful. It is difficult to find out the exact date when an app got installed on your Windows 10 computer or device, and these methods are the only ones we could figure out. If you know other ways to see when a program or app was installed, don't hesitate to share them in a comment below.


 20.08.2020
20.08.2020