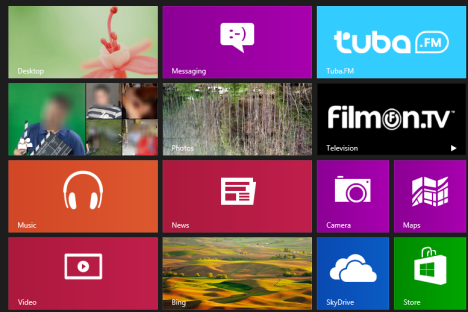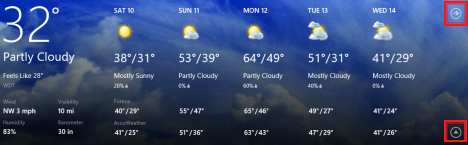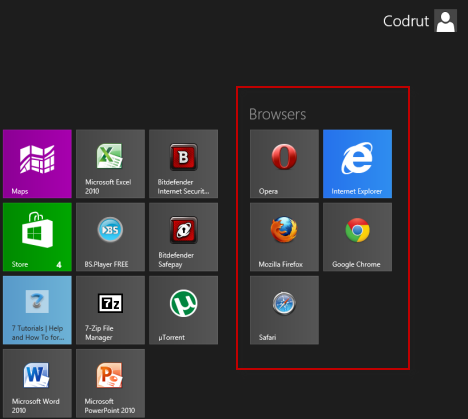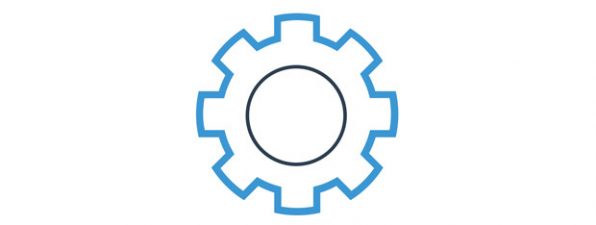Even though Windows 8 is hybrid in nature, it doesn't mean you cannot use iton traditional desktops and laptops. It works just fine and, most times, faster than Windows 7. But Windows 8 does things quite differently from what you may have been used to in previous versions of Windows. You will need to experiment, and you will probably want to do more customization than you have been accustomed to do doing in the past. Once you go through a couple of steps and learning experiences, you are good to go and you will be productive. Here's how:
Step 1. Learn the Basics about Windows 8
First, you must get the basics right and learn the core features of Windows 8.
The biggest novelty in Windows 8 is the Start screen - a glorified full-screen Start Menu. One of the things you should know is how to launch it: Introducing Windows 8: Six Ways to Access the Start Screen.
To completely understand how the Start screen works, you should know what a tile is and how it works. We've got the perfect tutorial for you: Introducing Windows 8: What are the Tiles?.
Charms are another important element in Windows 8, as they help you navigate, configure and interact with different services, devices and apps. You will learn all about them, in this tutorial: Introducing Windows 8: What are the Charms?.
PC Settings is a lightweight Control Panel, which offers additional settings. You can learn how to access it from this tutorial: Introducing Windows 8: Five Ways to Access PC Settings.
Last but not least, you will need some pointers on the new procedure for shutting down or restarting your computer. This tutorial explains how it all works: 5 Ways to Shut Down or Restart a Windows 8 Computer or Device.
Now that you have learned the basics you need in order to find your way in Windows 8, it is time to go to step two.
Step 2. Install all the Desktop Programs You Need
Your usual desktop programs work in Windows 8 as well as they did in earlier versions of Windows. If you are using a traditional desktop or laptop, you should go ahead and install all your favorite programs.
Simply ignore Windows 8 apps and focus on your regular programs.
Step 3. Test the Built-in Windows 8 Apps
Once you have your programs installed, focus on the apps that are bundled with Windows 8. You will find some interesting gems.
If you need some help in understanding what's different about Windows 8 apps, you should read this guide: What is a Windows 8 App? How is it Different from a Desktop Application?. We also added a collection of very useful tips for when working with apps: Introducing Windows 8: 7 Tips for Working with Apps. They will come in handy, especially when trying out apps for the very first time.
Decide which apps you would like to keep and which you would like to remove.
Step 4. Check the Store for Other Useful Apps
Then, go to the Windows Store and check the apps found there. You will find some cool gems that are worth using. Two recommendations from us: the Wikipedia app and the Kindle app.
If you need some guidance on how to use the Store, check this tutorial: Introducing Windows 8: The Complete Guide to the Windows Store
Step 5. Uninstall the Apps and Programs You Don't Need
Now, that you know what apps and programs you want to use, remove all those you don't need. We have the perfect guides to help you:
- Six Ways to Remove or Uninstall Windows Programs and Apps
- How to Add or Remove (Un)Wanted Windows Features, Programs or Apps
- Roundup of Software Uninstallers - Reviewing IObit vs Ashampoo vs Revo
If you are not using a hybrid (tablet/laptop), you should keep in mind this "golden" rule: if there is a desktop application and a Windows 8 app for the same thing, keep the desktop application. Just to give you an example: the Skype app looks good and it is pretty cool. However, it is at its infancy and cannot offer the same wealth of features like the desktop application. At least not for now. It will take another few months of development until they are on par, feature wise.
Step 6. Customize the Start screen
Now that your apps and programs are in order, go ahead and customize the Start screen. Arrange everything the way you want to. Here are some guides to help you out:
- The Complete Guide to Pinning Everything to the Windows 8 Start Screen
- Introducing Windows 8: Group Shortcuts on the Start Screen and Name Them
- How to Add a Clock Showing the Time on the Windows 8 Start Screen
Step 7. Customize the Desktop
Last but not least, customize your Desktop too. Make it look the way you want to, add some useful shortcuts, etc. Here are a few guides you should consider reading:
- How to Boot to the Desktop in Windows 8 & Skip the Start Screen
- Download a Desktop Shortcut to PC Settings, for Windows 8
- Download the Shortcut for the "Shut Down Windows" Menu
Conclusion
All our reading suggestions should help you become fluent and a happy Windows 8 user. If you are looking for other interesting and helpful guides to read, don't hesitate to check the recommendations below.


 04.12.2012
04.12.2012