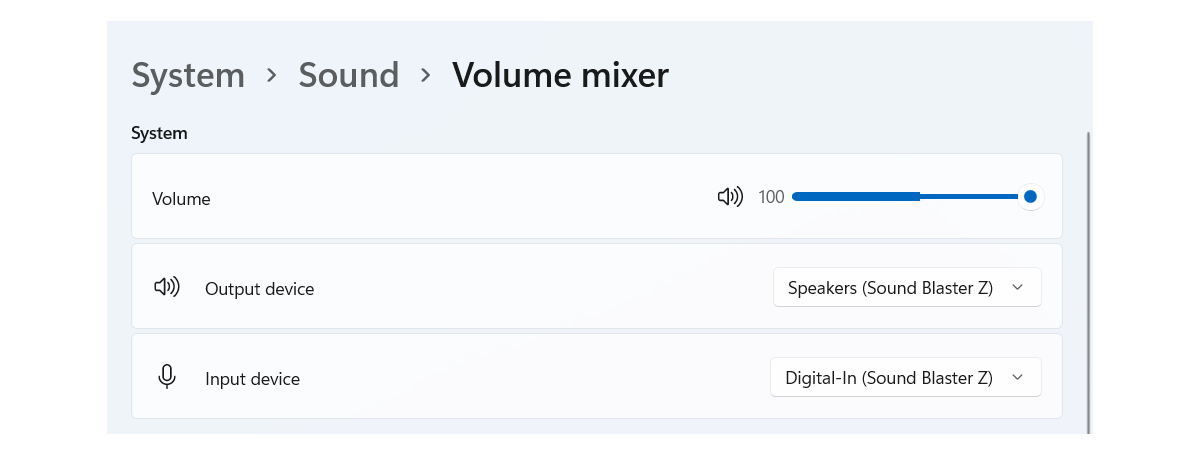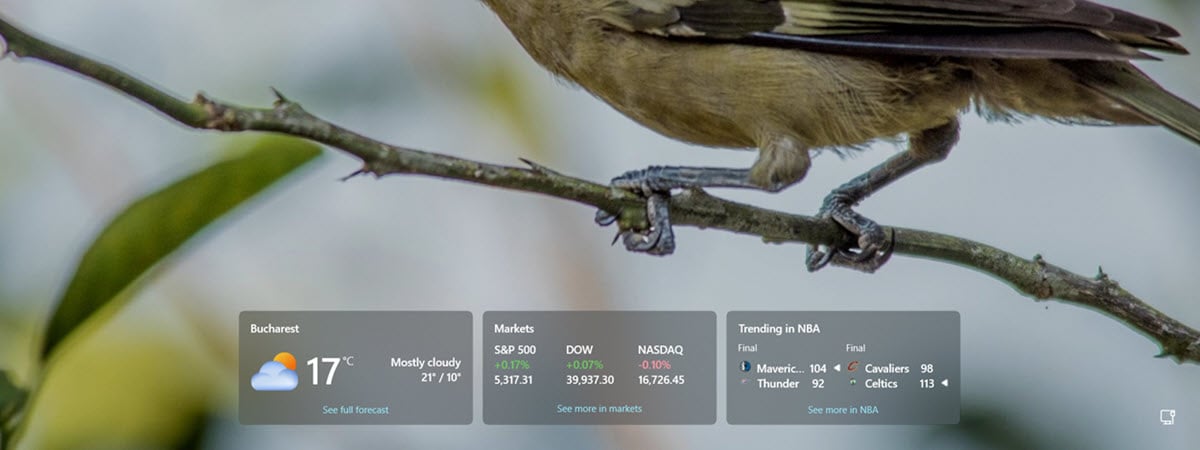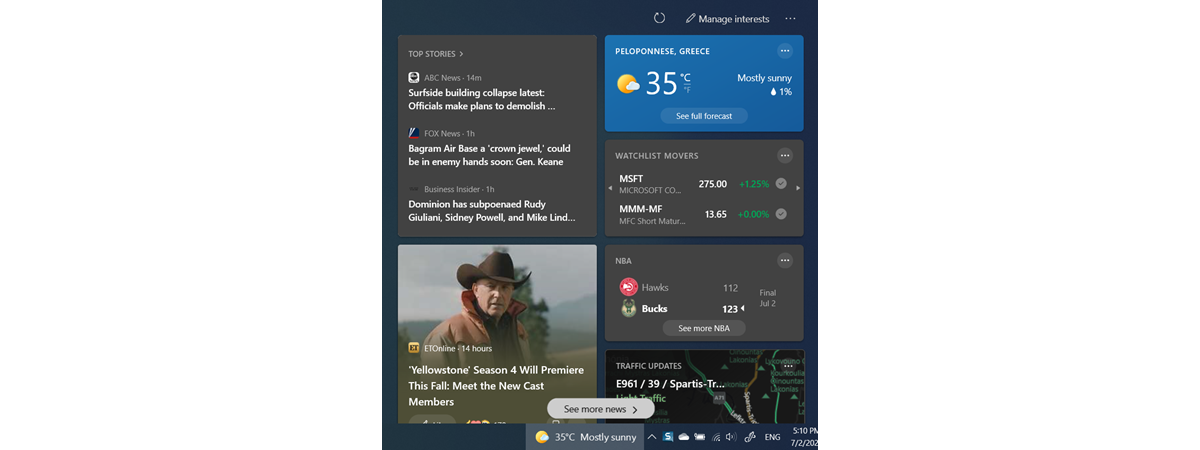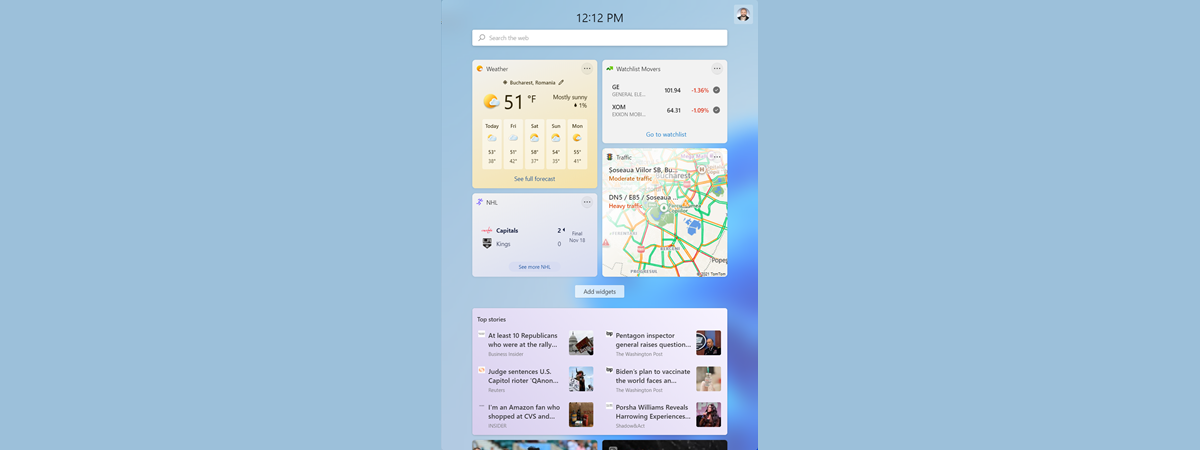
The widgets on Windows 11 are Microsoft’s attempt to bring you quick snippets of information and news, all in the same place. You can use the Windows 11 Widgets panel to get a fast overview of the data you need, be it the latest weather forecast, your calendar, sports, or traffic updates. You can even add a widget for Spotify to get quick access to popular playlists in your area. Would you like to know more about Windows 11’s widgets? In that case, read this guide to find out everything about them, how to use and customize widgets, and also how to disable widgets in Windows 11 if you discover you don’t actually like them:
What are widgets in Windows 11?
The widgets from Windows 11 are a feature that appears to be the love child of the live tiles and News and Interests from Windows 10. The Widgets panel is designed as a transparent overlay that slides out from the left edge of your screen. The Widgets can either show up as a large rectangular window or take the full screen, but in both cases, it will show you:
- A header with a couple of buttons. From left to right, they are:
- My feed, with an icon that looks like a home, opens Microsoft Edge and takes you to the Microsoft Start webpage.
- Video, with an icon that resembles a Play button, launches Microsoft Edge and opens the Watch section of the Microsoft Start webpage.
- Add widgets, Refresh, Expand to Full View (or Collapse to Half View), and Settings. I’ll explain these in more detail in the next sections of this guide.
- A section showing pinned widgets, which I’ll show you later how to add, customize, and remove.
- A news part where you get to see stories that match your interests.
This is what the Widgets look like, by default, on a desktop PC:
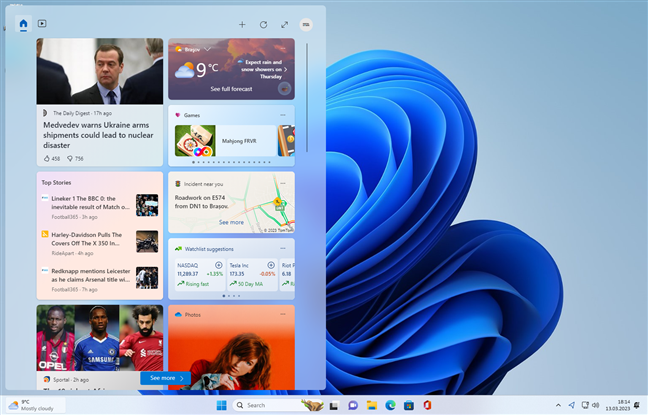
The Windows 11 Widgets panel default look
The Windows 11 widgets might sometimes start in full-screen mode, in which case, this is what you should see:
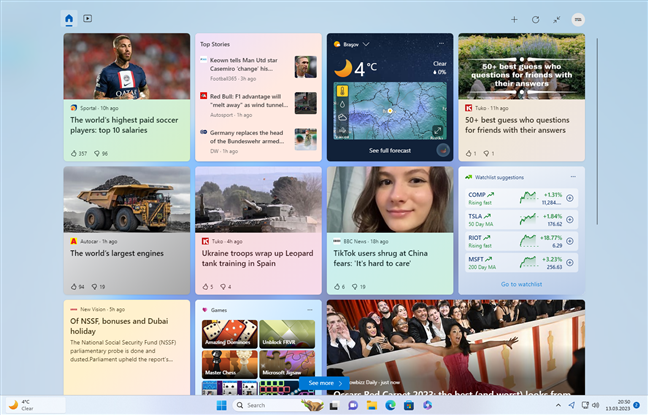
The Windows 11 Widgets in full-screen mode
TIP: You can easily change whether the Widgets occupy the whole screen or not by clicking or tapping the “meeting arrows” icon from the top-right corner.
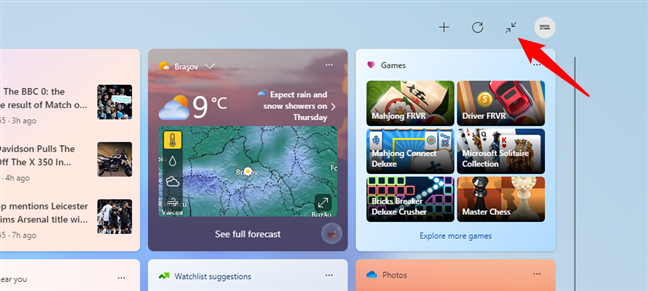
Change the Windows 11 Widgets from full-screen mode to half-view
You can use the Widgets panel to get an overview of the information you want. Then, if you need more details, click or tap on the item that interests you, whether it’s a news article or the current temperature.
How to access the Windows 11 widgets
There are a couple of ways in which you can open the Widgets panel in Windows 11. Let’s see them one by one:
How to open widgets in Windows 11 using clicks or taps
The most obvious way of accessing the widgets for Windows 11 is by clicking, tapping, or simply hovering the mouse cursor on top of the Widgets button on your taskbar. Under normal circumstances, this button shows you bits of information from the widgets, like the current weather state in your region.
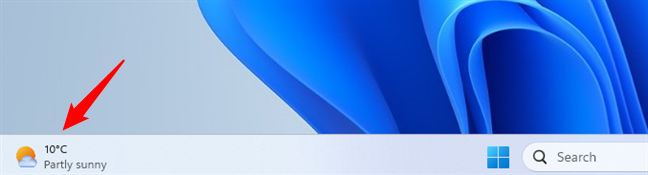
The dynamic button for the Windows 11 Widgets
If you’re using a version of Windows 11 previous to the Moment 2 Update or if your internet connection is slow, you might see a static icon like this one:
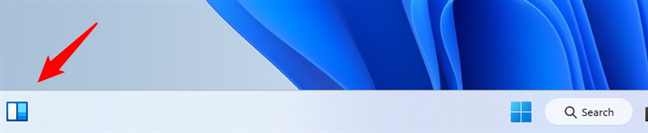
The static button for Windows 11's Widgets
TIP: If you can’t see the Widgets icon at all, check out our guide on adding and removing icons from the Windows 11 taskbar.
How to open widgets in Windows 11 using your keyboard
Wondering what’s the shortcut to open widgets in Windows 11? The keyboard shortcut for launching the Widgets panel is:
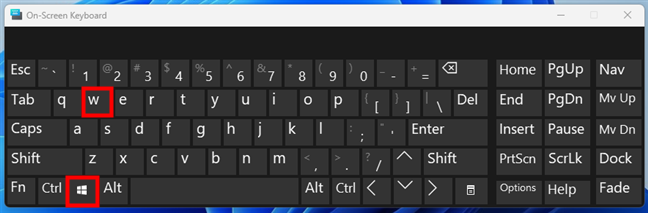
The keyboard shortcut for Windows 11 Widgets
Use it anytime to open the Widgets panel and get the updates you’re looking for.
How to access widgets in Windows 11 on a touchscreen
If you’re using a laptop or tablet with a touchscreen, you can swipe inward from the left edge of the screen to access the Windows 11 widgets.
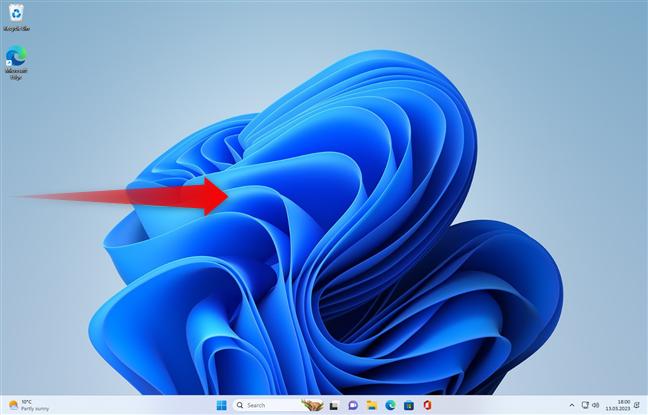
How to open Windows 11 Widgets on a touchscreen
How to close the widgets in Windows 11
Although this is quite intuitive, for completeness’ sake, I have to mention that you can close the Widgets panel in Windows 11 by clicking or tapping anywhere on your screen except on any of the widgets. This is true regardless of whether the Widgets are open in half-view mode or full-screen mode.
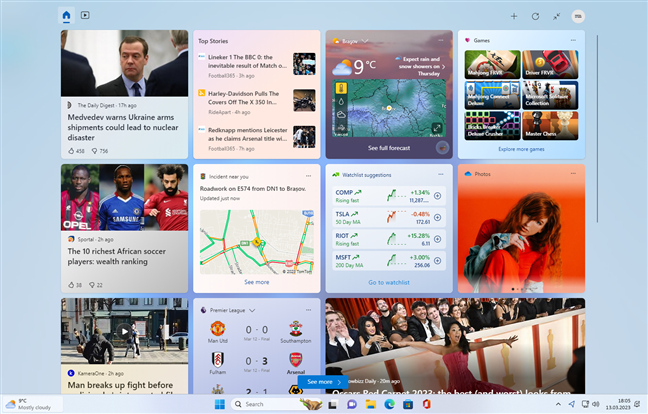
To close the Windows 11 Widgets, click or tap outside the widgets area
You can also close them by clicking or tapping again on the Widgets icon on the taskbar.
How to add widgets in Windows 11
To add more widgets, click or tap on the + (plus) button in the top-right corner of the Widgets panel.
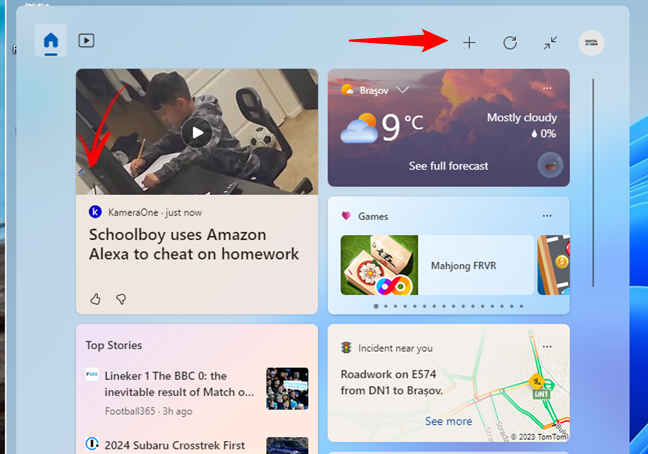
The plus button allows you to add new widgets
This action opens the Add Widgets fly-out. In it, click or tap on any widget with the + (plus) icon next to it to add it to the panel.
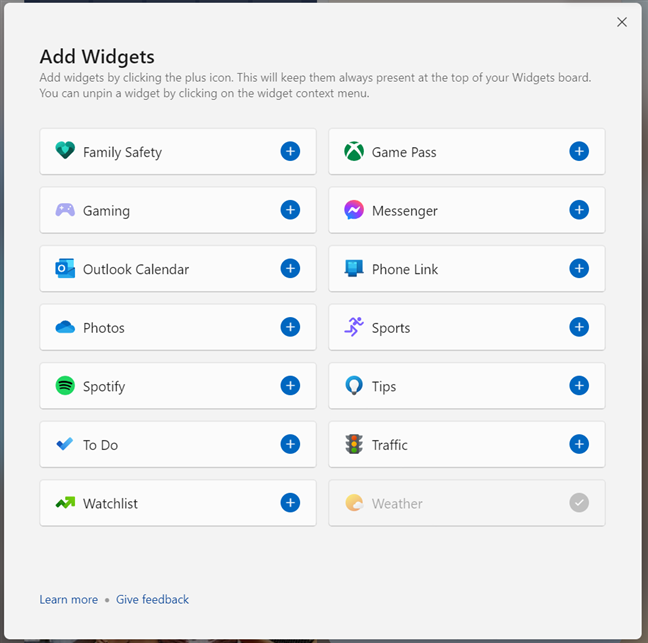
The list of widgets available to pin
While developers can (and hopefully will) create new third-party widgets, there are only fourteen widgets available for Windows 11 at the time of writing. I’m listing all of them below:
- Family Safety - helps you monitor your family’s activities if you’re using the Microsoft Family Safety feature.
- Game Pass - shows you some information about your Xbox Game Pass.
- Gaming - I believe it should list news related to gaming, but unfortunately, this widget failed to work on any of my Windows 11 computers, so I can’t certainly say what it does. 😐If it works on yours, don’t hesitate to leave a comment and share what it does, so that I can update its description.
- Messenger - displays the latest conversations you had on Facebook’s Messenger; clicking or tapping on any of them opens the Messenger app where you can continue chatting.
- Outlook Calendar - shows the date within the current week, displaying any upcoming events.
- Phone Link - gives you quick access to your Android smartphone or iPhone via the Phone Link app.
- Photos - shows images stored in your OneDrive account.
- Sports - lists recent scores and results for various sports.
- Spotify - displays a series of playlists popular in your region; unfortunately, it doesn’t seem to use any of the user’s preferences, which kind of takes away its potential usefulness.
- Tips - provides tidbits of information about using Windows 11 and its default apps.
- To Do - lists any tasks added in the Microsoft To Do app.
- Traffic - shows a small map with the traffic conditions in your general area.
- Watchlist - included by default in the panel, it lists current stock values.
- Weather - enabled by default, displays the current temperature in your area; depending on the widget’s size, it can also include other info, like a five-day forecast.
IMPORTANT: Depending on your configuration, you might not see all of the above widgets on your Windows 11 PC. That usually happens because some of them might not be installed on your computer. In that case, you’ll first need to install their apps. For example, in order to add the Spotify widget on my computer, I found that I had to first install the Spotify app from the Microsoft Store. It makes sense, as there’s no point in having shortcuts to music playlists in Spotify but no app to play them. 🙂
How to customize widgets in Windows 11
After you finish adding all the widgets you want, you might want to adjust the way they look or behave on your Windows 11 PC. Let’s see how to do that:
How to rearrange widgets in Windows 11
Changing the position of your favorite widgets is intuitive and easy. Simply drag and drop to arrange them the way you want inside the Widgets panel.
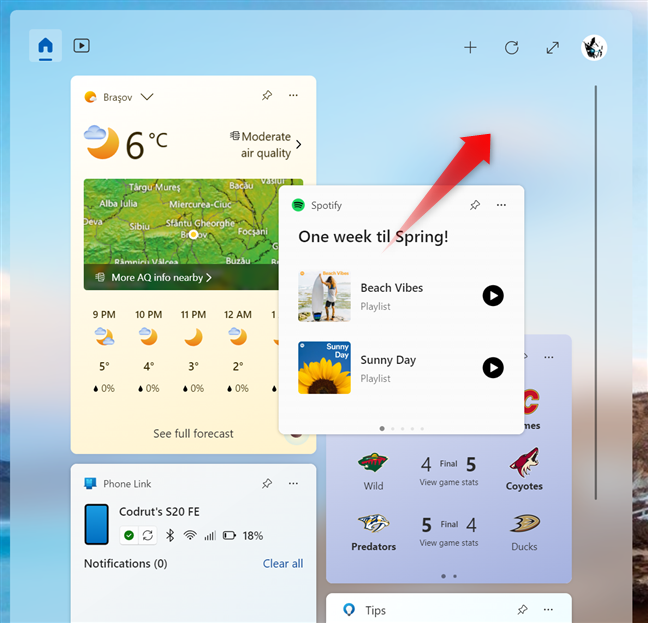
To rearrange widgets, drag and drop them in the panel
How to change the size of a widget in Windows 11
Each widget has a More options button shown on the top-right. Its icon looks like three horizontal dots (...). Click or tap on it to reveal the widget’s contextual menu. Then, choose the widget’s size by selecting one of the available options: Small, Medium, or Large.
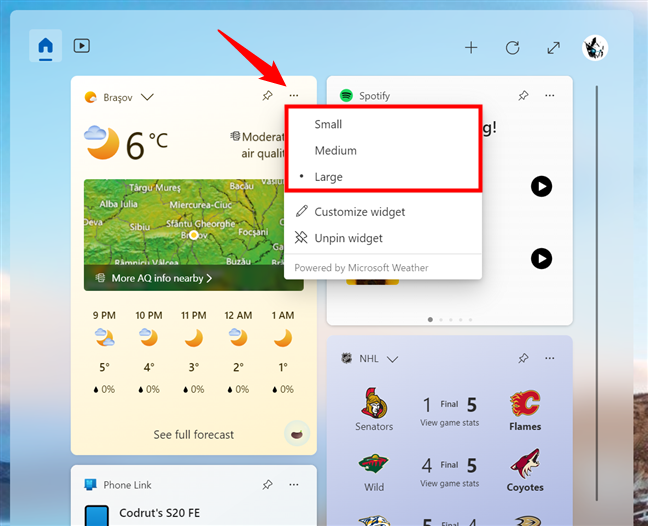
Changing the size of a Windows 11 widget
While a Small size will show only a glimpse of the information shared by the widget, a Medium or a Large size will display more information as it will also increase the widget’s height.
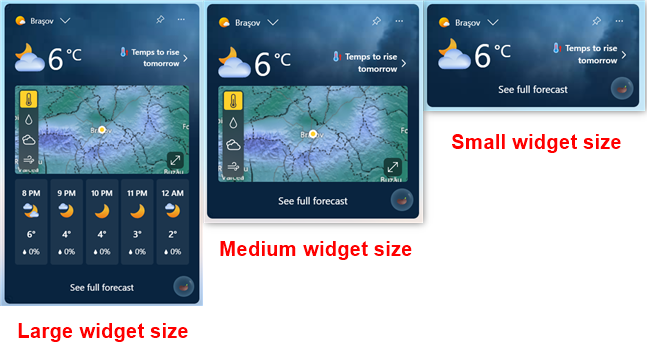
Available sizes for widgets in Windows 11
How to customize the contents of a widget
Some widgets also allow you to change their contents and/or how this data is displayed. To change these settings, open the More options menu of the widget, and click or tap the Customize widget option.
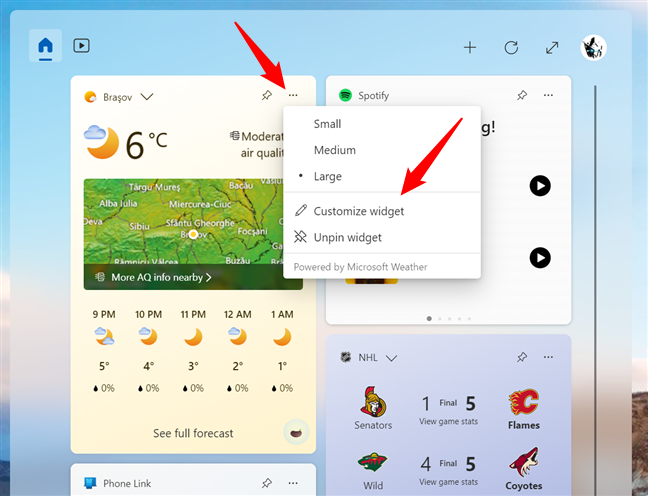
How to customize a widget in Windows 11
Then, depending on what settings are available for that widget, personalize it the way you want. For example, the Weather widget allows you to set the location and units it uses.
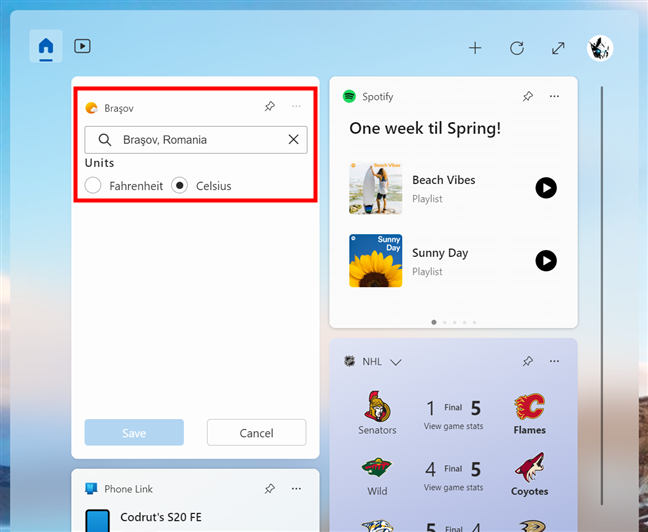
Some widgets have settings and other options
Some widgets, like the Spotify one, for example, have no configuration options at all. Who knows? Maybe their developers will add some settings in the future though…
How to customize the news in Windows 11’s Widgets
In addition to all the widgets you can add to the Widgets panel in Windows 11, Microsoft also shows you news. These news are displayed in separate tiles, and at times, some of them are grouped together. Although you can’t get rid of them even if you wanted to, you can however customize what kind of news you’re getting. Here’s how to do that:
First, you need to access the Widgets settings: click or tap on your user picture or logo in the top-right corner of the Widgets panel.
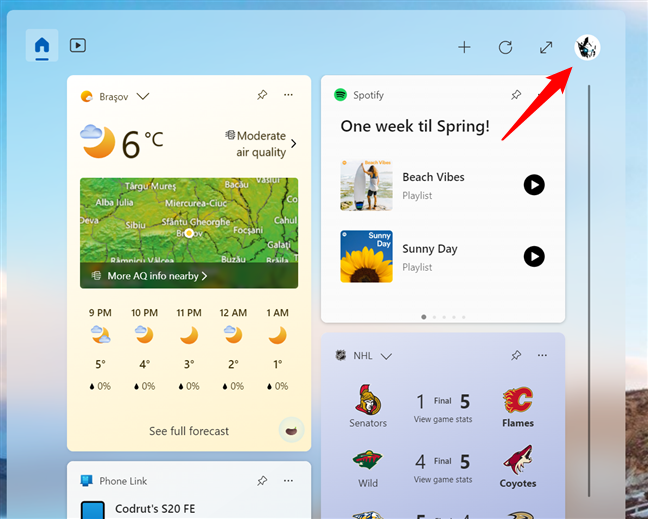
How to access the Windows 11 Widgets settings
Then, in the Widgets settings fly-out, click or tap the Manage interests link at the bottom.
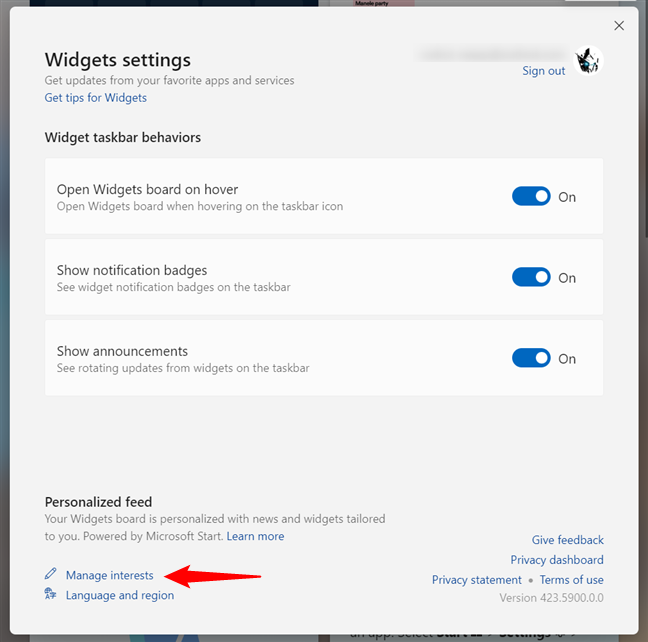
How to personalize the news feed in the Windows 11 Widgets
This action launches Microsoft Edge and takes you to the My Interests section of your Microsoft Start webpage. There, you can choose what kind of subjects you want from the news you see in the Widgets.
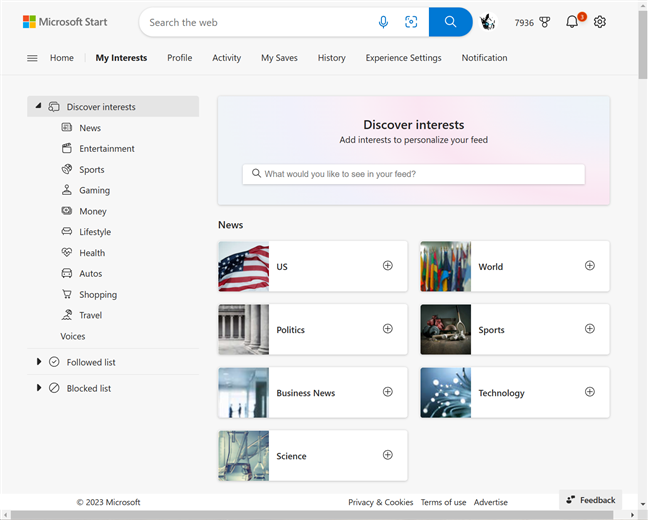
How to manage your interests for the news feed in Windows 11's Widgets
How to change the Widgets taskbar behavior
Last but not least in terms of customizing Widgets in Windows 11 is choosing how you want them to behave on your taskbar. By default, the Widgets can rotate information and show notification badges on top of their button on your taskbar, and if you hover your mouse cursor on top of this button, the Widgets panel expands. However, you can disable all or only some of these behaviors if you want to. To do so, go back to the Widgets settings like I’ve shown you earlier: open the Widgets panel, and click or tap on your user image or logo in the top-right corner.
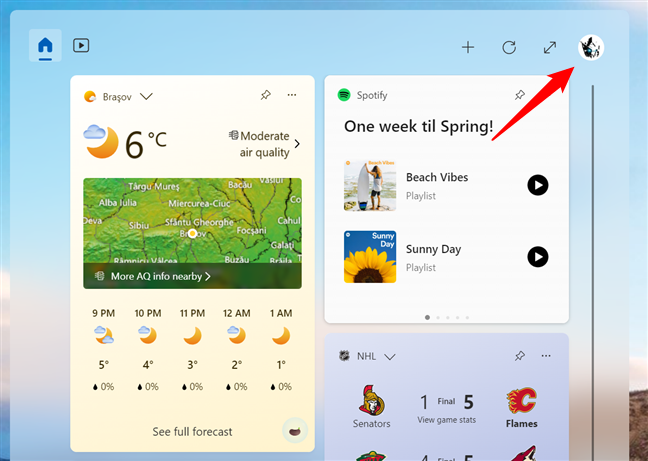
To change the Widgets' behaviors, open their settings
Then, in the Widgets settings fly-out, turn Off any of the behaviors you prefer to disable, and turn On only those you’d like to keep.
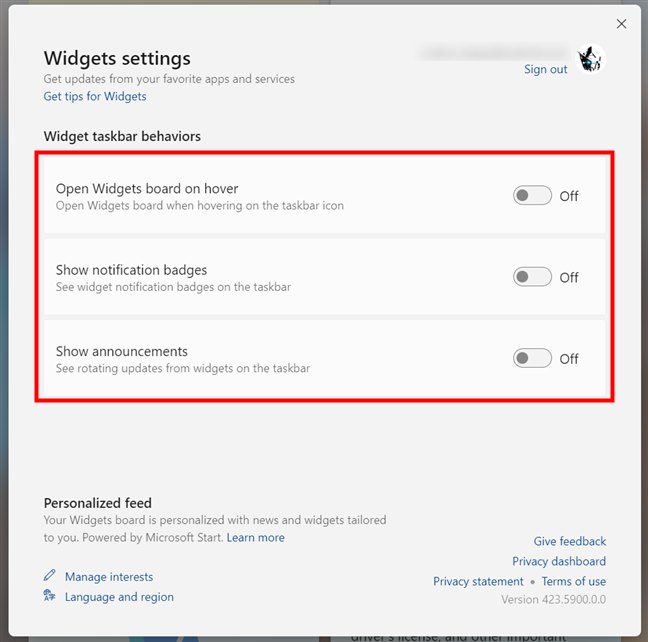
Widget taskbar behaviors
Changes happen instantly, so you can simply close the fly-out once you’re done.
How to remove a widget from Windows 11
Do you want to get rid of a widget that you’ve pinned to your Widgets panel? Nothing could be simpler: click or tap the small pin icon found at its top-right corner.
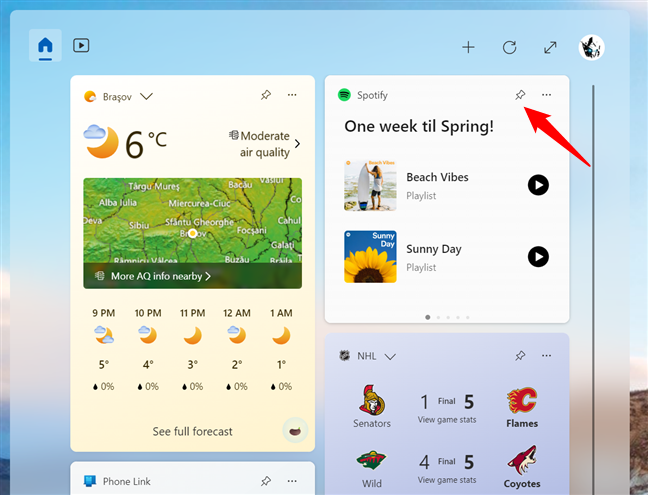
How to remove a widget in Windows 11
Alternatively, open the widget’s menu with a click or tap on the More options button (top-right corner; looks like three dots), and select Unpin widget from the list of options.
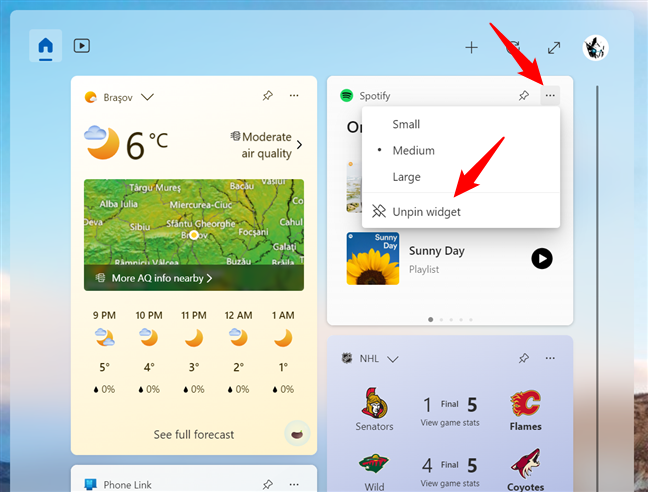
How to unpin a widget in Windows 11
Either way, Windows 11 instantly removes the widget from the panel.
How to disable widgets in Windows 11
What if you want to get rid of the whole Widgets panel and remove widgets from the taskbar in Windows 11 altogether? To turn off the widgets completely, you need to access the taskbar options in the operating system’s Settings. The fastest way to do that is to right-click (or press and hold) on the taskbar, and then select Taskbar settings in the contextual menu displayed.
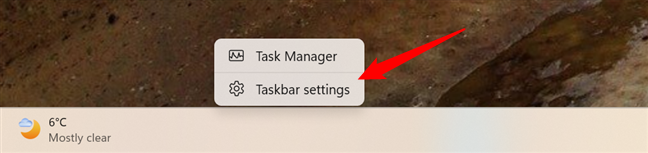
How to get to the Taskbar settings in Windows 11
This launches the Settings app and automatically takes you to the Personalization > Taskbar page. There, you can disable the Widgets in Windows 11 by turning Off the Widgets switch under Taskbar items.
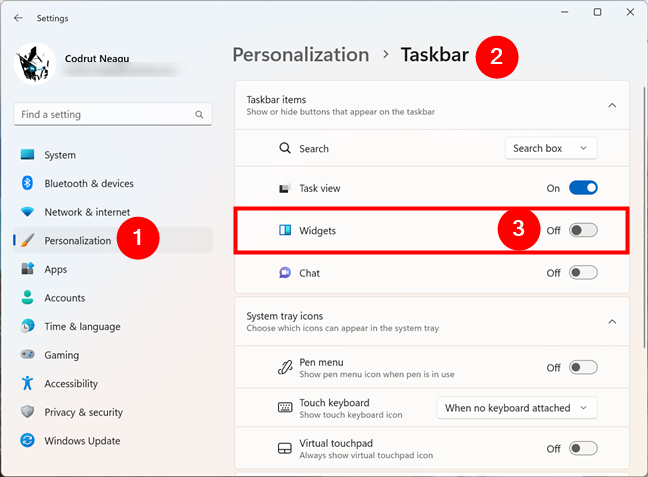
How to disable Widgets in Windows 11
Windows 11 will then instantly remove the Widgets from your taskbar.
Are the Windows 11 widgets useful?
The widgets in Windows 11 remind me of the old Gadgets in Windows 7, so I’m quite happy to have them around. What about you? Which of the Windows 11 widgets are useful to you? Moreover, which are the ones you decided to keep and use? Let me know in the comments.


 14.03.2023
14.03.2023