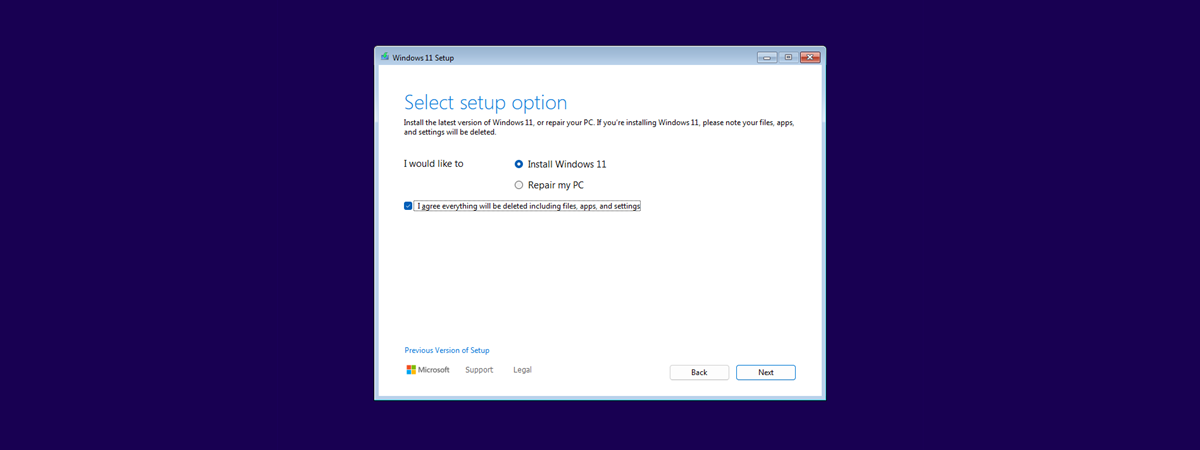Microsoft’s latest operating system, Windows 11, has been available for quite a while now, and many of us have had all the time in the world to see what it’s like using it and decide whether we like it or not. On top of a user interface and overall appearance that many people find elegant, Windows 11 also brings a lot of other great features and improvements. I thought it would be a good idea to compile a list of things that you might like about Windows 11. Whether to remind yourself why you installed it in the first place, or to see if you want to upgrade your now-old Windows 10 PC, here’s what’s best in Windows 11:
1. Windows 11 is beautiful
Personally, I don’t really like Windows 11’s interface, as you can find out from my rant on why I sometimes feel that Windows 11 sucks. However, there are many people out there who love the way Windows 11 looks and find it quite beautiful, or at least more beautiful than Windows 10 or the others before it.
It feels more like a redesigned version of Windows 10 than anything else, although there are other significant changes under the hood too. If you didn’t appreciate the live tiles and sharp edges used by Microsoft’s previous operating systems, the first thing you should notice when installing Windows 11 is its slick and elegant interface. It starts with the center point of any Windows operating system, which is the Start Menu. Rather than keeping the tradition, in Windows 11, Microsoft puts the Start Menu by default right in the middle of the taskbar, together with all the taskbar icons. It looks a bit like macOS or ChromeOS, and many users might like that a lot.
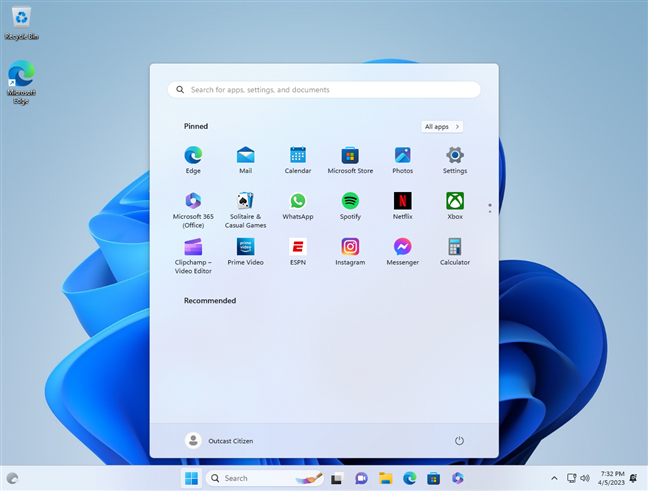
Windows 11's Start Menu and taskbar
TIP: If you don’t like it centered, here’s how to move the Windows 11 Start Menu to the left.
Then, there are the rounded corners used by Windows 11 on everything from windows and menus to buttons and entries from the new Settings app. Overall, it looks softer than Windows 10’s sharp corners and other visual elements. These optical changes might not matter much for professionals, but for anyone who likes polished interfaces, Windows 11 delivers.
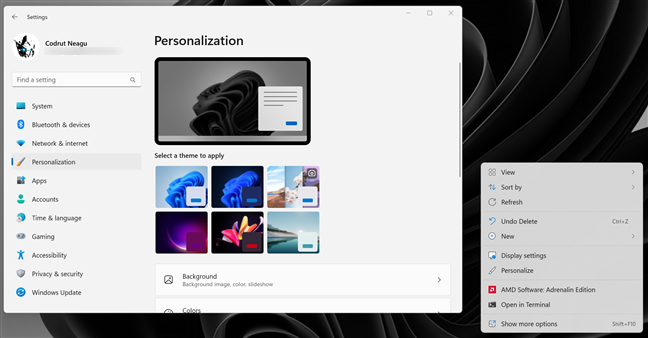
Windows 11's windows and menus have rounded corners
Icons have changed, too: Microsoft redesigned the system icons that are visible everywhere around the operating system. Some feel like they look much better than Windows 10’s icons, and everyone can agree that they’re superior to the ancient icons that persisted in Microsoft’s operating systems since the Windows XP or the DOS ages.
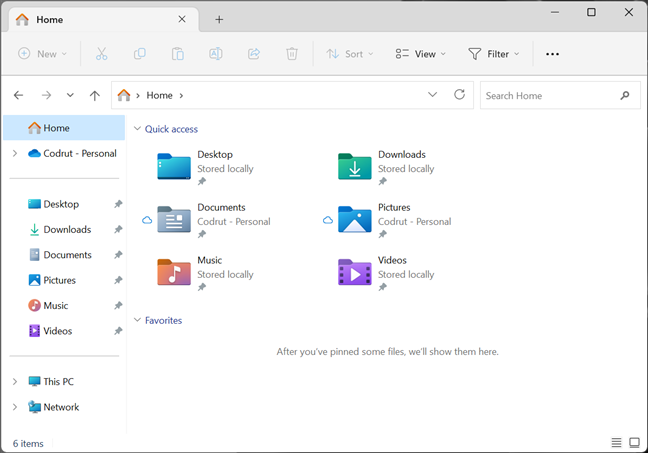
Windows 11 comes with new icons
The list of visual changes continues with other small things that make Windows 11 look better overall, but the ones we’ve mentioned are the most prominent.
Unfortunately, some other changes, like the system tray and Quick settings panel, although more beautiful, are harder to use, as they require more clicks to do what you want than they did in Windows 10.
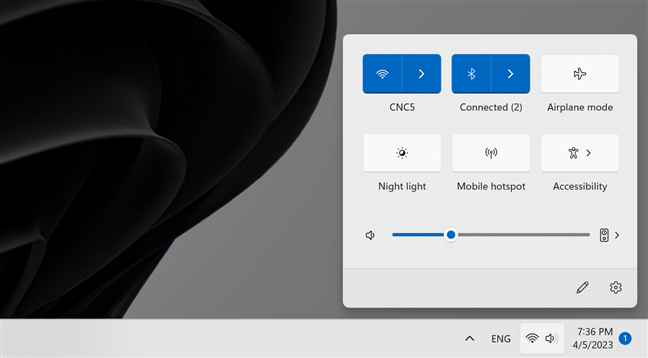
Windows 11's Quick settings
2. Windows 11 is faster
Another reason why Windows 11 rocks is that if you have a computer with modern hardware, the operating system runs faster than Windows 10. The most significant improvements in this key area are related to how the system works and addresses the hardware resources. On the one hand, its services and processes have been streamlined and optimized, as well as reduced in terms of numbers compared to older Windows operating systems. On the other hand, Windows 11 is also able to prioritize foreground apps, which means that apps you’re opening or currently using receive more hardware resources (including processor power) from the operating system than the ones in the background. That, on its own, should make everything feel faster in Windows 11.
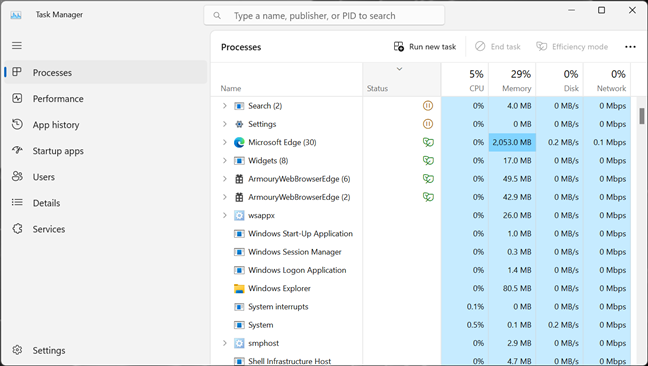
Windows 11 is faster than previous Windows operating systems
3. Windows 11 is more energy-efficient
There’s good news on the energy consumption side of things also. Windows 11’s default web browser is Microsoft Edge, and one of the best things about it is its Sleeping Tabs feature. It’s on by default, and it can put your open browser tabs in sleep mode after a certain amount of time.
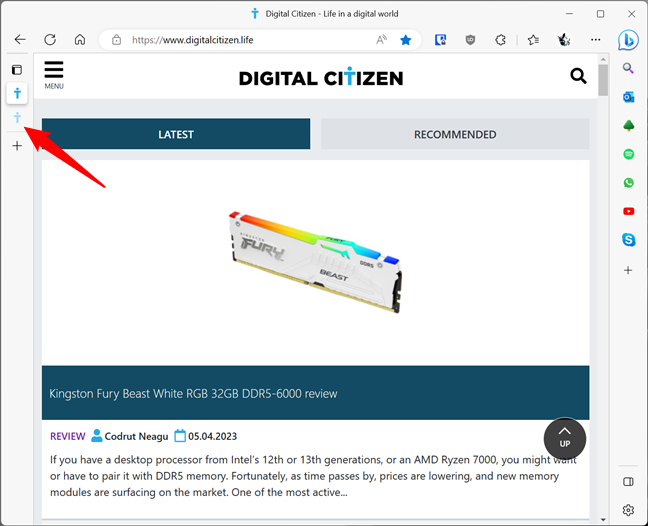
Microsoft Edge's Sleeping Tabs increase performance and save energy
According to Microsoft, this feature alone can lead to a huge decrease in the processor and memory usage of your computer, with about 30% less CPU time and RAM amount. This translates into two things: more power for other apps or browser tabs (faster performance) and less electrical power consumption (increased battery life on Windows 11 laptops and mobile devices, and lower power bills at the end of the month).
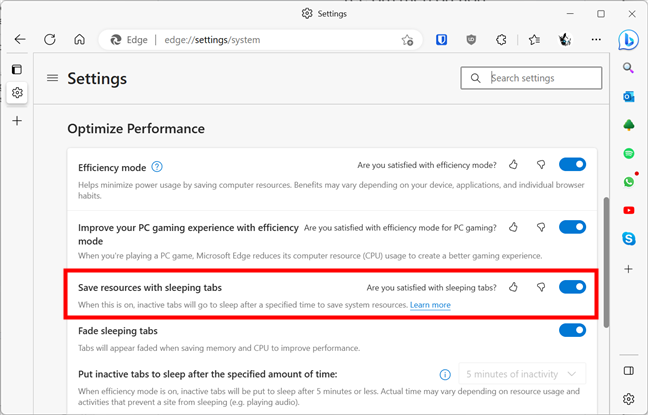
Sleeping tabs in Microsoft Edge
And on top of that, the latest Moment 2 Update for Windows 11 also brings a new section with Energy recommendations to the Settings app. If you follow the suggestions there and apply the recommended settings, your Windows 11 computer will require less power to run and lower your energy bills.
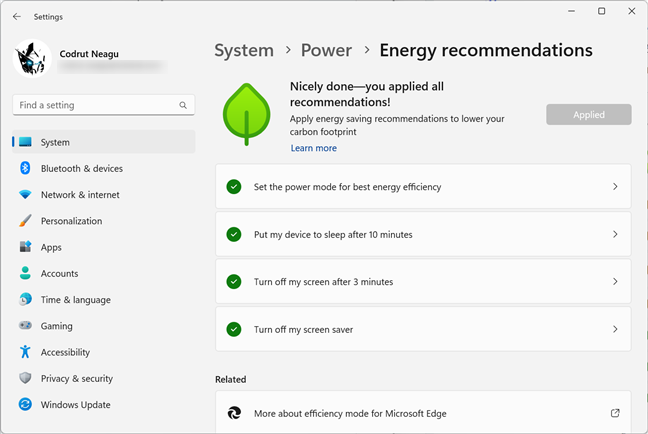
Energy recommendations in Windows 11
4. Windows 11 is better for gaming
Many gamers are happy with Windows 11’s gaming-oriented features. Maybe the best of them all is Direct Storage, which allows your computer to bypass the processor when it needs to load data from an NVMe solid-state drive to the graphics card. Direct Storage decreases the amount of processor power required by games when loading textures, which means that games should load faster too.
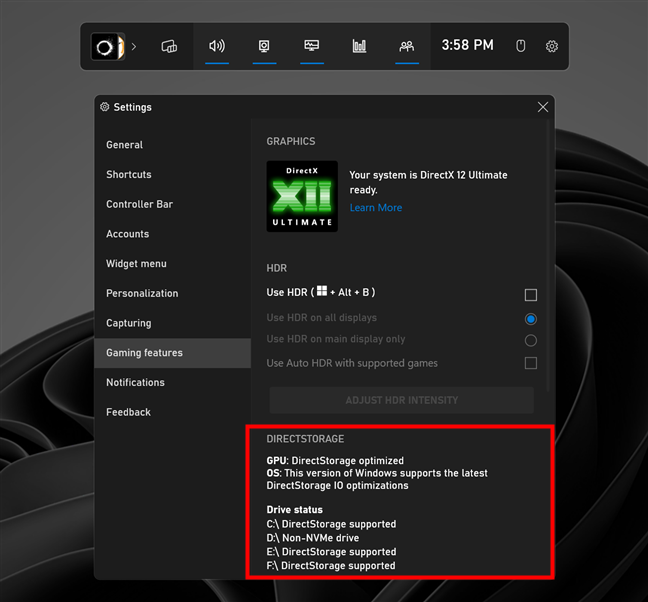
DirectStorage status on a Windows 11 gaming PC
Additionally, other improvements such as AutoHDR or Dynamic Refresh Rate are included, making Windows 11 better for gaming both in terms of image quality and responsiveness.
5. Windows 11 gives you Bing Chat: the power of AI at your fingertips
Probably the most impressive feature of Windows 11 is the latest one: Bing Chat. Introduced in the Spring of 2023, this is a powerful and versatile chat feature that lets you interact with the internet using natural language. You can access Bing Chat directly from the Search box on Windows 11’s taskbar or in Microsoft Edge, and you can simply type or speak to it as you would do with another human being. Bing Chat can understand what you want from it, and it can answer you just like a person, helping you find information, compose text for things like emails or blog posts, or even make jokes.
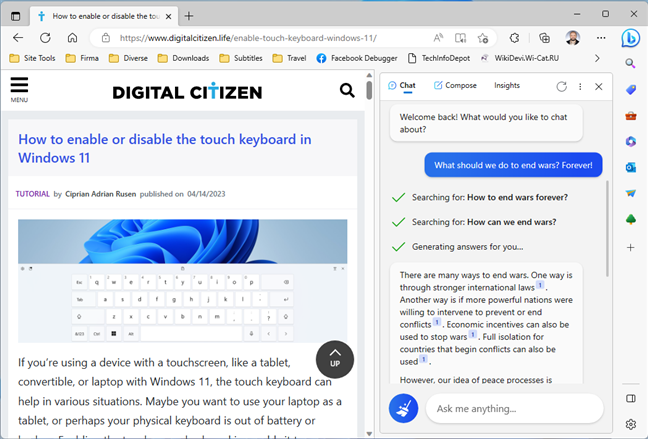
Talking with Microsoft's AI helper: Bing Chat
While not available to all right now, in the near future, Bing Chat will also be able to generate images using OpenAI’s Dall-E. Whether you’ll want to paint beautiful sceneries or create surrealist photos of dinosaurs or local politicians riding snails, all you’ll have to do is ask Bing Chat and wait for the images to be generated. 🙂
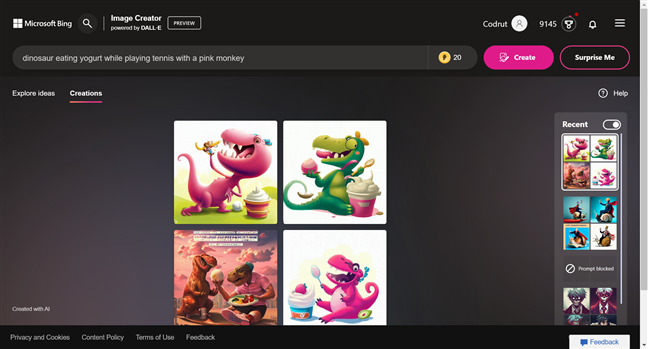
You'll soon be able to create images with AI in Windows 11
6. Windows 11 has more and better Snap Layouts
Many of us use multiple windows and apps on our computers, and one of the easiest ways to organize them on the desktop is the Snap feature. It’s present in Windows 10 too, and it allows you to quickly position your windows on the screen by dragging them to the sides or corners to split them into two or up to four screen areas. Well, in Windows 11, Snap is even better and easier to use: hover the cursor over the square next to the Close (X) button from the top-right corner of any window, and you get up to six different Snap layouts to choose from. By the way, if you want to learn more about this feature, read How to split screen on Windows 11 with Snap Layouts.
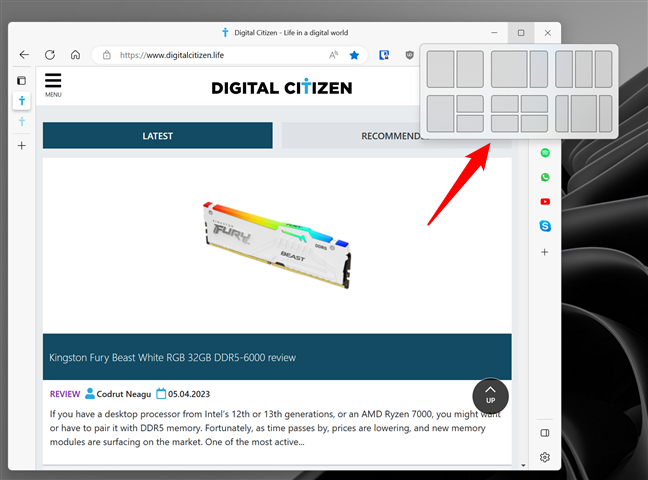
Snap Layouts in Windows 11 are more useful
7. Windows 11 has useful Widgets
Windows 10 has live tiles and News and interests, while Windows 11 has Widgets. Some people might like them, while others not so much. It’s like a love child of the Windows 10 tiles and News and interests, giving you a personalizable window of its own, accessible from the Windows 11 taskbar, filled with widgets that show you the weather, your calendar, stock information, to-do lists, your own customized news feed, and so on. It reminds me a bit of the Windows 7 Gadgets, which, to be honest, I missed since Microsoft decided to discontinue it.
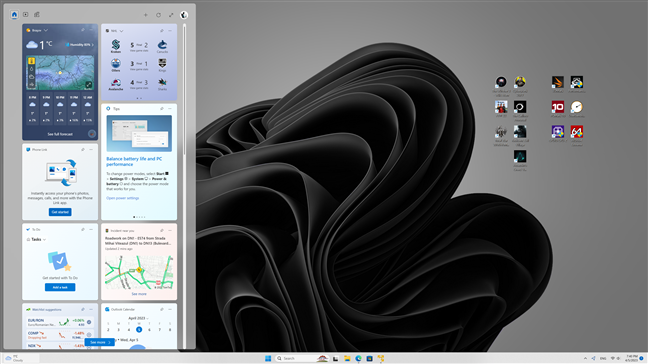
The Widgets from Windows 11
TIP: Did you know that you can use the widgets in full-screen? Here’s everything on how to work with Windows 11’s Widgets.
8. Windows 11 comes with a new and more open Microsoft Store
With Windows 11’s launch, Microsoft also released an improved version of its Store. It’s more streamlined and much better organized, as well as more friendly and useful when it comes to getting better search results. Furthermore, the company also chose to open up the Microsoft Store to more types of apps and other developers. Nowadays, there are quite a lot of apps available in the Store that you couldn’t find a few years ago, like Discord, Zoom Cloud Meetings, VLS, TeamViewer, LibreOffice, or Adobe Acrobat Reader DC. Also, Microsoft allowed other stores from companies like Amazon or Epic Games to enter the Microsoft Store!
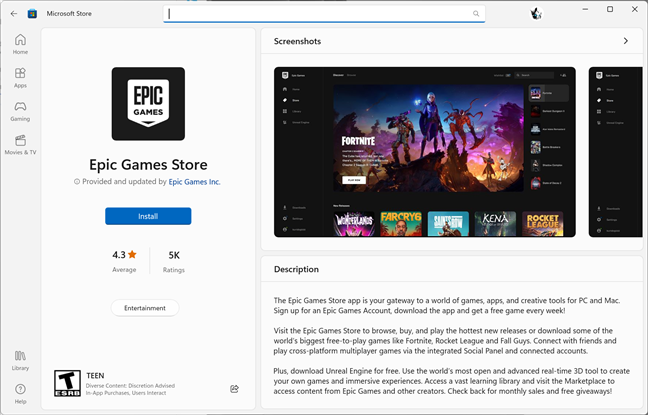
Epic Games in the Windows 11 Microsoft Store
9. Windows 11 can run Android apps natively
This brings us to the next great thing about Windows 11: it can run Android apps and games! Microsoft cooperated with Amazon to bring Android apps to Windows 11. This actually happened! If you live in a country or region that supports Amazon AppStore on Windows, you only need to have an Amazon account in order to download, install, and run Android apps and games on your Windows 11 computer.
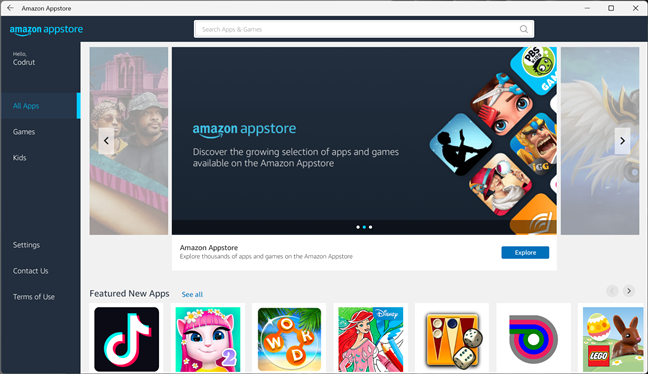
Amazon AppStore lets you run Android apps in Windows 11
10. Windows 11 bundles better apps
Windows 11 comes with better apps included by default as part of the operating system. We get the Windows Terminal which is the default app for running other command-line programs like Command Prompt or PowerShell, an improved Snipping Tool that can also make video recordings, a better Calculator, which can plot equations in Graphing mode, and better-looking Mail & Calendar apps.
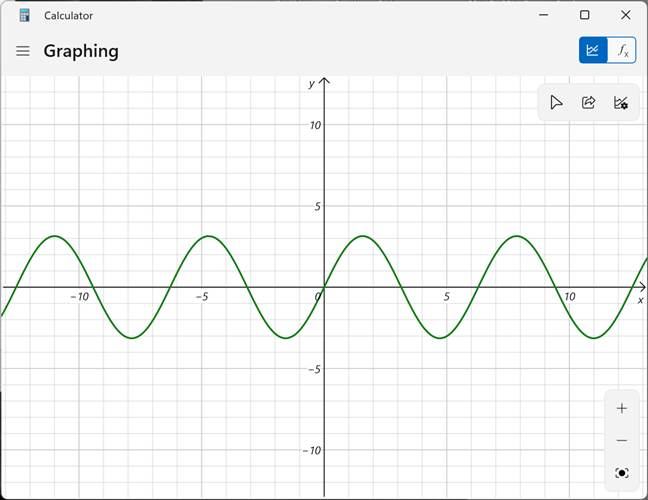
Graphing equations in Windows 11's Calculator
There’s also the Clock app which received a visual overhaul and one very useful feature called Focus Sessions. This one helps you do your job more efficiently by automatically setting timers, finding the perfect music (on Spotify) to reduce distractions, integrating with Microsoft To Do lists, all of which can assist you in creating healthy working habits.
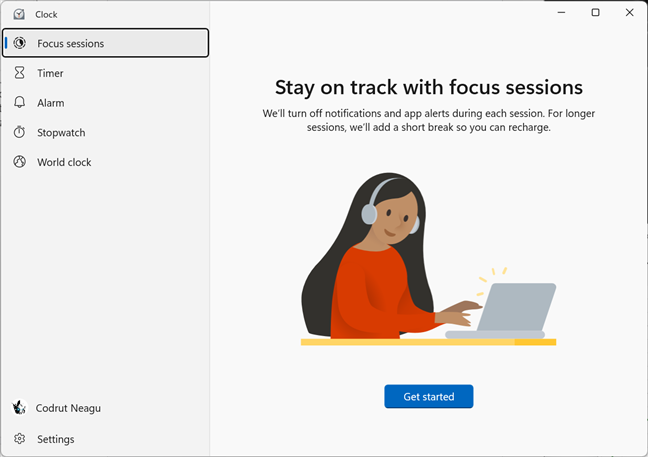
Windows 11's Clock Focus sessions
Other apps like Photos or Media Player have also been improved. While features have generally remained the same or even decreased in numbers, the new versions of the apps look simpler and are easier to use than before.
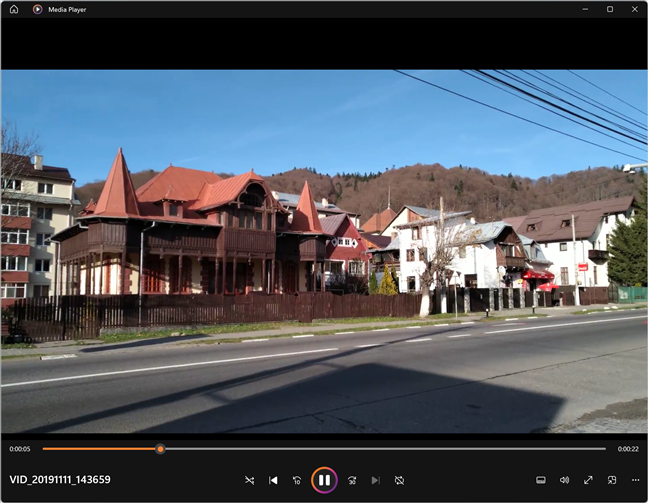
Media Player in Windows 11
Although it’s not the point of this article to list all the apps that are getting better in Windows 11, it’s worth noting that Microsoft continues to update and improve the default apps found in this operating system. And that’s excellent, don’t you think?
What’s the best feature of Windows 11, in your opinion?
These are the best things about Windows 11 from my point of view. I believe they are enough to convince most people to use this operating system instead of Windows 10. Before you go, would you mind letting me know what your favorite features of Microsoft’s latest operating system are? Do you like the Widgets or did Bing Chat win you over with its sparkling personality? Tell me your story in the comments section.


 06.04.2023
06.04.2023