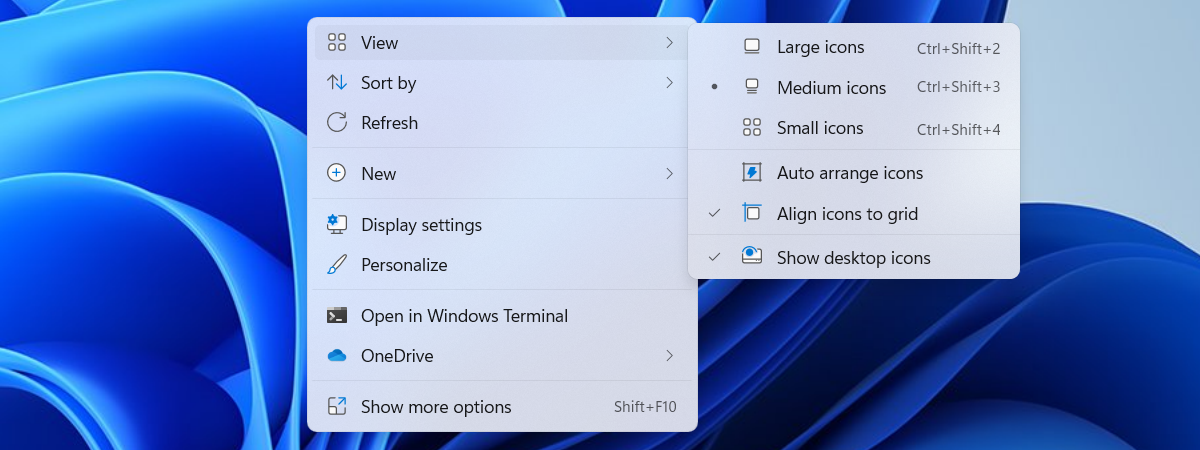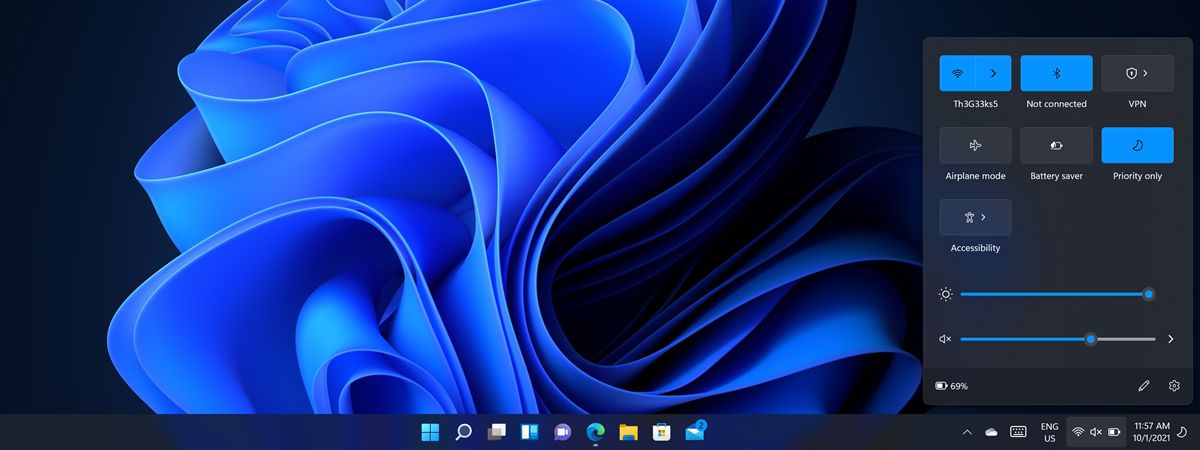The Windows Start Menu has been completely redesigned in the latest version of the operating system. In Windows 11, Microsoft changed the Start Menu location to the middle of the screen and removed the controversial tiles, replacing them with the simple, familiar shortcuts. However, despite the clean new look, the Start Menu from Windows 11 is just as useful. Read this guide to find out more about this vital part of your operating system and learn how to make the most of the Windows 11 Start Menu:
How to open the Start Menu in Windows 11
There are two ways to access Windows 11’s Start Menu. If you prefer the keyboard, you can press the Windows key to launch it.
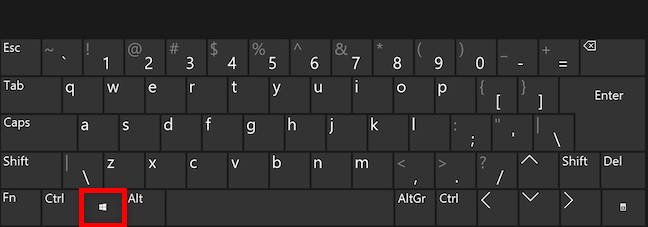
Open the Windows 11 Start Menu with the Windows key
You can also click or tap on the Start button found on your taskbar, and the Windows 11 Start Menu is displayed at once in the middle of the screen.
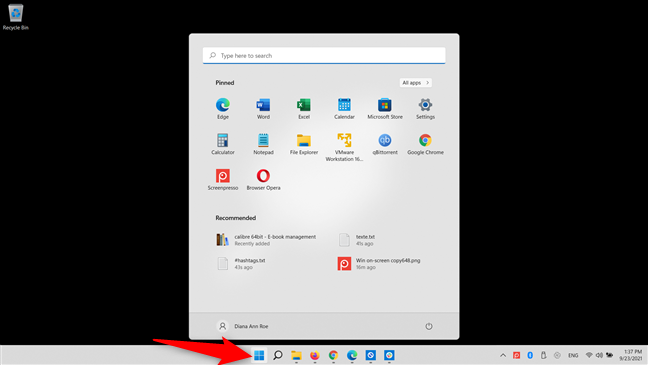
Open the Start Menu in Windows 11 by clicking the Start button
If you don’t like the new location, you can move the Windows 11 Start Menu to the left for a more classic look.
How to open apps and other items from the Windows 11 Start Menu
The easiest way to launch an app from the Start Menu in Windows 11 is by clicking or tapping on its shortcut from the Pinned section. If you can’t find what you’re looking for, our guide on pinning to Start illustrates how to add almost any type of item to the Pinned section of the Windows 11 Start Menu for easier access.
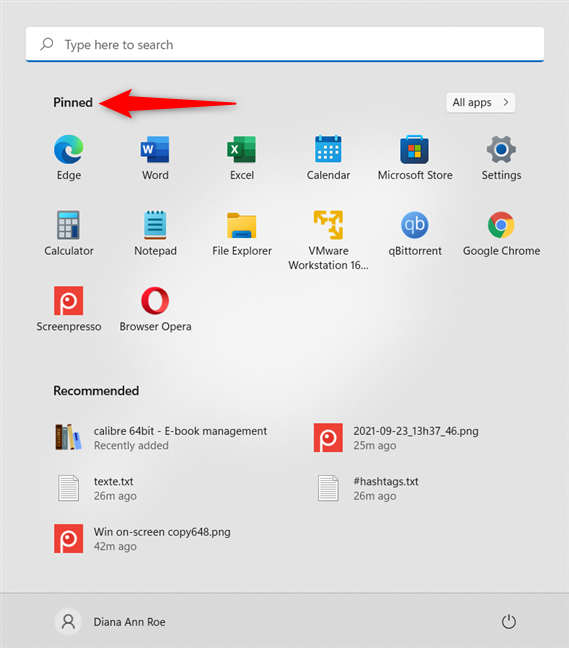
Press on any icon in the Pinned section of the Start Menu for Windows 11
The Pinned section can display a maximum of 18 icons. If you add more items, it gets divided into pages, as indicated by the small circles displayed on the right edge of the Start Menu. Clicking or tapping on each circle, or scrolling with your mouse wheel, lets you navigate from one page to the other.
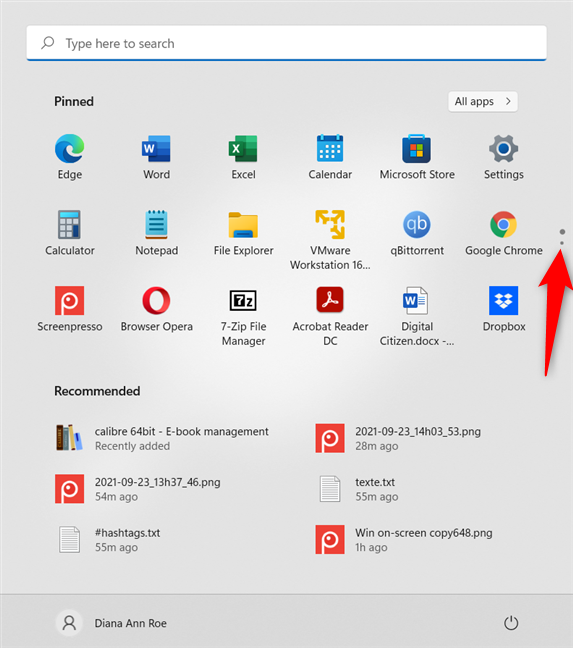
Navigate through the apps you Pinned to Start
If you hover over the circles, there are also small arrows displayed on the edge of the Start Menu window. Click on them to get to the Next Page or Previous Page.
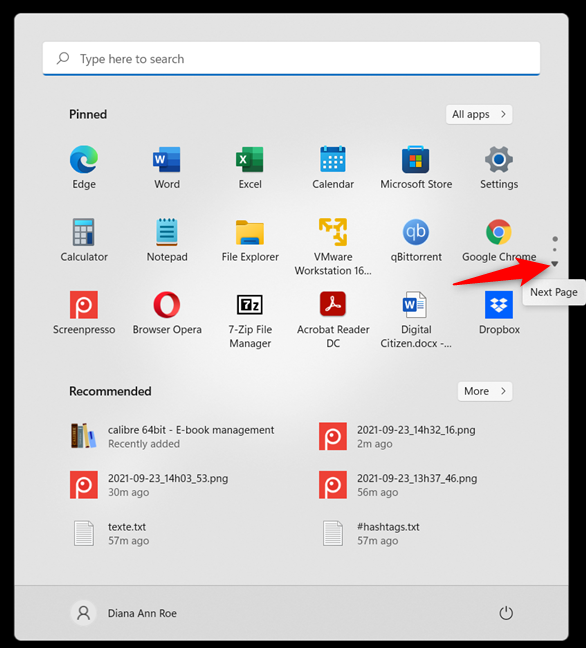
Click on the arrows to move between pages
You can also use the Recommended section at the bottom to open the recently added and most-used apps, as well as any items you accessed recently. Click or tap on the More button to see more suggestions.
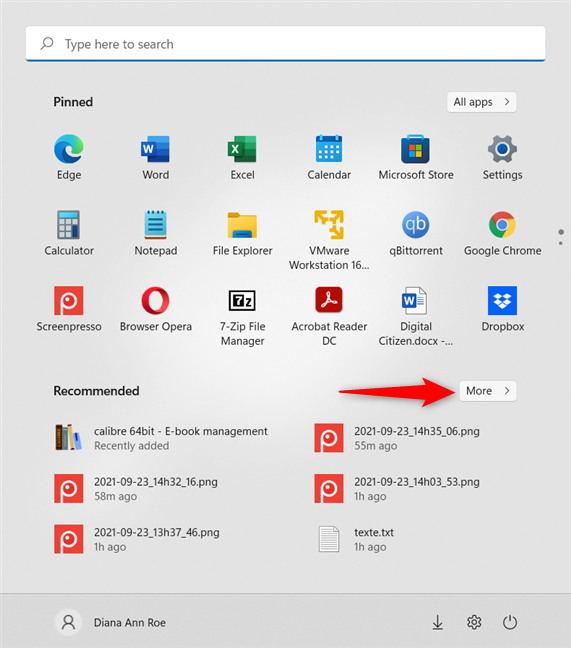
Access More Recommended items
Just make sure you customize the Windows 11 Start Menu to show what you want. The same guide can also help you choose which folders to add at the bottom of the Start Menu if you miss the options available in Windows 10.
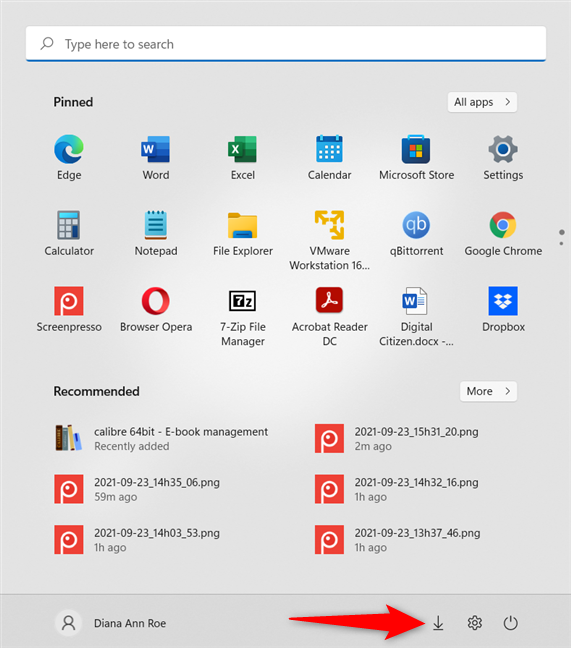
Add folders to the bottom of the Start Menu for Windows 11
You can also use the All apps button and the Search field at the top to find other applications installed in Windows 11, as you’re about to see in the following sections.
How to access and use All apps
When the app you want to access is not in the Pinned section, click or tap on the All apps button in the upper-right section of the Start Menu.
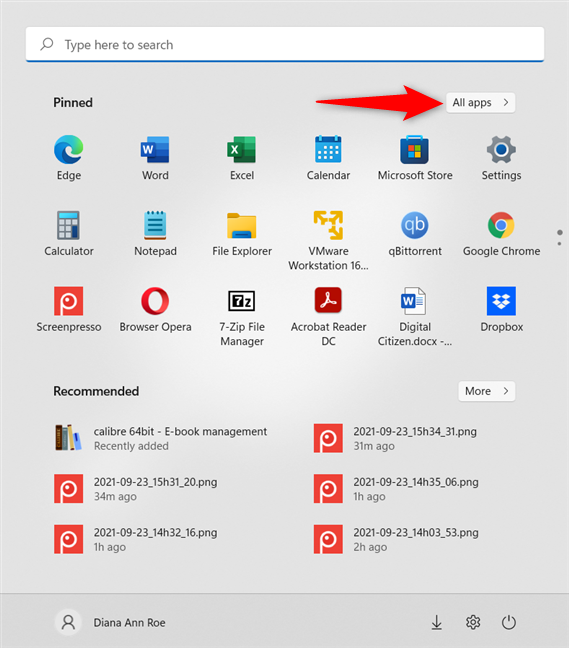
Press All apps to access all your installed programs
This opens the All apps section, where you can find an alphabetical list of the apps installed in Windows 11. Just scroll to find the app you want and then click or tap on it. If you find a folder with the name of that app instead, press on it to open it, and then access the app. If you have many apps installed, scrolling to get to the one you want might be too slow. To navigate this list more easily, you can click or tap on one of the letters or symbols displayed on top of each app section.
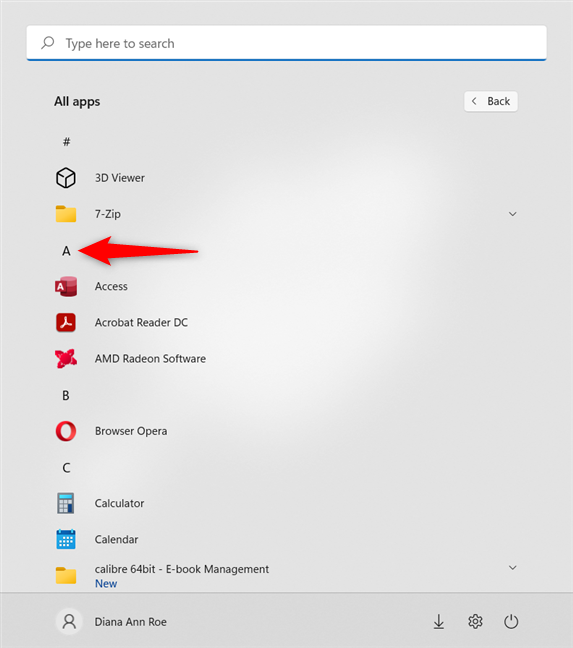
Press on a letter in All apps
This opens Start Menu’s alphabet, where you can quickly navigate to the desired section by pressing the corresponding letter or symbol. If something is greyed out, you don’t have any apps starting with that letter in Windows 11.
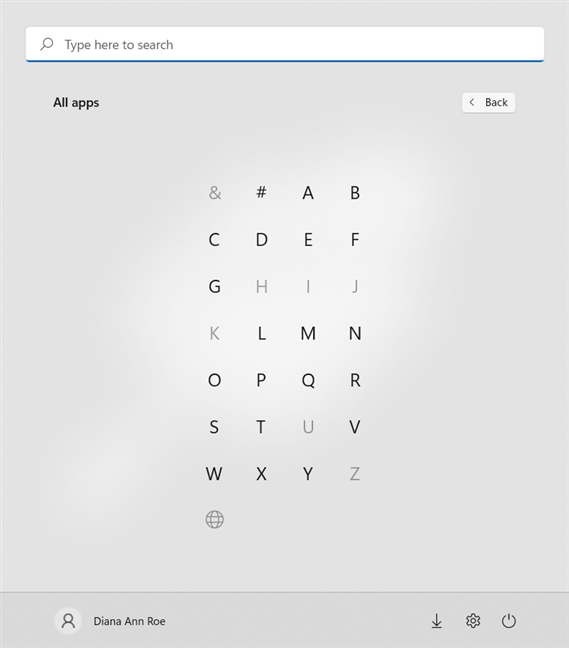
Press on a letter to see the apps in that section
How to use Windows 11’s Start Menu to search
The Windows 11 Start Menu includes a search field at the top. You don’t need to click or tap on it, just open the Start Menu and start typing.
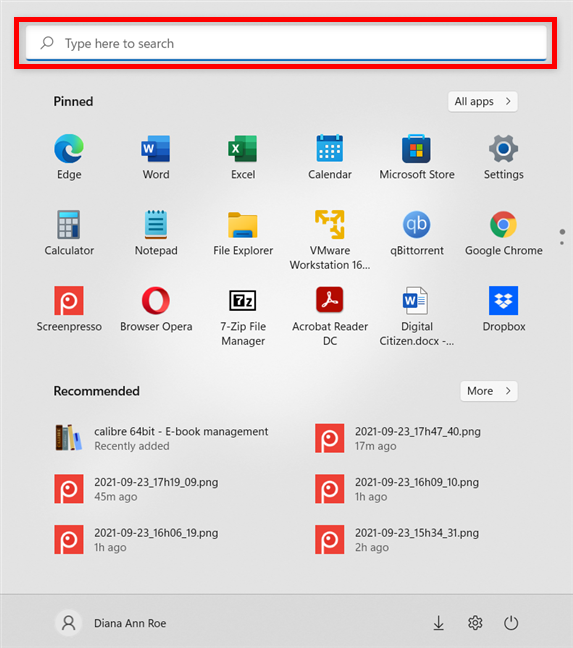
Use the search field at the top to find your favorite apps
For more details about the Windows Search, read our guide on how to use Search in Windows 11.
How to use the Power button in the Windows 11 Start Menu
The Start Menu is the go-to place if you are done using or want to restart your Windows 11 PC. Just click or tap on the Power button in the bottom-right corner to see more options.
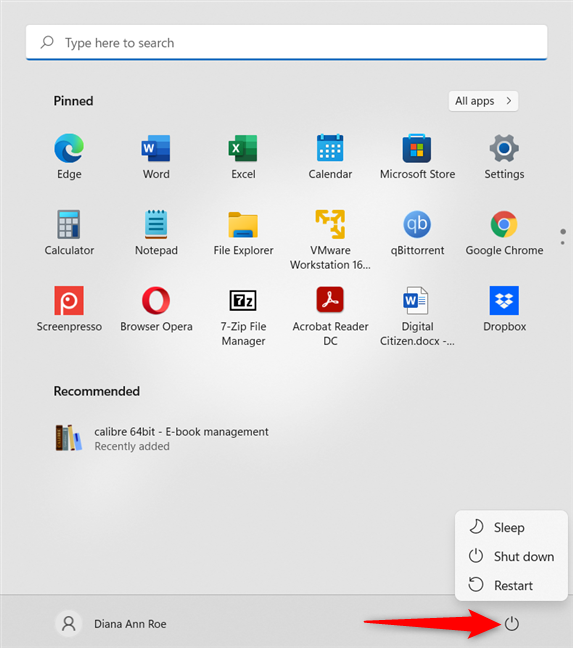
Use the Power menu to Shut Down or Restart
You can use the available options to put your Windows 11 PC to sleep, shut it down, or restart it.
TIP: If you need alternatives, there are 9 ways to shut down Windows 11.
Other options available in the Windows 11 Start Menu
In the bottom-left corner, the Start Menu for Windows 11 displays your username. Click or tap on it for more options. You can change your current account settings, Lock the Windows 11 PC, or Sign out by selecting either this option or one of the available usernames at the bottom.
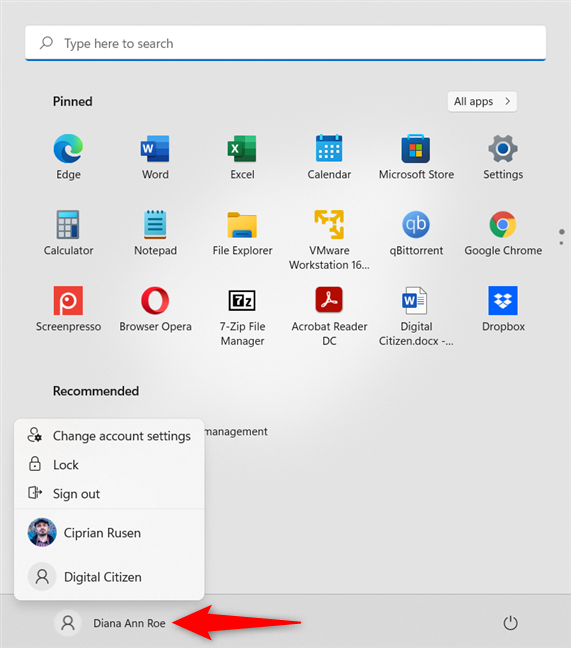
Account options in the Start Menu
Do you like the Windows 11 Start Menu?
The Windows 11 Start Menu is less cluttered than its counterparts from previous Windows operating systems. We like this less-is-more approach, not to mention the new stylish look. What do you think? Do you like the redesigned Windows 11 Start Menu? Let us know in the comments.


 30.09.2021
30.09.2021