
There’s a new update coming to Windows 11 computers, codenamed Moment 3. Like the previous Moment 1 and Moment 2 updates, Moment 3 also brings a series of cumulative updates with a couple of new features and small improvements. Are you curious about what’s new in Windows 11 Moment 3 Update? Do you want to know how to install it right now without waiting for Microsoft to send it your way? Here’s what you should know about the Windows 11 Moment 3 Update:
What’s new in the Windows 11 Moment 3 Update?
Unlike the previous Moment 1 and Moment 2 updates, the new Windows 11 Moment 3 Update doesn’t come with a very long list of new features, focusing more on small improvements and bug fixes. However, all of them are intended to make the user experience better. Here are the essential changes in Windows 11 Moment 3 Update:
1. A better taskbar with an improved system tray and notifications
The refined taskbar and system tray are maybe the best improvements brought by the new Windows 11 Moment 3 Update. After installing it, you’ll find that if you’re using a VPN on your computer, the operating system will display its status in the system tray. The small shield that appears on top of the network icon lets you know in an instant whether your VPN is active or not, which can be quite useful at times.
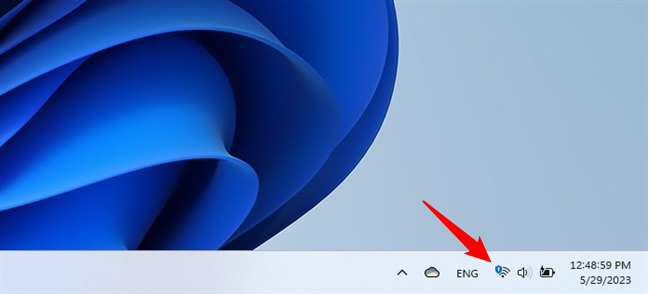
The VPN status is shown on top of the network icon
Furthermore, the system tray of the new Windows 11 taskbar also allows you to set the clock to show seconds, not just the hour and minutes. While many Windows 10 users who upgraded to Windows 11 requested this feature, and although it may be useful, you should know that it requires a bit more energy from your computer. That can be an issue if you’re working on a laptop running on battery.
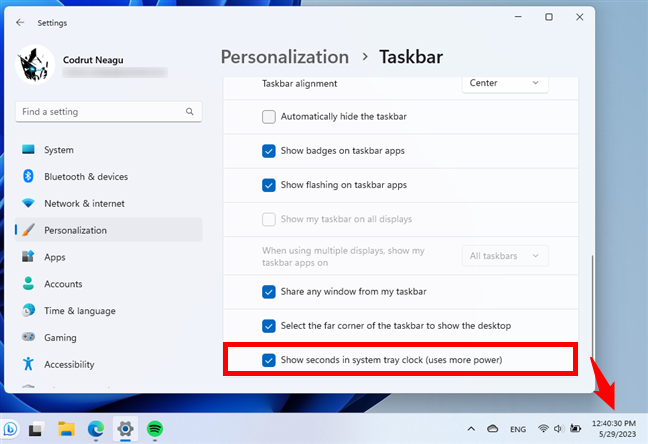
The clock can show seconds
TIP: Are you working with people all over the world? Here’s how to add clocks to the taskbar.
Another small yet handy new feature included in the Moment 3 Update is that two-factor notifications now let you copy authentication codes with just one click or tap. These notifications will show a “Copy to clipboard” button that you can use to save and paste the two-factor code in the app where you need it as quickly as possible.
2. New details in the Settings app
The Settings app also received a couple of updates that can improve your experience when using it. For example, you can now set the display of your Windows 11 laptop or tablet to change its brightness based on content only when running on battery.
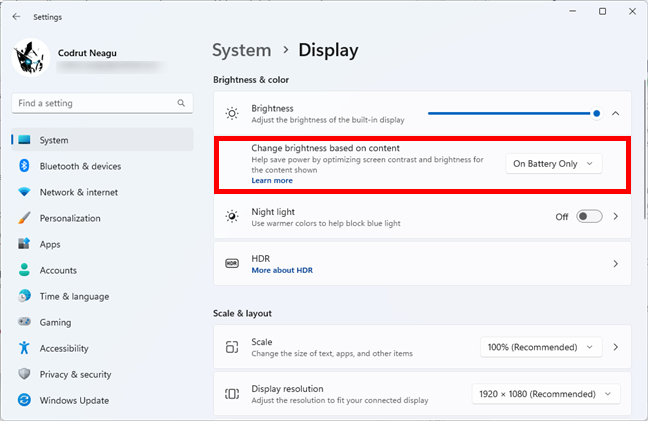
Change brightness based on content
Another thing that’s new is the USB4 settings page, which allows you to see information about the USB 4 hubs and devices connected to your Windows 11 computer. However, note that this page will show up in your Settings only if you have such USB 4 hubs or devices.
The updated Settings app also has a new option that controls how the Print Screen key works on your Windows 11 PC. As you know, when you press Print Screen on your keyboard, you take a screenshot. However, in Windows 11 Moment 3 Update, you can set Print Screen to start the Snipping Tool app instead.
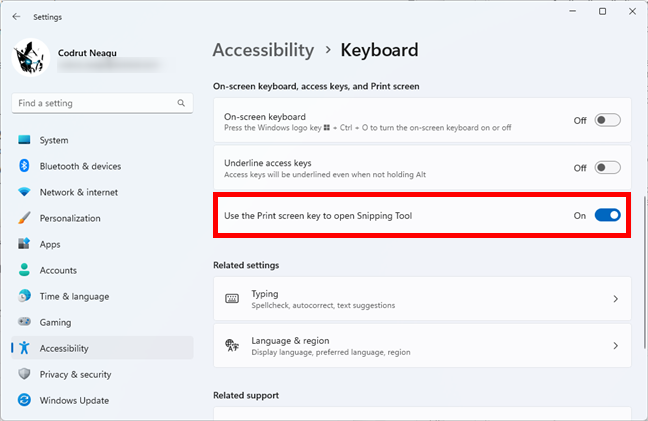
Use the Print Screen key to open Snipping Tool
In case you need to use the Touch Keyboard on your Windows 11 tablet or laptop, there’s a nice addition for it in Moment 3 Update too. Its settings page now includes a menu with three options that control how the Touch keyboard opens:
- Never disables the Touch keyboard;
- When no keyboard attached makes the Touch keyboard pop out if there’s no physical keyboard connected to your Windows 11 tablet or laptop;
- Always triggers the Touch keyboard whenever you click or tap inside a text field.
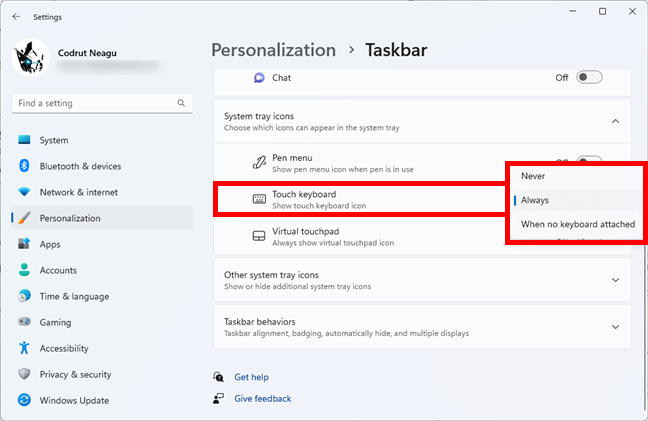
Touch keyboard has new options
Last but not least, another new setting that you may find useful is the option to display up to twenty of your most recent Edge tabs when snapping or pressing Alt + Tab. To be honest, I always preferred to see only one Microsoft Edge window when snapping. However, if you’re living your life in a multitude of browser tabs and enjoy micromanaging, this setting will probably be to your liking. 🙂
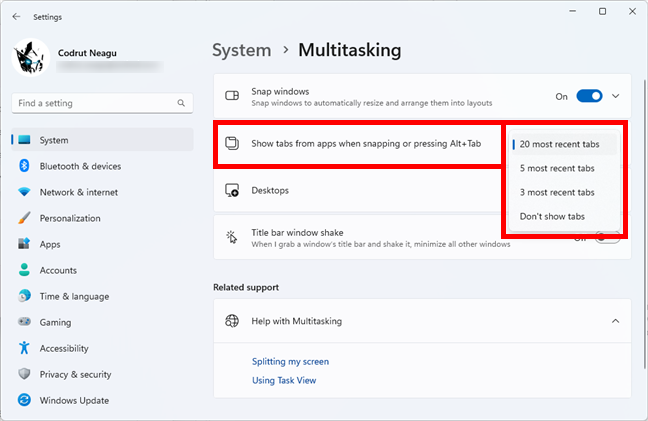
Show more browser tabs when pressing Alt + Tab
4. Widgets are a bit better
The Widgets in Windows 11 are also receiving a small makeover. Instead of having all the widgets and news mixed together, like they are now, which frankly gives me headaches, the new Widgets will split the information you get into three columns, with the pinned ones showing on the left and your news feed on the center and right.
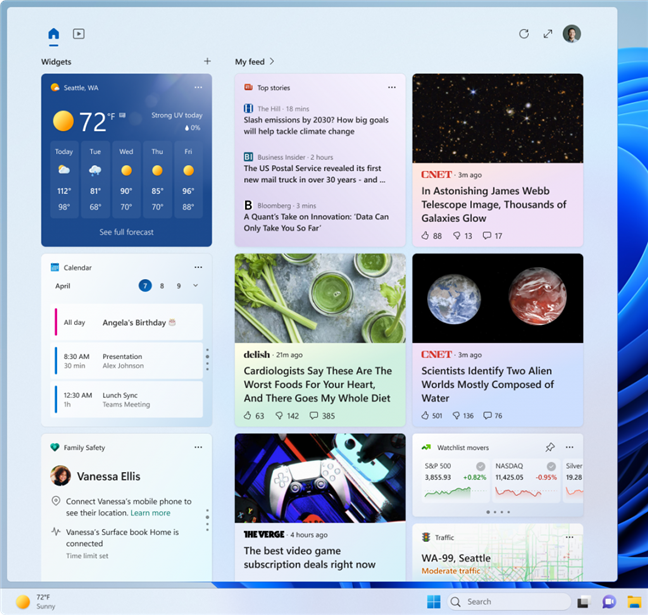
The Widgets are a bit more refined
NOTE: The previous screenshot is taken from the Windows Insider Blog, as this change, although part of the Windows 11 Moment 3 Update, is not yet released. It will probably come in the next weeks or so, depending on the region you live in, Microsoft’s schedule, and your Windows Update settings.
5. More languages available in Live Captions
The Live Captions feature (Win + Ctrl + L) in Windows 11 is one of its most handy Accessibility features. Although it works exactly the same as it did in the previous version of the operating system, it now includes support for a series of new languages besides English: Chinese (Simplified, Traditional), Danish, English (Ireland, other English dialects), French (France, Canada), German, Italian, Japanese, Korean, Portuguese (Brazil, Portugal), and Spanish.
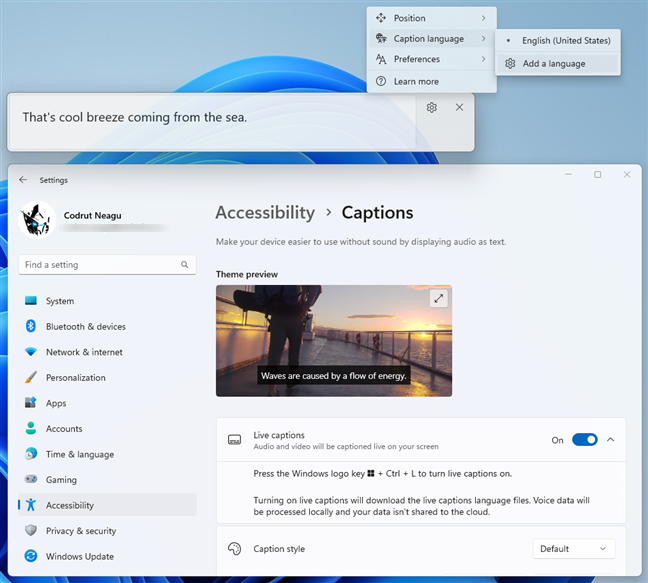
Live captions support new languages
6. Other fixes and improvements
The Windows 11 Moment 3 Update also includes many other fixes and small improvements, including but not limited to these highlights:
- The full amount of storage capacity of all your Microsoft OneDrive subscriptions is shown on the Accounts page in the Settings app.
- Support for Bluetooth Low Energy (LE) Audio, improving audio fidelity and battery life when you pair your computer with Bluetooth LE Audio earbuds and headphones.
- Fix for an issue that affects Narrator: it now announces text attributes correctly for words such as “misspelled,” “deletion change,” and “comment.”
- Fixes an audio playback issue, which fails on devices with certain processors.
- Repair for a bug that affects devices with multiple, discrete GPUs and that didn’t let you choose the high-performance GPUs from the default graphics settings page.
- Fix for a bug that makes the runas command stop working.
If you want to check out everything that’s new, these two official pages have all the information you need: May 24, 2023 — KB5026446 (OS Build 22621.1778) Preview and May 24, 2023 — Windows configuration update.
How to get the Windows 11 Moment 3 Update right now
Sooner or later, everyone will get the features that are part of the Moment 3 Update. While I don’t know the exact date, this will probably happen during the next few weeks. However, you can get most of the new features and improvements right now by going to Settings > Windows Update > Check for updates. When you see the 2023-05 Cumulative Update Preview for Windows 11 Version 22H2 (KB5026446), hit the Download & install button.
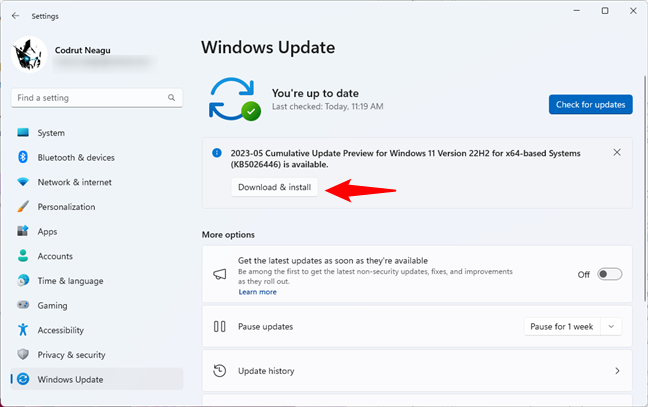
Download and install the Moment 3 Update
Installing this update takes longer than traditional security updates and involves rebooting Windows 11. And still, you won’t get all the new goodies immediately. For that, you have to go back to the Windows Update page in Settings and enable the “Get the latest updates as soon as they’re available” switch. Once you’ve done that, Check for updates once more.
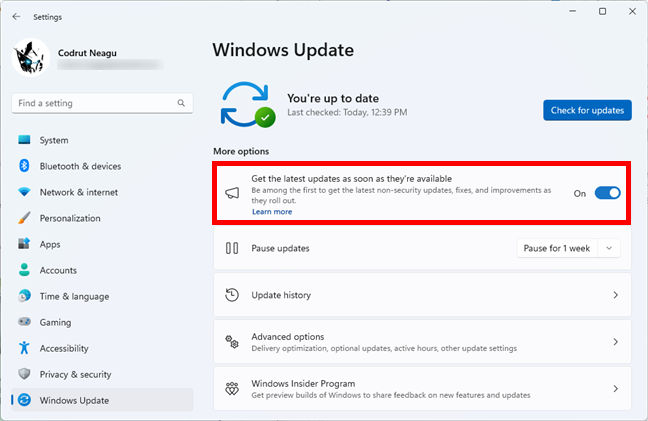
Get the latest updates as soon as they're available
A new update, called Windows configuration update, should show up: wait for it to download and install on your Windows 11 PC. Then, when it’s done, click or tap the Restart now button to reboot your computer.
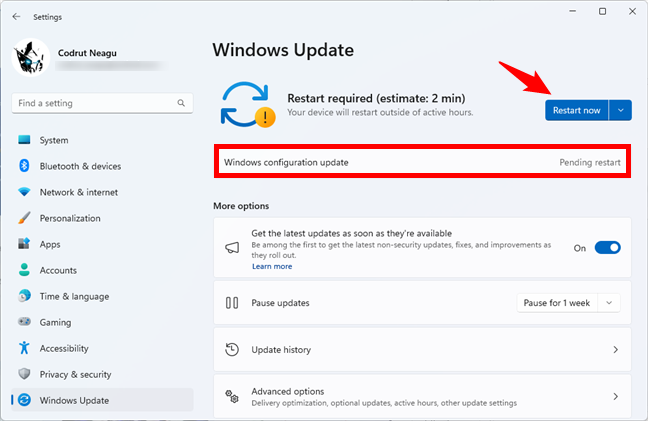
Install the Windows configuration update
After your Windows 11 PC is up and running again, you can start enjoying the new features, improvements, and fixes in the Moment 3 Update.
Which improvements do you like best?
These were the essential changes in Windows 11 Moment 3 Update. As you’ve seen, they’re mostly small improvements and fixes. Nonetheless, they should make the operating system more user-friendly and safer to use. Let me know what you think: Is Windows 11 better with the Moment 3 Update? What do you like most, and what’s missing? Use the comments section below to share your thoughts.


 30.05.2023
30.05.2023