
Do you want to install Windows 11 2022 Update (version 22H2)? Unless you intend to upgrade from Windows 10 using Windows Update or the Windows 11 Installation Assistant, you’ll need to download an ISO file with the setup files and then write it on a Windows 11 DVD, or create a USB flash drive. This brings up the question: “Is there a Windows 11 Media Creation Tool?”. The answer is yes, and in this guide, we’ll show you where to get it and how to use it to create Windows 11 installation media. Let’s begin:
Requirements for Windows 11 Media Creation Tool
Before you start using the Windows 11 Media Creation Tool to create a USB memory stick or Windows 11 ISO file containing the installation media, here are a couple of requirements you should meet:
- You need a working internet connection; otherwise, you can’t download the Windows 11 Media Creation Tool and the Windows 11 installation files.
- Your computer must have enough free space on its system drive for the installation files. Since the Windows 11 ISO is about 4.22 GB large, and the USB memory stick we created with Windows 11 Media Creation Tool had 4.24 GB of files on it when done, we believe that a minimum of 5 GB should be enough. Keep in mind that future Windows 11 updates could add to this amount, and Microsoft recommends at least 8 GB of available storage space if you intend to create a Windows 11 USB memory stick or DVD. So the more, the merrier.
- If you intend to make a Windows 11 USB flash drive, ensure that you have no important data left on it. The flash drive is formatted during the creation process, and all the data on it is erased.
- The Windows 11 Media Creation Tool requires that you have administrator rights on the computer you run it. You can also run it on a Windows 10 computer, not just on Windows 11.
- While you can use the Windows 11 Media Creation Tool on any computer, the PC on which you want to install Windows 11 must meet a whole series of requirements. You can see them here: System requirements: Can my computer run Windows 11? But, even if it doesn’t, you can bypass them if you want to install Windows 11 in unsupported mode: How to install Windows 11 on any (unsupported) PC or virtual machine.
How to download the Windows 11 Media Creation Tool
The Windows 11 Media Creation Tool is a small tool provided by Microsoft, designed to help us download Windows 11 as an ISO file or to create installation media on a USB memory stick. So how and where can you get the Windows 11 Media Creation Tool?
The first step is to open a web browser on your PC. Then, use it to load the Download Windows 11 webpage. On it, scroll down and look for the Create Windows 11 Installation Media section. Next, click or tap on the Download Now button, and your browser will download the mediacreationtool.exe file.
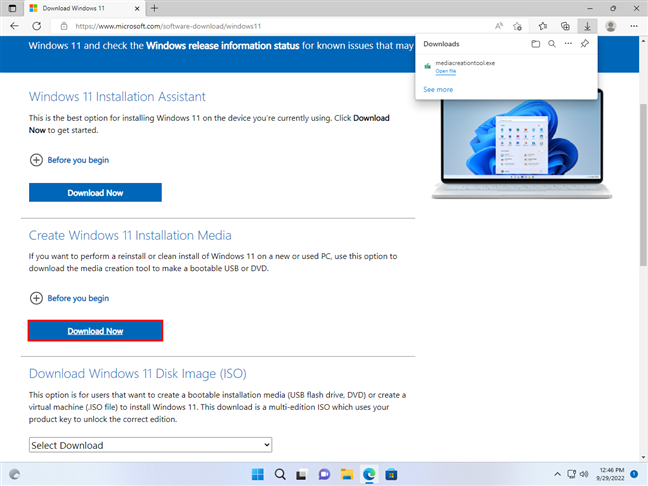
Download the Windows 11 Media Creation Tool
When writing this article, mediacreationtool.exe had a size of 9.61 MB, and it was updated to download the installation media for the latest Windows 11 2022 Update. It also addresses localization issues for some setup files, which prevented some users from creating installation media for non-English languages. Locate this file (usually found in your Downloads folder) and double-click or double-tap on it to run it.
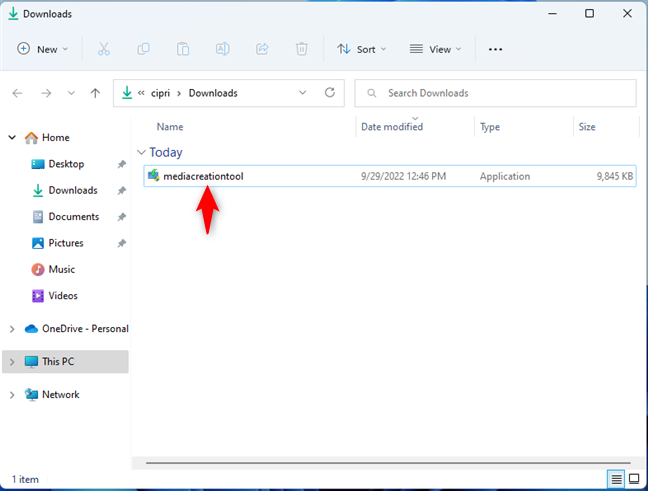
Run the mediacreationtool.exe file
Running mediacreationtool.exe requires elevated administrator privileges. So, when your PC loads the UAC prompt, select Yes to let the Windows 11 Media Creation Tool run.
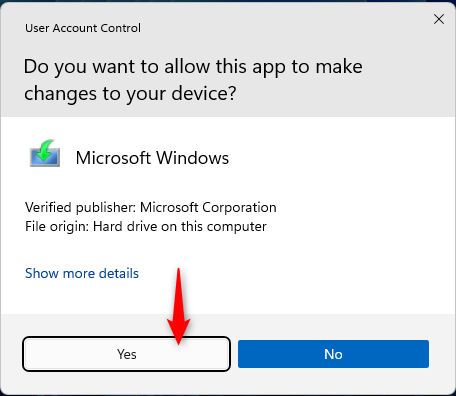
Click or tap Yes when you see the User Account Control prompt
Next, depending on whether you want to create a USB memory stick or download the Windows 11 installation media as an ISO file, read the next section or skip to the one after it.
How to create a USB flash drive with the Windows 11 installation media
The Media Creation Tool can download the Windows 11 installation files and use them to create a bootable USB memory stick. Then, you can plug that USB stick into a PC, boot from it, and install Windows 11. Let’s see how to create such a USB drive:
After you start the Windows 11 Media Creation Tool, accept the Applicable notices and license terms. Read them all and, when done, press the Accept button.
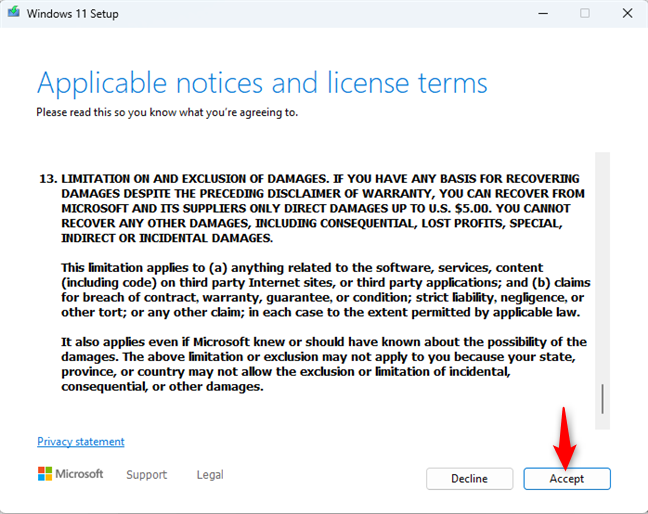
Accept the license terms for the Windows 11 Media Creation Tool
The Windows 11 Media Creation Tool requires a couple of seconds to get ready. Then, it will ask you to choose the Language and the Edition you want to use for the Windows 11 installation media. However, the recommended options for your PC are already selected by default. If you’re not OK with them and want to create Windows 11 installation media in Spanish or another language, remove the checkmark next to “Use the recommended options for this PC” and select the settings you prefer. Then, don’t forget to press Next.
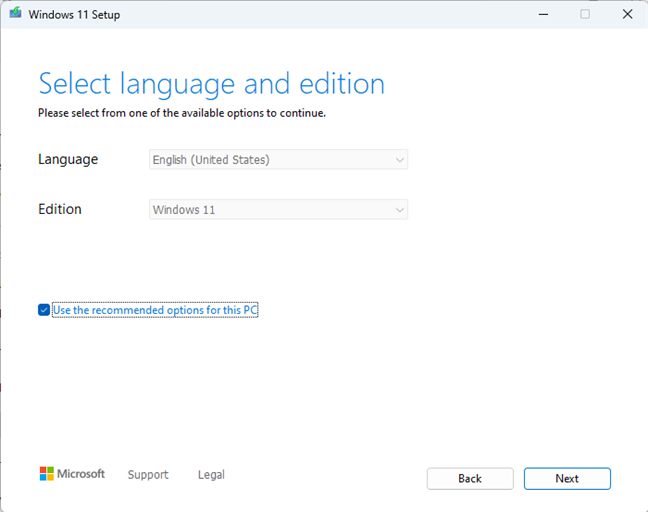
If you want, select the Windows 11 language and edition
Windows 11 Media Creation Tool wants to know what installation media you intend to use. As you want to create a Windows 11 USB memory stick, select the USB flash drive option. Then, plug a USB drive into your PC and press Next.
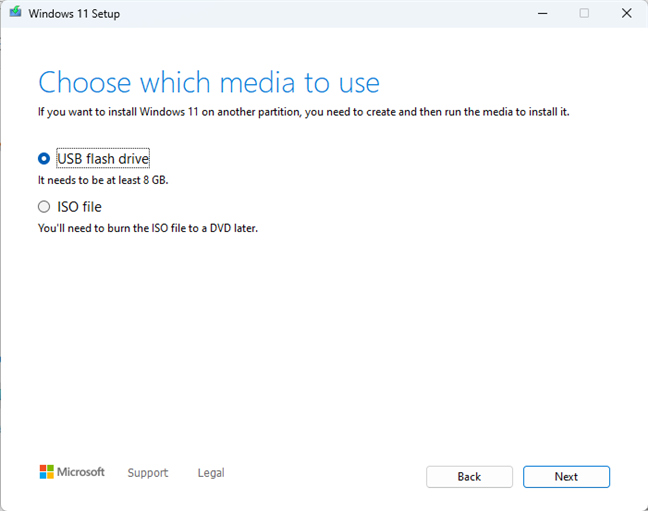
Choose to create a Windows 11 USB flash drive
You see the list of USB drives (flash drives and external hard drives) connected to your Windows PC. Click on the one you want to use, and then press Next. Don’t forget that the USB drive you choose will be formatted (all data on it is erased) if you advance to the next step.
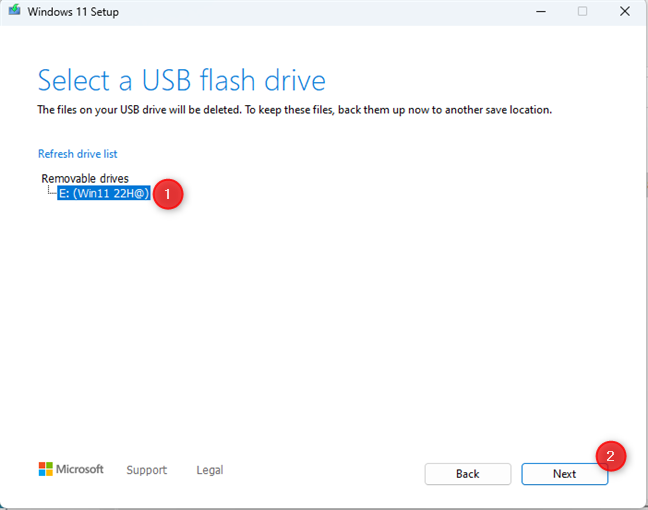
Select the USB drive for creating Windows 11 installation media
Windows 11 Media Creation Tool begins downloading the operating system’s installation files. You see a progress animation that was recently updated to match the one from Windows 11 version 22H2 and how much was downloaded in percentages. Depending on how fast your internet connection is, this step can take a while, so arm yourself with patience. The upside is that you can minimize the Media Creation Tool window and go about your business while checking now and then to see whether it has moved on to the next step.
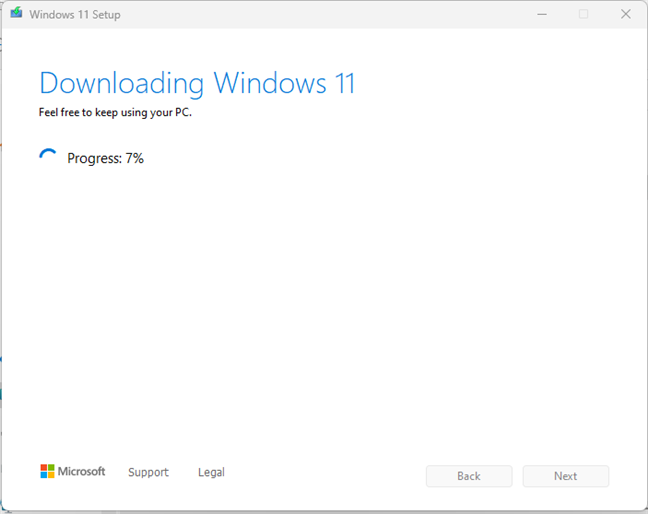
Downloading the Windows 11 setup files
When all the Windows 11 setup files have been downloaded, Media Creation Tool checks their integrity. Then, it moves them on the USB memory stick and makes it bootable. This step can also take a while, depending on how fast your USB flash drive is.
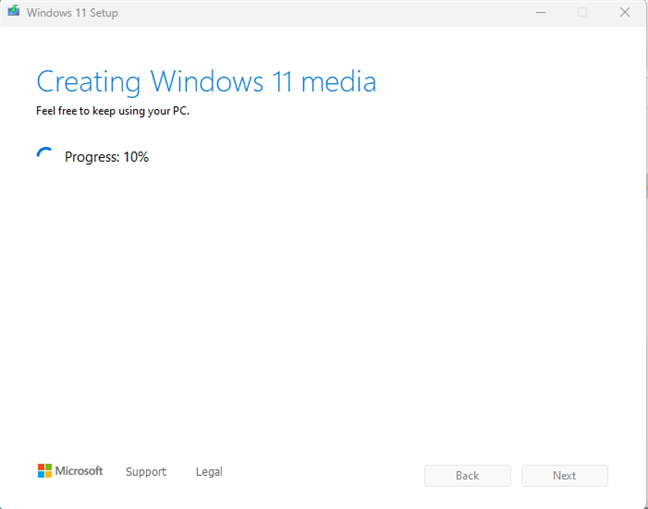
Creating the Windows 11 installation media on your USB flash drive
Finally, when the USB flash drive is ready, Media Creation Tool lets you know about it. Click or tap Finish. One minor annoyance is that the window doesn’t close immediately after, and it takes a couple of seconds until it goes away.
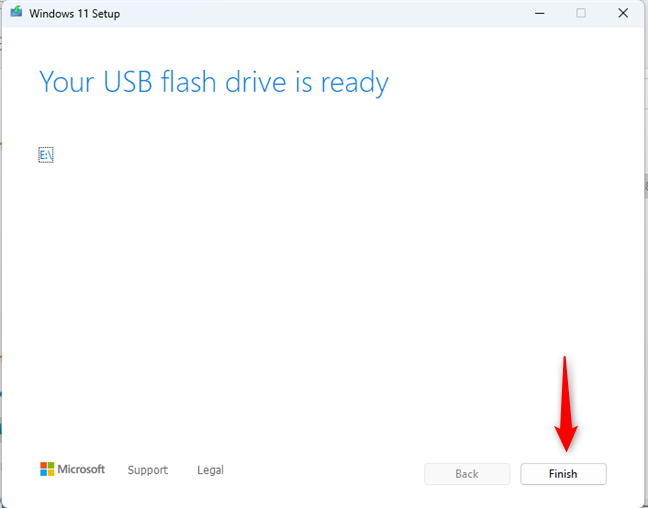
The Windows 11 USB flash drive is ready to use
Remove the USB flash drive from your PC, and then you can start using it to boot any computer and install the latest version of Windows 11. If you want some help performing the installation, read our step-by-step guide: How to install Windows 11 from USB, DVD, or ISO.
How to download a Windows 11 ISO using the Media Creation Tool
You can also use the Media Creation Tool to make a Windows 11 ISO file. After you run mediacreationtool.exe, you’re asked to accept Microsoft’s license terms. Read them, and then click or tap Accept to continue.
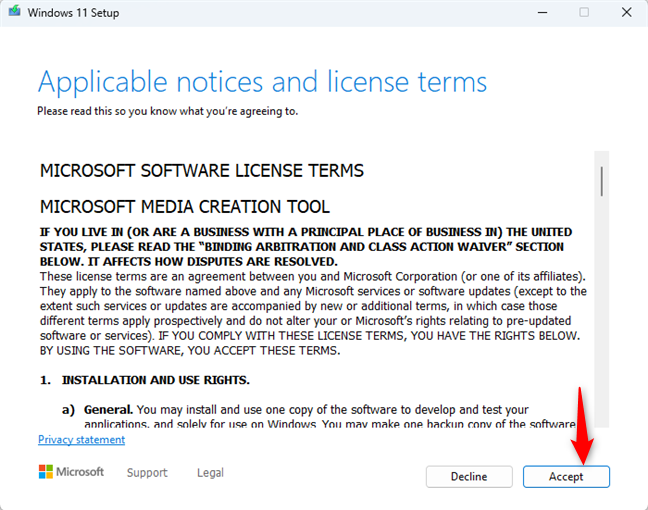
Accept the license terms
You can select the language and edition you’d like to use for the Windows 11 ISO. The recommended language and edition are already selected by default, matching the settings of the PC on which you’re running the Windows 11 Media Creation Tool. If you’d like to customize these options and select another language, uncheck the “Use recommended settings for this PC” box and make your selections. When done, press Next.
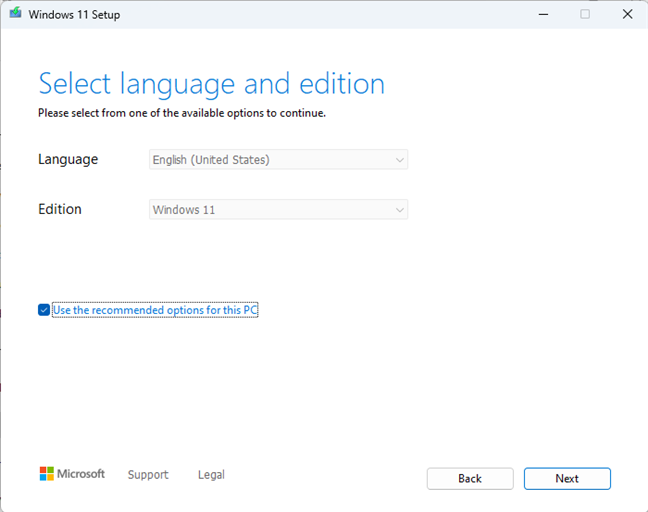
Select the language and edition for the Windows 11 ISO
When you’re asked which Windows 11 installation media to use, select ISO file and press Next.
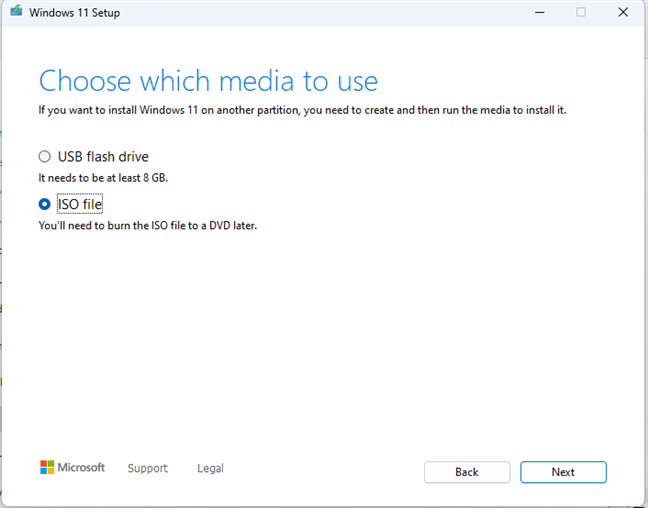
Choose to create a Windows 11 ISO file
Now, select where to save the Windows 11 ISO file and how to name it. By default, the Media Creation Tool proposes to download your Windows.iso file to the Documents folder. I don’t think that’s a wise choice. Instead, browse through your PC to choose another location (maybe Downloads), type a file name for the ISO (by default, Media Creation Tool uses the name Windows.iso), and then click or tap the Save button.
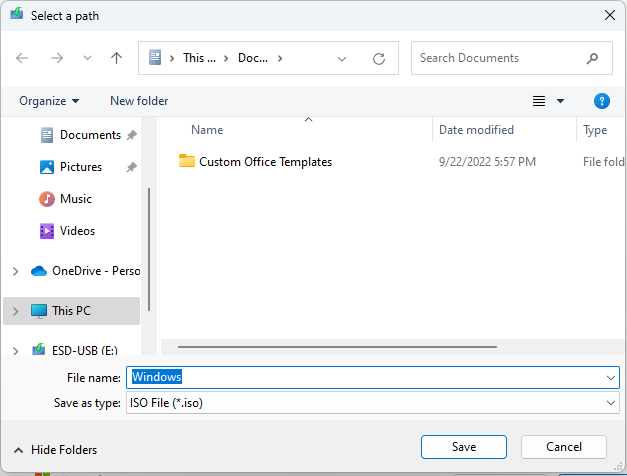
Choose where to save the Windows 11 ISO file on your PC
Media Creation Tool begins downloading the installation files for Windows 11. The length of this step of the process can differ depending on how fast your internet connection is. For slower connections, it can take many minutes. Therefore, don’t hesitate to minimize the tool’s window and go about your business.
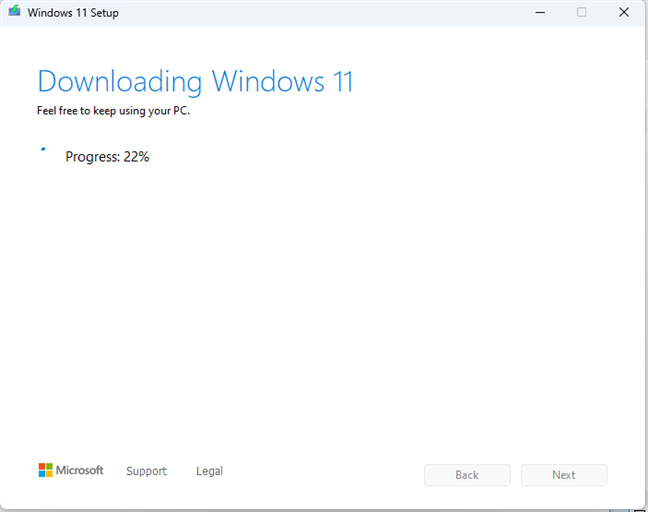
Downloading the Windows 11 installation files
Once all the files have been downloaded, their integrity is checked, and the Windows 11 ISO file is created. Luckily, this process is a lot faster than the download.
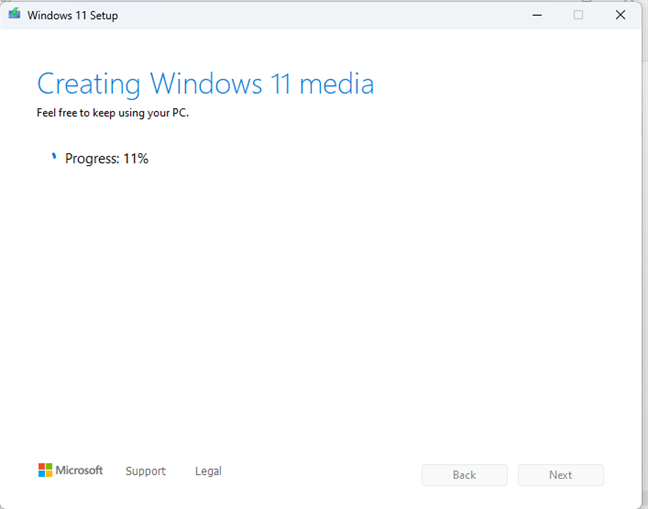
The Windows 11 ISO file is being created
Once done, you’re shown where the Windows 11 ISO file has been saved. You can click on its location to see it in File Explorer or burn the ISO file to a DVD by clicking on the Open DVD burner link.
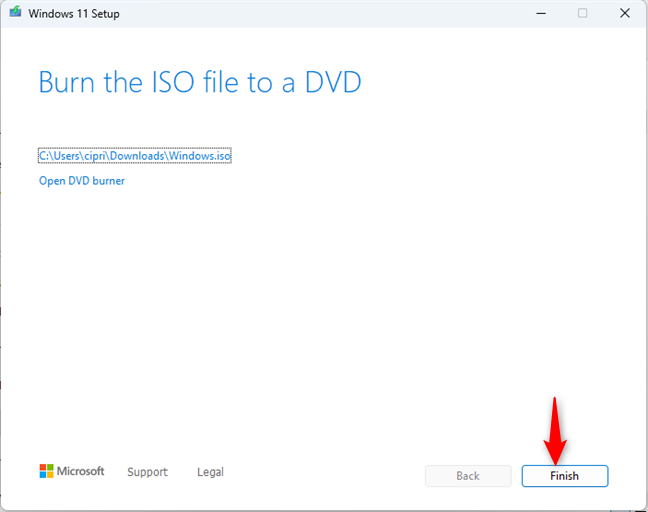
The Windows 11 ISO file has been created
You can click or tap Finish to close the Media Creation Tool and start using the Windows 11 ISO any way you see fit.
Do you find the Windows 11 Media Creation Tool easy to use?
As you can see, the Windows 11 Media Creation Tool offers an intuitive user interface and works quite well. Before closing this tutorial, tell us which type of Windows 11 installation media you prefer to create: a Windows 11 ISO file or a USB flash drive? Let us know using the commenting section below.


 03.10.2022
03.10.2022 