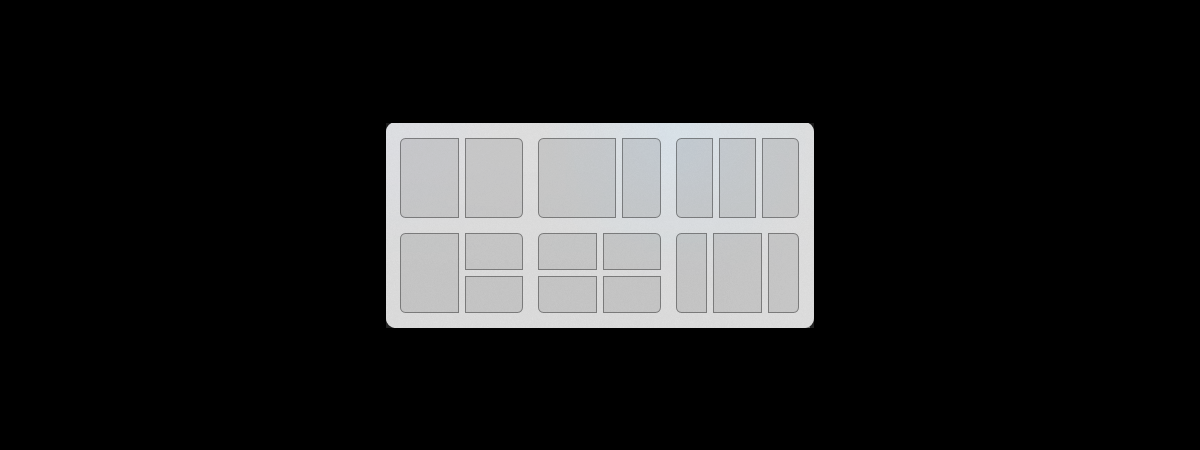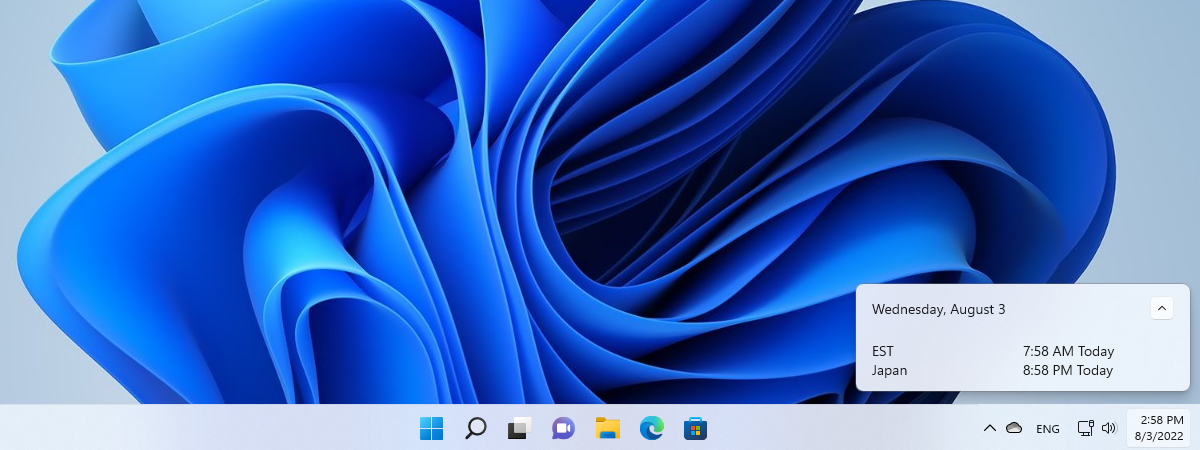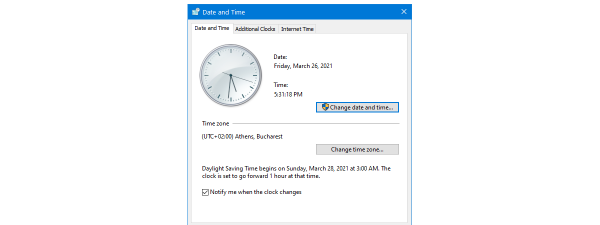Introduced with Windows 11, the Clock app is now also included in Windows 10, replacing the old Alarms & Clock. However, despite its simple name, the Windows Clock app brings several improvements and the Focus sessions to help you concentrate on your daily tasks and increase productivity. This guide illustrates five things you can do with the Clock app for Windows 10 and Windows 11:
1. Concentrate on your tasks with Focus sessions
The absolute star in the Windows 11 and Windows 10 Clock app is the new Focus sessions feature. It is also the first thing you see when opening the app. You can use Focus sessions to work without distractions, like notifications, reminders, chat messages, and calls, in order to be more productive in your daily work. The feature’s window is divided into four sections, as seen below.
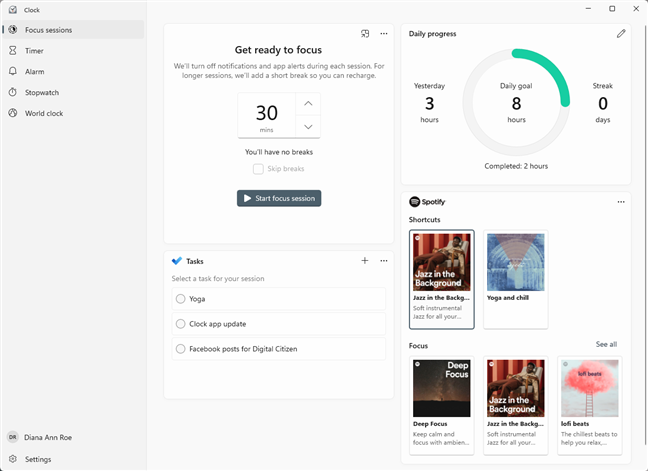
Focus sessions in the Windows 10 and Windows 11 Clock app
The top-left section lets you set up and start a focus session. The feature is also designed to look out for your health, as you can set regular breaks to clear your head during your busy work schedule.
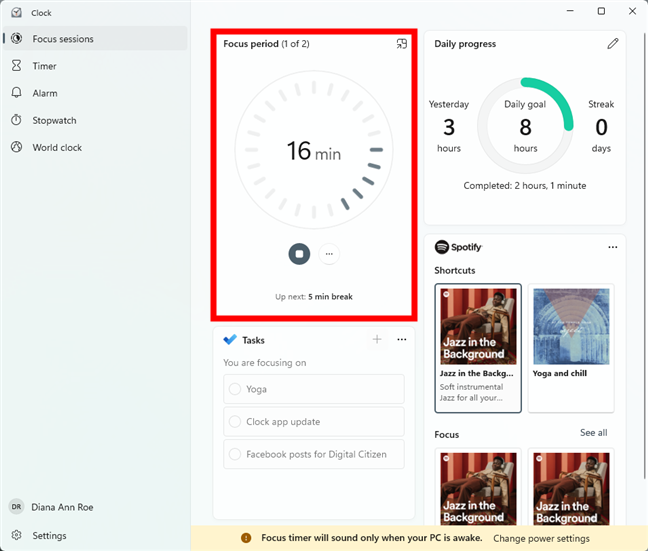
Start a focus session in Windows Clock to work without distractions
TIP: The default break system seems inspired by the Pomodoro Technique, just like the one in the strechly app, which helps you schedule regular breaks while also providing useful health tips.
Next, in the top-right corner, you get an overview of your Daily progress to help you achieve your goals and keep track of the overall time spent focusing on everyday tasks. Keep in mind that you need to complete or stop a focus session for it to register towards your Daily progress.
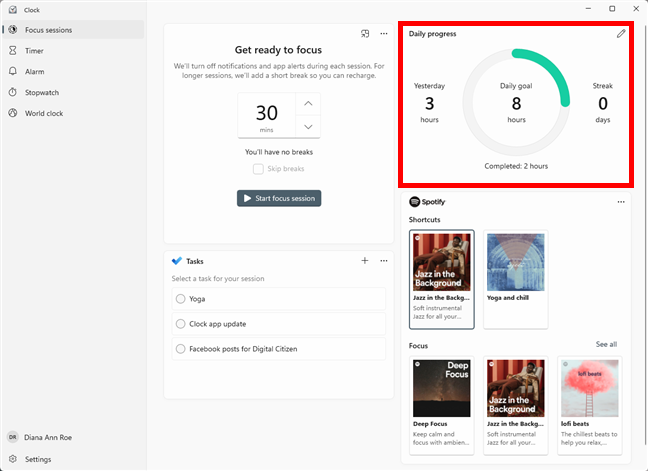
Keep track of your Daily progress with the Clock app for Windows 10 and Windows 11
In the bottom-right corner, you can see and manage your Microsoft To Do tasks, if you use this app to keep track of your activities in Windows 11 and Windows 10.
You can select a task for your focus session to monitor the time spent on it, and you are also able to add, edit, or cross-off tasks. Remember that you can’t edit the Microsoft To Do tasks during a focus session, probably to keep you from using the Tasks list to procrastinate. 🙂
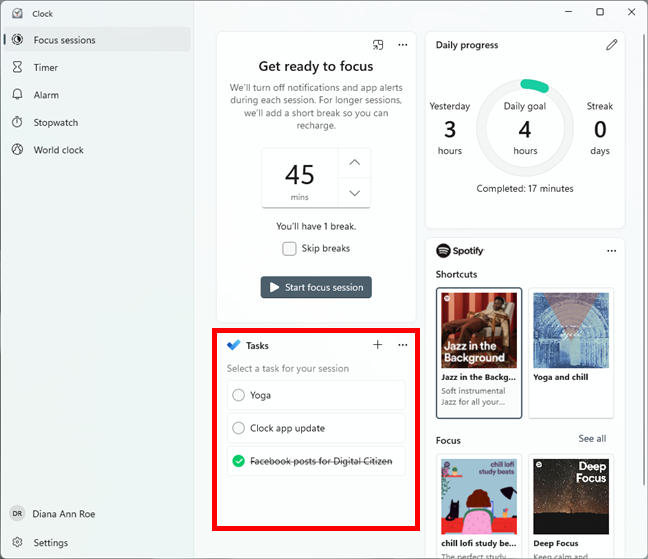
Manage Microsoft To Do Tasks in the Windows 11 and Windows 10 Clock
Last but not least, you can connect your Spotify account and select a playlist for your focus sessions, to help you concentrate on your work. You get six default Focus playlists to listen to while working. Unfortunately, while playing around with it, I found the Spotify integration kinda… spotty. 🙂
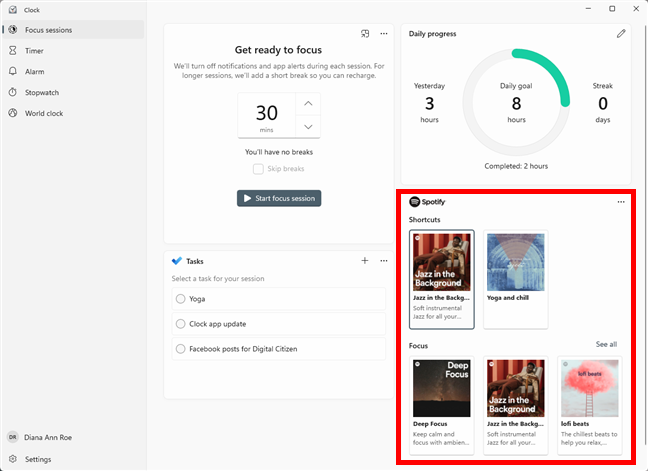
Connect your Spotify account in the Focus sessions tab of the Windows Clock app
TIP: If this new feature seems interesting, you can learn all about it from our guide on using the Focus sessions in the Windows Clock app.
2. Set a Timer in the Clock app for Windows 10 and Windows 11
It’s even easier to set a timer in the Windows 11 or Windows 10 Clock. When you access the Timer tab included in the Clock app, four default timers are already available. Feel free to use them, edit them, or add new timers to keep track of time.
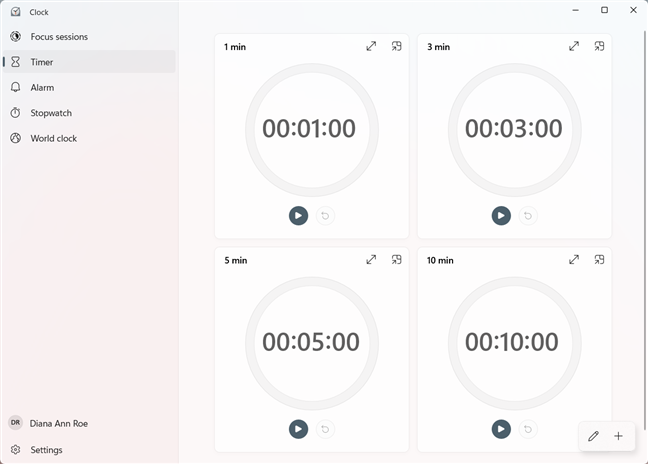
Set a Timer in the Windows 10 or Windows 11 Clock
TIP: You can find more details in our tutorial on using the Windows Timer.
3. Organize your schedule with the Alarms in the Windows 11 or Windows 10 Clock
If you need help waking up or keeping track of repetitive tasks, the Alarm section in the Windows 10 or Windows 11 Clock app can help. Microsoft included one Good morning alarm, but you can also add others. For the best results, spend time customizing the sound for each alarm, the days when you want to repeat it, and its snooze time.
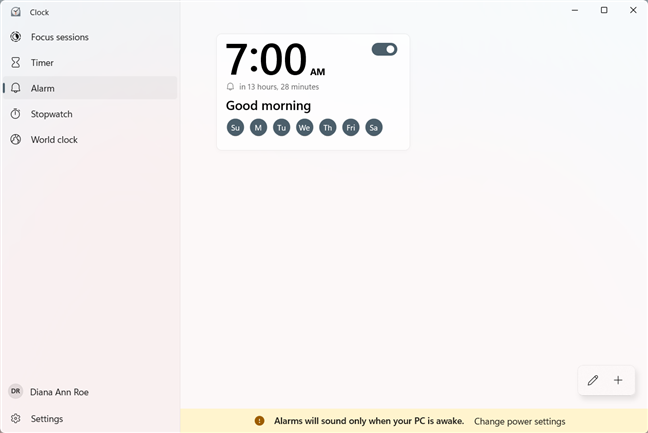
Set an Alarm in the Clock app for Windows 10 and Windows 11
TIP: To make sure you’re never late, check out our guide on using alarms in Windows 10 and Windows 11.
4. Use the Stopwatch to time anything with precision
The Stopwatch tab in the Windows 10 and Windows 11 Clock app is designed for sporting events. Start the stopwatch to time anything accurately and keep track of your laps and splits. Furthermore, you can easily copy your times to keep them on file.
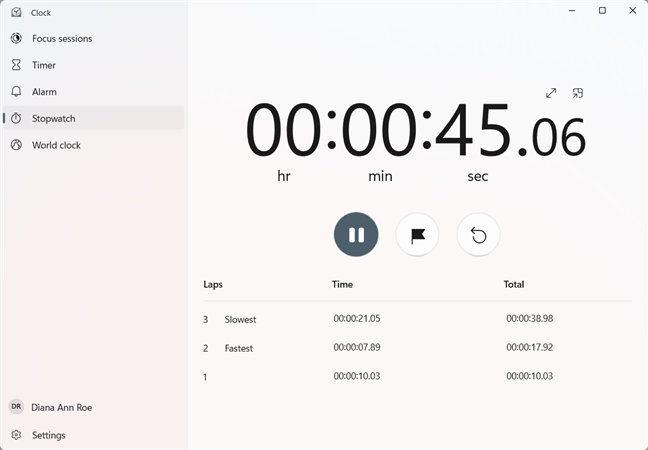
Use the Stopwatch in the Windows Clock app
TIP: Even though this feature is a simple one, you can read our guide on using the Windows Stopwatch to learn more about it.
5. Use the World Clock to keep track of different time zones
The World Clock helps you get an overview of the time zones that interest you. This comes in handy if you spend a lot of time traveling or have friends or colleagues who live in other parts of the world. Additionally, you can quickly compare the times in different countries and avoid the math of it all. 🙂
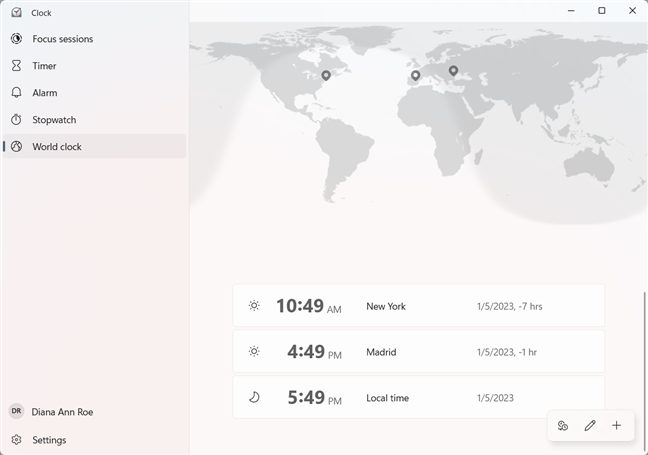
Find out the time in other parts of the world
For both operating systems, the Clock app gives you the option to pin to Start any of the clocks added here. This only works properly for Windows 10 users, and you can read all about it in our guide on adding a clock to the Start Menu in Windows 10 and Windows 11.
TIP: To learn more about using the World clock, read our guide on checking times in different countries with the Windows Clock app.
Do you like the Windows 10 and Windows 11 Clock app?
We like the looks of the Windows Clock app, and the new Focus sessions feature is a useful addition. There are a few things that can be improved, but, overall, Microsoft has succeeded in turning the Clock app into a built-in productivity tool. Before you close this guide, we’re curious how you feel about the Windows Clock app. Do you find the Focus sessions an appealing feature? Let us know in the comments.


 11.01.2023
11.01.2023