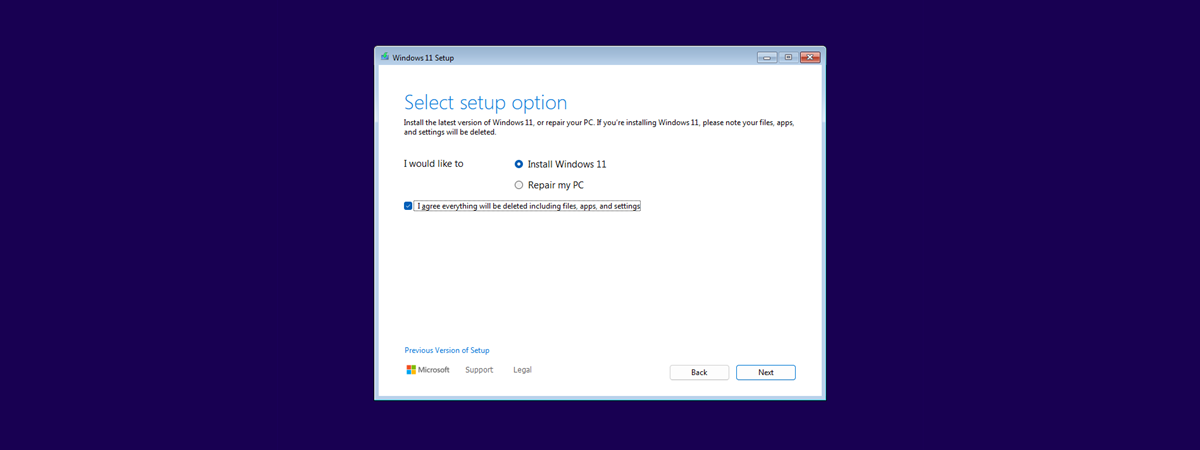Microsoft has finalized the first major update to Windows 11. It is named Windows 11 2022 Update or Windows 11 version 22H2. The update is available starting September 20th, 2022 and will be slowly rolled out via Windows Update. However, people eager to try it out can download ISO images and install this version themselves or use the Windows 11 Installation Assistant. If you’re curious about what’s coming to Windows 11, here’s a summary of the most significant changes. Spoiler alert: not all changes are going to please users! Here’s why:
A better, more customizable Start Menu
In the 22H2 version of Windows 11, Microsoft focused on improving the Start Menu. You can now set it to use three types of layouts:
- More pins - with more space for app shortcuts and folders. I love this, and many users will do too.
- Default - the same 50/50 split between pinned items and recommended ones from the initial Windows 11 version.
- More recommendations - more space for recommended files and apps and less for pinned items. I think that most people will ignore this setting.
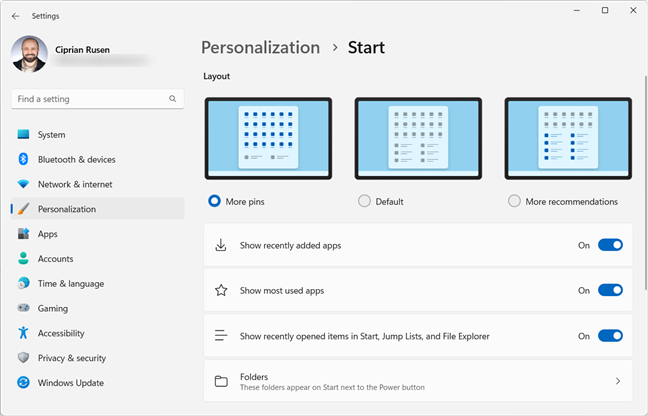
Windows 11 22H2 brings more layouts for the Start Menu
Hopefully, in next year’s update for Windows 11, we will get a fourth setting, where the Start Menu only displays the Pinned section and removes the Recommended section altogether. Many users want the same option, and they made a request here in the Feedback Hub. If you also think it’s a good idea, don’t forget to upvote it, to ensure that Microsoft is aware of the number of users who wish to have this feature.
TIP: For more information on giving feedback to Microsoft, read this article: What is the Feedback Hub? How to find and give feedback to Microsoft.
Another positive change in Windows 11 22H2 is that you can create folders with shortcuts on the Start Menu, just like you could in Windows 10. You also get a quick access button that opens the “Sign-in options” page as part of the Power menu.
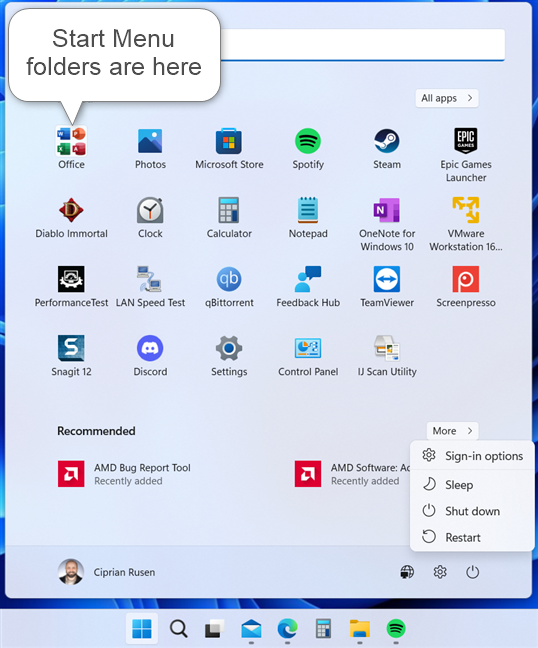
Start Menu folders are back in Windows 11 2022 Update
However, you still can’t resize the Start Menu - another popular request in the Feedback Hub, that you should upvote. If you need some help in how to give actionable feedback to Microsoft, read this article I wrote for the Windows Insider program: How to give useful feedback about Windows through Feedback Hub.
A more functional taskbar
The taskbar has been improved slightly, even though it’s still not as customizable as the one in Windows 10. The first minor improvement is that you can drag and drop executable files to the taskbar to create shortcuts to them. You can also drag and drop app shortcuts from the Start Menu’s All apps list.
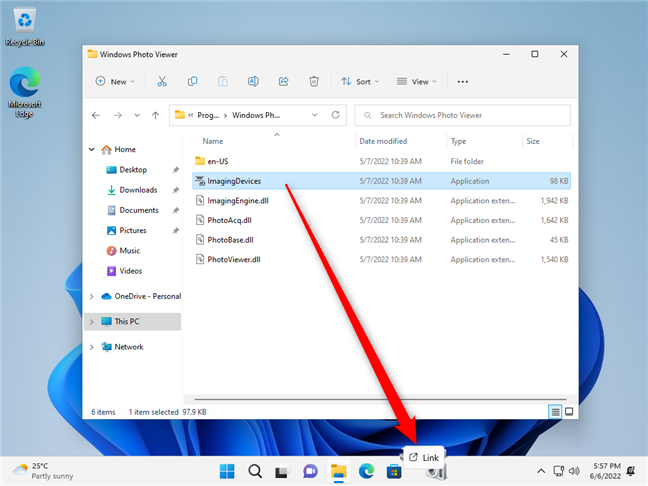
Drag and drop executable files on the taskbar
Unfortunately, you can’t drag pinned items from the Start Menu to the taskbar. You also can’t open files in an app by dragging them onto the app’s taskbar icon. Finally, you still can’t change the icon size or the taskbar height, and you still can’t move the taskbar to the left, top, or right side of the screen.
On the upside, you can do some new things: a new taskbar setting allows you to share any window from the taskbar in screen-sharing apps like Microsoft Teams. Another cool trick is that when you use the Windows + ALT + K keyboard shortcut, you see a confirmation flyout for muting a Microsoft Teams call. Also, you can now scroll the mouse wheel on the taskbar Volume icon to change the sound level, and the taskbar settings have been renamed using terms that more people understand.
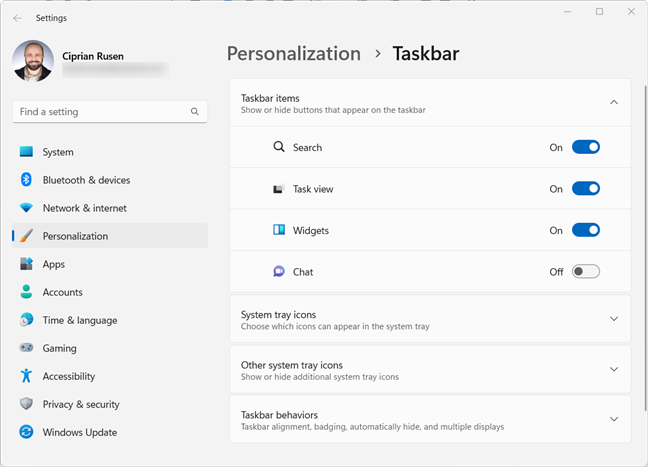
The taskbar settings are easier to understand
One last taskbar improvement is aimed at tablet users. Because we don’t have a Tablet Mode in Windows 11, the new version of the taskbar compensates for this missing functionality by becoming larger when used on a tablet, with the icons a bit more spaced out to make them more touch-friendly.
A new Task Manager with an Efficiency mode for apps
My favorite feature in Windows 11 22H2 is the new Task Manager. The app has a new design, with a hamburger menu on the left, a new page that allows you to set the default tab shown each time you open Task Manager, and other useful settings. You also get Dark Mode support and a new command bar at the top side of each tab, with useful contextual options. Task Manager also includes a new Efficiency mode feature that lowers process priority and improves power efficiency. However, you can enable this mode only for a single process, not a group of processes. A Pause icon also indicates when a process is in Suspended mode.
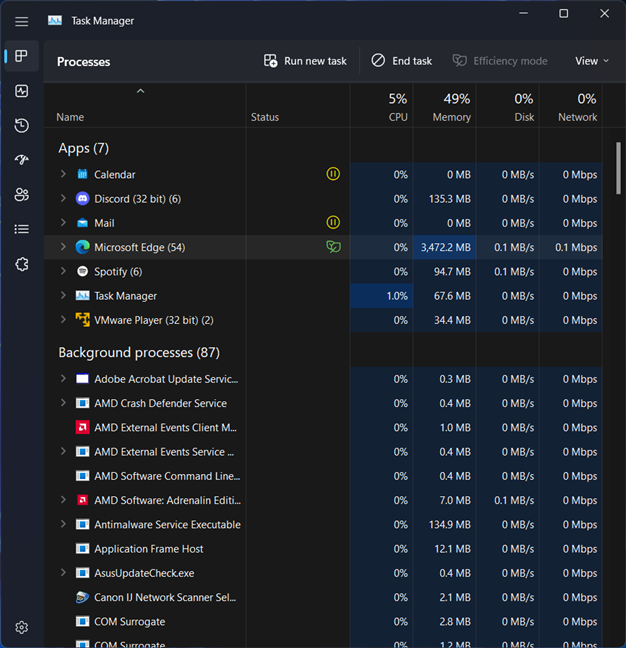
The new Windows 11 Task Manager is so much better
In addition, the new Task Manager features accent colors in the Processes tab heatmap, helping you quickly identify which processes use the most resources. I love the newly arrived Task Manager, and I think you will too.
You can set the default browser (and other default apps) with one click
One of the most disliked aspects of Windows 11 was that it was a pain to change the default browser. With version 22H2, this is no longer true. When you go to Settings > Apps > Default apps, you can set your default browser with one click (or tap).
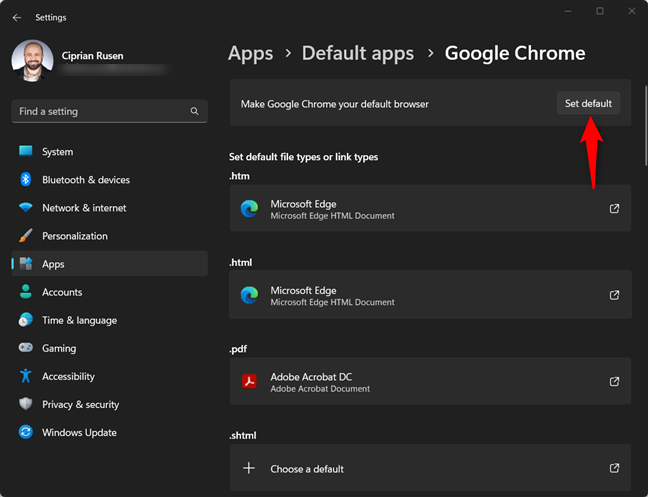
Setting the default browser in Windows 11 22H2 is easy
Hooray! This should have been Microsoft’s approach in the first place, don’t you think?
Improved Quick Settings with a right-click option
The Quick Settings also get some attention in Windows 11 2022 Update. For example, it’s easier to set the default speakers using the icon next to the Volume slider. You also get a right-click menu for all the buttons shown in Quick Settings. In addition, you’ll find a “Go to Settings” option that takes you to the Settings page of the feature you want to configure. Also, on a PC configured with more than one color profile, you can add a quick setting to switch more easily between color modes.
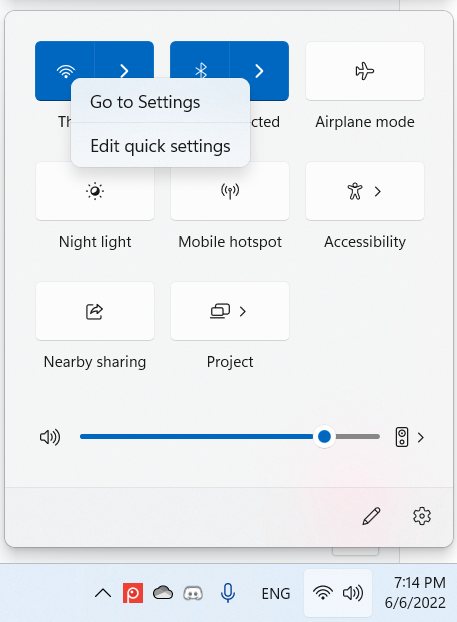
The Quick Settings are better in Windows 11 22H2
Next, we get an updated flyout design for the system hardware indicators, including Volume, Brightness, and Camera privacy, to align with Windows 11’s design language. Another improvement is that Windows 11 shows the estimated battery life in the tooltip for the Battery icon in the system tray. All these elements support the light and dark color modes, are handy, and improve the overall user experience.
Improved window management tweaks and more touchscreen gestures
The Task View works better on systems with multiple monitors, and we also get a novel way to snap windows into snap layouts for both touch and mouse. You can try it by dragging an app window to the top of the screen to reveal the snap layouts, dropping the window on top of a zone to snap it, and using Snap Assist to finish snapping app windows in the layout you want.
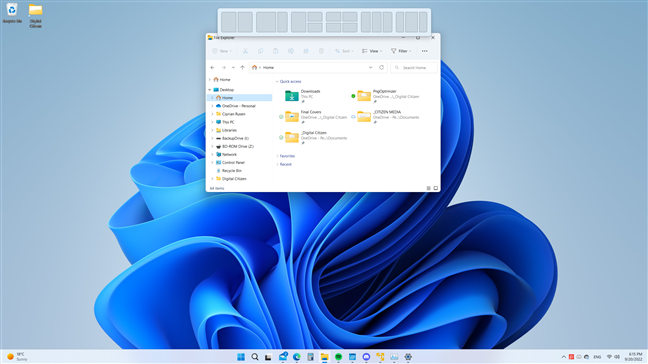
Snapping app windows is even better
Another cool trick is that now it’s possible to use Snap Layouts with a keyboard shortcut: press the Win + Z keys and then the number of your preferred layout.
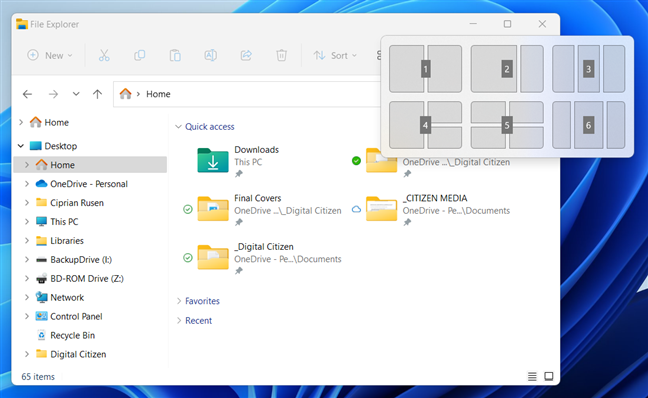
Snap Layouts can be accessed with a keyboard shortcut
For tablet users, Microsoft has added several touch gestures:
- Do a four-finger swipe from the middle of the taskbar to open the Start Menu. Then, swipe back down to close it.
- Swipe right to left from the Pinned section of the Start Menu to open the All apps list. Then, swipe left to right to get back to the Pinned section.
- Swipe up from the bottom-right of the taskbar to see the Quick Settings.
- Swipe from the left side of the screen to see the Widgets.
- Swipe in from the right side of the screen to see the Notifications Center.
- Swipe left or right on the screen with three fingers to toggle back and forth between your two most recently used apps.
A slightly better File Explorer, with improved OneDrive integration
Windows 11 22H2 brings a new Home page to File Explorer. It includes the previous Quick Access section, a new Favorites section where you can pin items you access more frequently, and the Recent section with the last couple of things you’ve accessed.
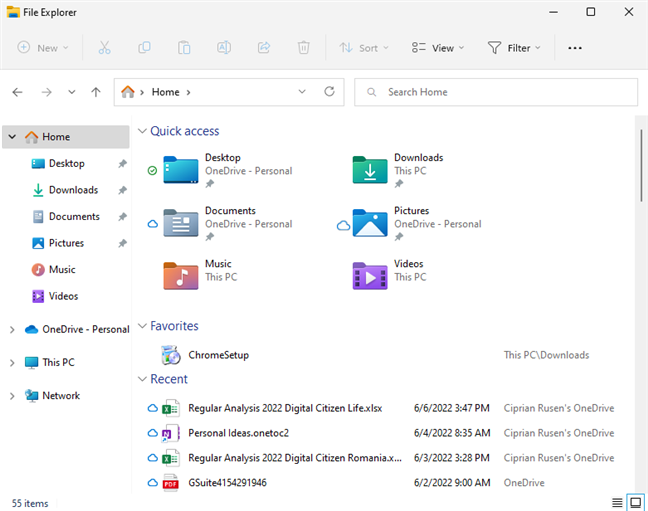
File Explorer has a new Home page
The right-click context menu in File Explorer also adds some top-level options, including Install when right-clicking on font files and .inf files, “Map network drive,” and “Disconnect network drive” when right-clicking on This PC.
File Explorer has a more refined OneDrive integration to help control your cloud storage and ensure your files are syncing. When browsing your OneDrive, you can see the sync status and quota usage straight from File Explorer. You also have buttons for Manage storage, Recycle bin, View online, and Settings.
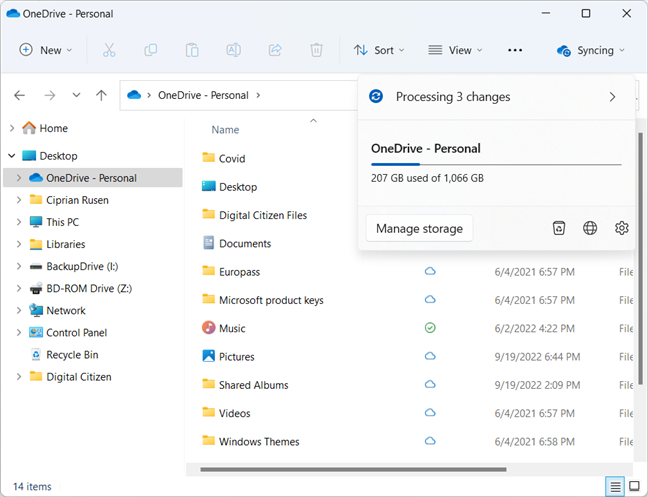
File Explorer is better integrated with OneDrive
File Explorer also includes brand new icons for the Rename, Properties, and Optimize options to be more consistent with the visual design of the app and the operating system. Microsoft is tweaking the file-sharing experience too. When clicking the Share button for a file, File Explorer suggests contacts to share the content, nearby people, or apps.
What’s missing, though, is File Explorer with tabs. This feature is still in development and testing, and it will be made available later in a Moment update that will surface next month, in October 2022.
A fresh loading animation when booting Windows 11 or when installing updates
When Windows 11 is loading or installing updates after a restart, it displays a different animation, as shown below.
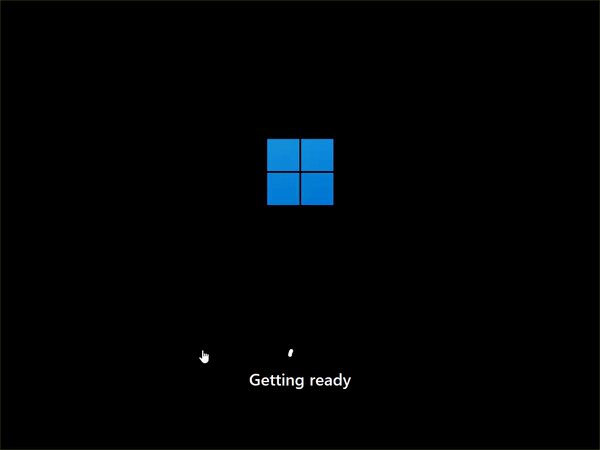
I like the new Windows 11 loading animation
I like it better than the old animation inherited from Windows 10. See the old one in action below.
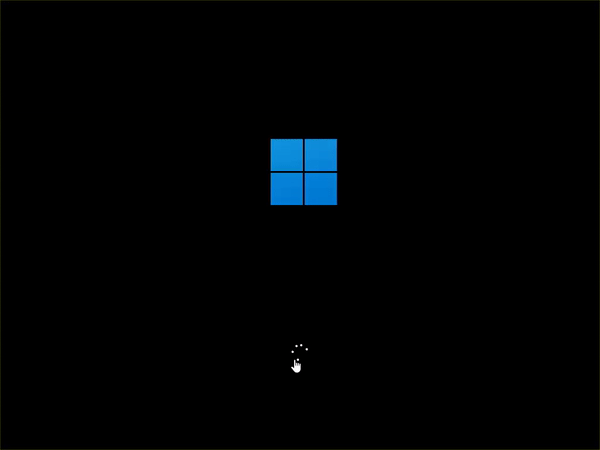
The old Windows 10 loading animation is boring in comparison
Frustrating change: You can’t install Windows 11 using a local account!
In Windows 10 and the first version of Windows 11, you could install the Pro editions of the operating system using a local account. In contrast, in the Home editions, you were forced to use a Microsoft account. Unfortunately, as of version 22H2, even the Pro edition of Windows 11 forces users to use a Microsoft account during installation. As a result, you can no longer install Windows 11 with a local account.
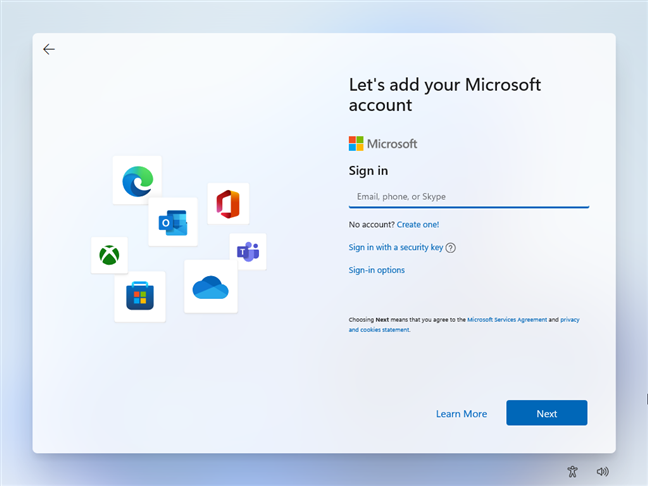
Even Windows 11 Pro users have to use a Microsoft account
This is a rather unfortunate choice that is going to frustrate users. However, this policy only applies to new Windows 11 installations and won't affect you if you're upgrading a PC that's already set up. Also, you can create local accounts post-installation, no matter which edition of Windows 11 you’re using.
TIP: For more information about the different editions and versions of Windows 11, read this article: How to check what version and edition of Windows 11 you have.
Potentially frustrating: Suggested content inside Windows 11 Search
The Windows 11 Search window gets new data from Bing, MSN, and other Microsoft web properties. Alongside the usual search options that help you find what you need, you’ll also see cards with gift ideas, quotes, trending searches on Bing, etc.
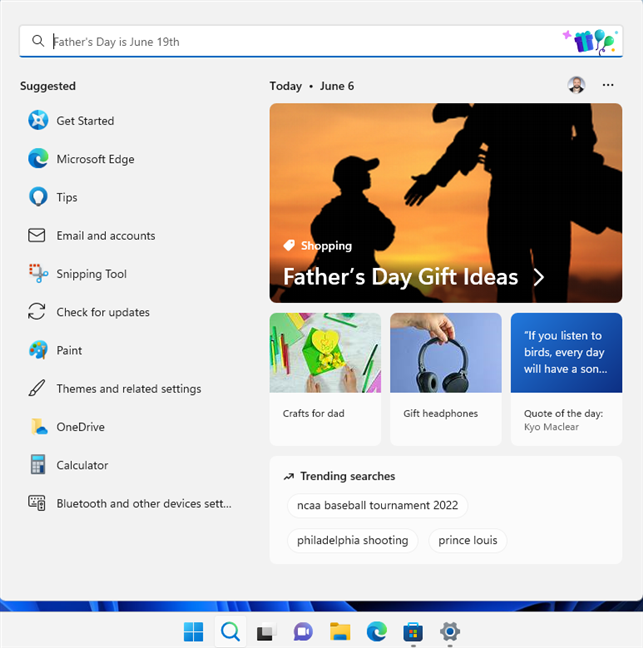
Search displays data from Microsoft
Most people won’t use this additional content, and some will be annoyed. I, for instance, chose to ignore it and simply perform the searches I needed. What about you? Do you like this change?
A better Sound Recorder
There’s a new Sound Recorder app, which will replace the old Voice Recorder inherited from Windows 10. The new app looks much better, has Dark Mode support, and, most importantly, allows you to change the recording format between m4a, mp3, WMA, FLAC, or WAV with four audio quality settings.
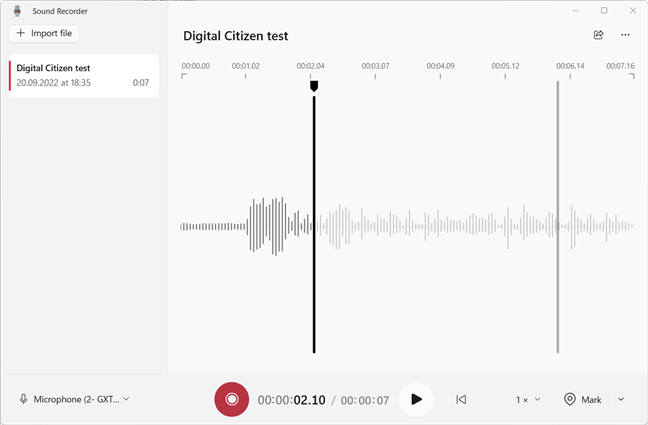
Sound Recorder is friendly and easy to use
Another cool feature is that it lets you quickly select which device you want to use for your recording, straight from the app’s controls on the bottom.
Other minor improvements to Windows 11
Windows 11 22H2 includes many other minor changes, some of which were released as individual updates before this new version:
- Windows Spotlight for desktop wallpapers is already here, and it allows users to get a free daily Bing Wallpaper on their desktop, not just on their Lock Screen.
- The saga of improving and expanding the Settings app continues. We get many new settings, a rehauled Accounts page, the option to uninstall updates from Settings, and improved visuals and structure.
- Windows 11 has redesigned the Print Queue window with updated visuals, making it easier to view and manage print jobs. The Print dialog has also been updated, and it can now discover network printers automatically.
- In the Notifications Center, the visibility of app names in notifications has been improved. In addition, the notification design was changed to include an acrylic background that’s more visually appealing.
- The WinX Menu has renamed the Apps & Features entry to Installed apps. Furthermore, it now includes the Terminal entry to open Windows Terminal, as this app is the new system default for all command-line applications.
- A redesigned Open with dialog box is available, with a new interface that better aligns with Windows 11’s design language. The dialog box also lets you update the default app for opening a specific file type with just one click.
- Windows Security gets a new Smart App Control, that spots and blocks malicious apps on your system, and an improved Memory Integrity feature.
- Where available, Windows 11 22H2 will use data from electricityMap and Watttime to determine the best time to install Windows updates. This activity is then performed when your local power grid uses wind, solar, or hydroelectric power. Microsoft wants to reduce carbon emissions while installing Windows 11 updates and rebooting your PC. This won't apply to PCs running on battery and when carbon intensity data isn't available in your area.
- Microsoft is expanding the Touch Keyboard theming experience and the collection of emojis available in Windows 11.
- Improved accessibility features, including a new Narrator experience, a Magnifier that now uses modern icons, and Voice Typing. A new Voice Access feature also enables you to control your computer using your voice. However, it only works using the English-U.S. language. Other languages are to be added in future updates.
- Live Captions is a new accessibility feature that helps users better understand what they’re listening to by viewing captions of spoken content. These captions are automatically generated by Windows 11 from any content with audio, and they can be displayed at the top or bottom of the screen or in a floating window.
- Windows 11 22H2 supports wideband speech when you’re using Apple AirPods products to improve audio quality for voice calls. This feature works with AirPods, AirPods Pro, or AirPods Max.
Do you like what Microsoft has in store for Windows 11 22H2?
I like the 22H2 update for Windows 11, and I think this is what Windows 11 should have been when it was first released. Microsoft should not have rushed the initial launch of this operating system as it did and should have waited until it got close to a stage like 22H2. Leaving this aside, I think many existing Windows 11 users will appreciate the changes made in this version. It offers many quality-of-life improvements that may convince more Windows 10 users to make the switch. If you haven’t upgraded yet, because of the negatives of the initial release, you should give Windows 11 a try and get the 2022 update. Assuming your computer meets the Windows 11 system requirements, that is.


 21.09.2022
21.09.2022