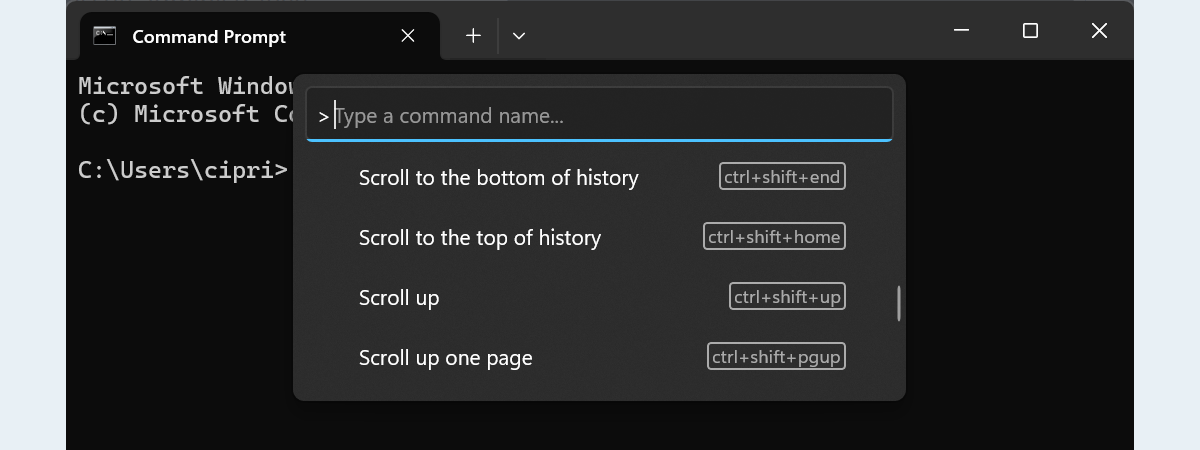One way to troubleshoot Windows 10 problems or fix boot failures is to start the system in Safe Mode. Safe Mode only loads the essential components, which helps you isolate and solve the issues. However, some problems are so severe that they interfere with the graphical user interface, making Safe Mode with Command Prompt a better option, as it doesn’t run the Explorer shell. In this guide, I will show you eight different ways to boot Windows 10 in Safe Mode with Command Prompt. Let’s begin:
NOTE: This guide explains how to start Windows 10 in Safe Mode with Command Prompt. As you probably know, Safe Mode is a diagnostic mode that lets you troubleshoot problems on your PC. If you’d rather boot your computer in standard Safe Mode or in Safe Mode with Networking, follow the instructions in these tutorials: How to boot Windows 10 in Safe Mode and How to start Windows 10 in Safe Mode with Networking.
Understanding Safe Mode with Command Prompt. What’s different from standard Safe Mode in Windows 10?
Safe Mode with Command Prompt is a special startup mode that allows you to access Windows 10 with an extremely minimal set of drivers and services. In this mode, you can use a Command Prompt window to perform various tasks for troubleshooting, repairing, or restoring your system. The Safe Mode with Command Prompt is designed for IT professionals and administrators who need to perform advanced operations like managing disk partitions or repairing boot problems.
Safe Mode with Command Prompt differs from standard Safe Mode in that it doesn’t load the Explorer shell, which is the main component of the Windows 10 graphical user interface. Instead, all you get is a black screen with a Command Prompt window, like in the screenshot below. However, it’s worth noting that you can still use keyboard shortcuts to switch between applications (Alt + Tab, for example), access the Task Manager (Ctrl + Shift + Esc), or shut down your computer (Alt + F4).
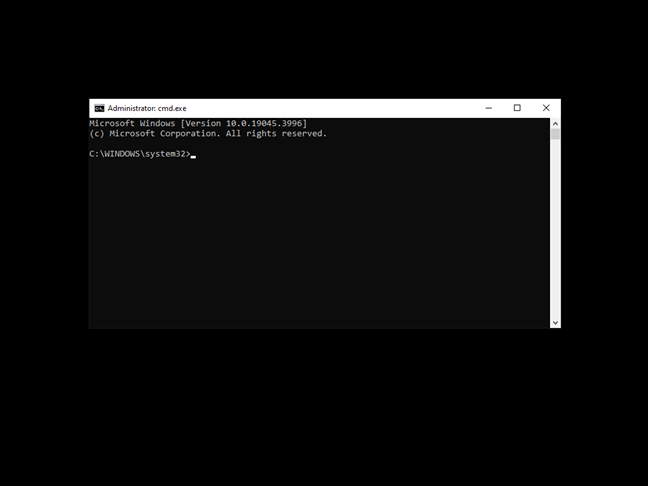
Windows 10 in Safe Mode with Command Prompt
There are many ways to access Safe Mode with Command Prompt, and I’ll cover all of them in the next chapters of this guide. I’m going to start with the methods that allow you to restart in Safe Mode with Command Prompt when you can’t log in to Windows 10, and I’ll continue with the ones available when you can sign in.
How to boot in Safe Mode with Command Prompt when unable to log in to Windows 10
If you have to boot a Windows 10 device in Safe Mode with Command Prompt but can’t log in, here are the methods you have on hand:
1. How to reboot to Safe Mode with Command Prompt using Shift + Restart
Power on your Windows 10 PC and let it boot normally. When you reach the sign-in screen, press and hold the Shift key while clicking the Power button, and then Restart.
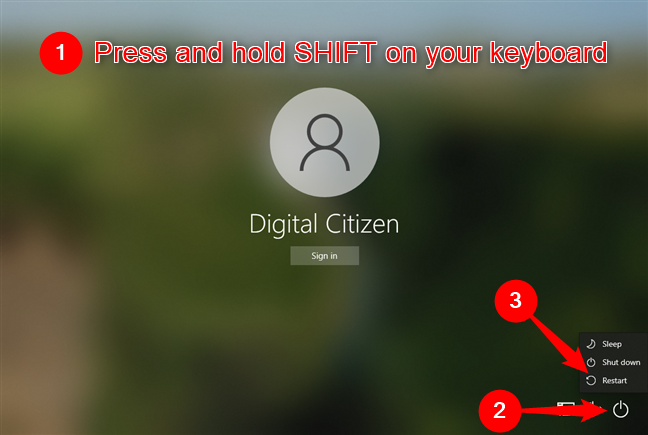
How to boot Windows 10 in Safe Mode with Command Prompt without login
After a short while, you’ll see a blue screen with multiple choices. Click or tap Troubleshoot.
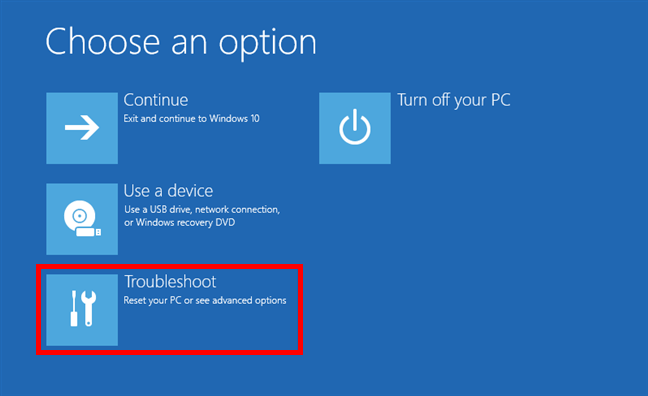
Click Troubleshoot (Reset your PC or see advanced options)
On the Troubleshoot screen, click or tap Advanced options.
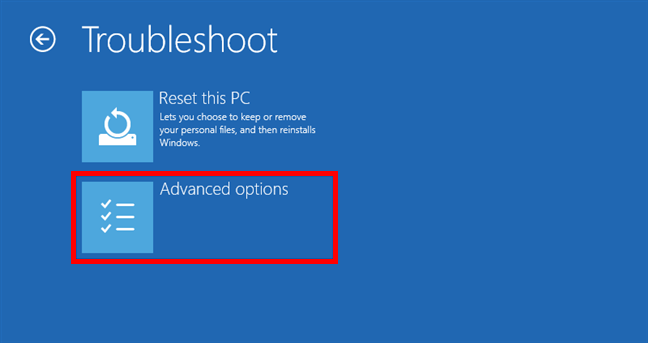
Accessing the advanced troubleshooting options
Next, select the Startup Settings from the list of Advanced options.
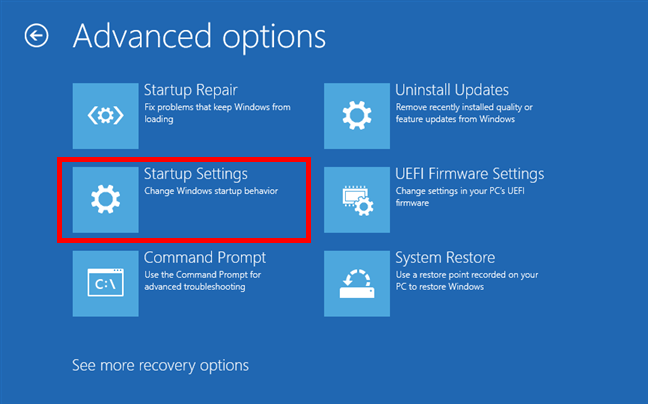
Click the Startup Settings option
This loads the Startup Settings screen, where you get to see what options will become available once you reboot your Windows 10 device. Click tap the Restart button.
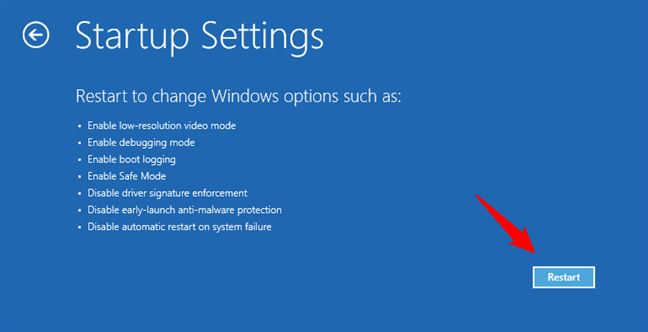
Startup Settings: Choose Restart for Windows 10 Safe Mode options
After your PC restarts, you’ll see all the boot options you can use. To start Safe Mode with Command Prompt, select the sixth option: “6) Enable Safe Mode with Command Prompt.” You can do this by pressing 6 or F6 on your keyboard.
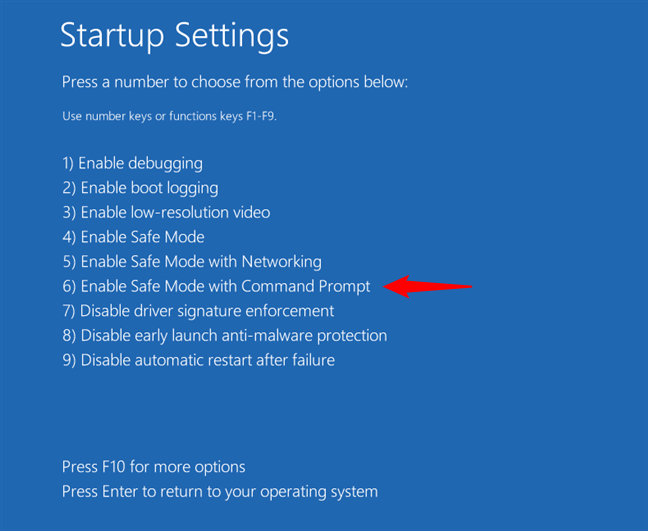
Press 6 or F6 to start Safe Mode with Command Prompt
Windows 10 will restart again, but this time, your computer will boot straight into Safe Mode with Command Prompt.
2. How to reboot into Safe Mode with Command Prompt when Windows 10 shows only a black screen
If your Windows 10 device doesn’t display anything on the screen after you start it, you can try to force restart it to Safe Mode with Command Prompt in order to troubleshoot and fix problems using commands. To force restart, you must interrupt the normal boot process by pressing the Reset or the Power button on your computer while it’s starting. Moreover, you need to do this three times in a row. The fourth time it attempts to boot, Windows 10 will automatically launch Automatic Repair. You can tell that you have successfully interrupted the boot process when you see the “Preparing Automatic Repair” message on the screen.
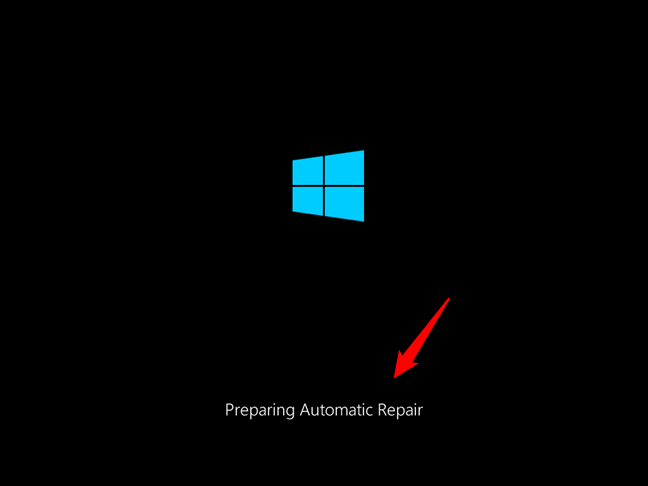
How to boot into Safe Mode with Command Prompt from a black screen
After some time, the message will change to “Diagnosing your PC.” You need to wait for the operating system to do that.
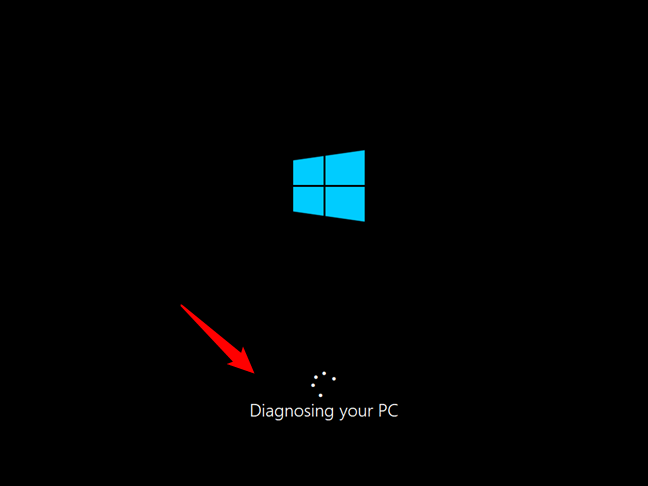
Diagnosing your Windows 10 PC
When it’s done, Windows 10 will display the Automatic Repair screen, which looks like the following screenshot. On it, click or tap on Advanced options.
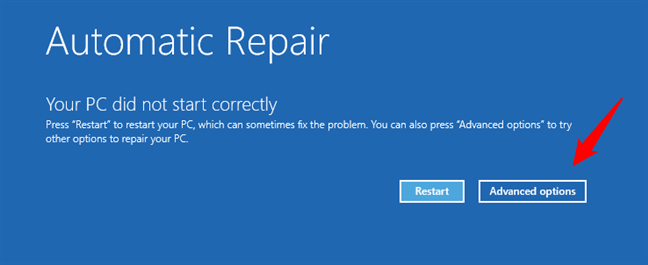
Accessing the advanced troubleshooting options
Then, click or tap Troubleshoot on the Choose an option screen.
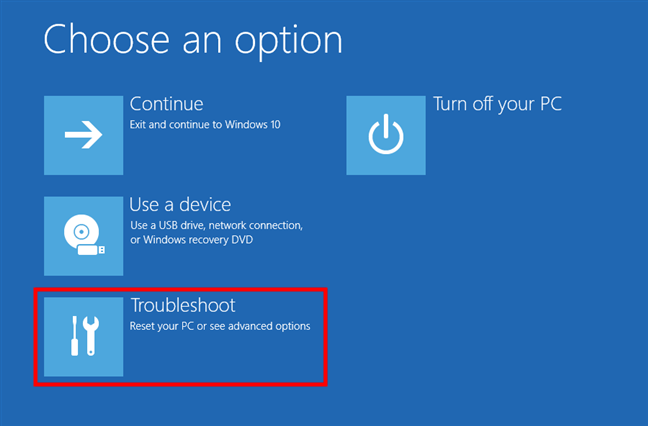
Click or tap on Troubleshoot
Next, take the same steps shown in the first method of this guide, which is to go to Advanced options > Startup Settings > Restart > Enable Safe Mode with Command Prompt (press the 6 or the F6 key).
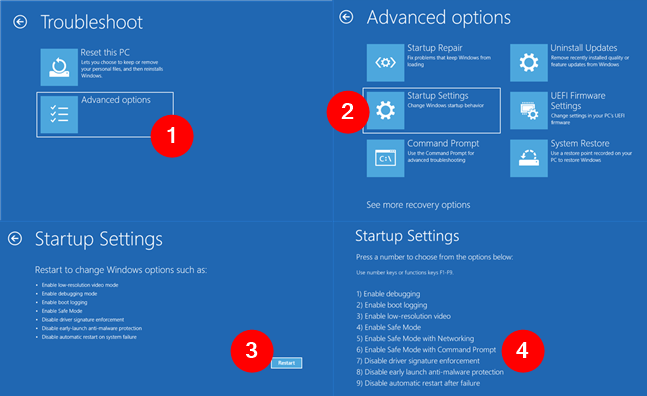
Go to Advanced options > Startup Settings > Restart > Enable Safe Mode with Command Prompt
TIP: If you need help exiting Safe Mode with Command Prompt, here are the ways to do that: How to exit Safe Mode in Windows.
3. How to start Windows 10 in Safe Mode with Command Prompt using CMD and a Windows 10 installation disc or USB drive
This is another way to access Safe Mode with Command Prompt when Windows 10 fails to start. Use another computer and a blank DVD or USB drive to create your own Windows 10 installation media. Then, insert the DVD or USB drive into the broken PC and boot from it. When you see the Windows 10 setup screen, choose your language and keyboard layout. Click or tap Next to proceed.
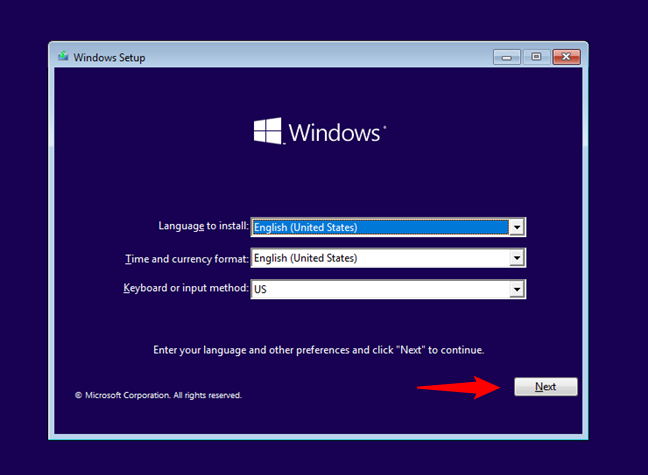
The Windows 10 Setup
Once you see the Windows Setup wizard, click or tap the Repair your computer link in the bottom-left corner.
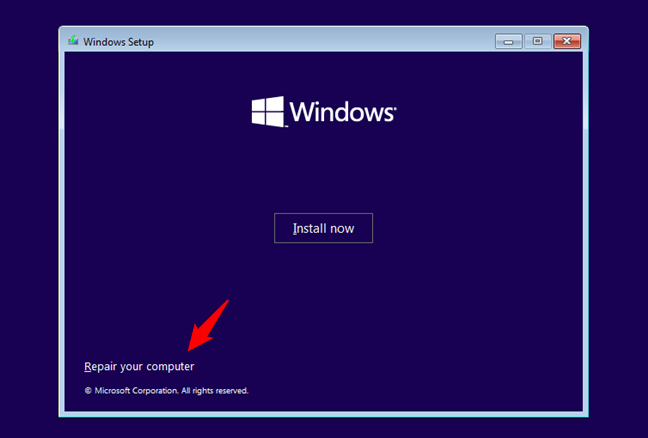
Click on Repair your computer
The Windows 10 setup wizard will then load the Choose an option screen. On it, click or tap Troubleshoot.
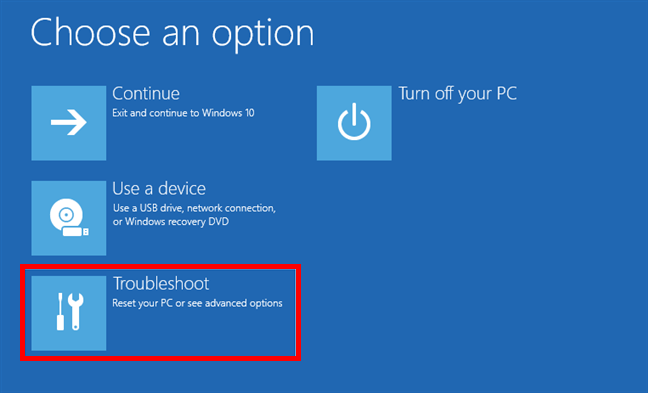
Select Troubleshoot to get to Windows 10 Safe Mode with Command Prompt
The Troubleshoot screen loads. On it, click or tap Advanced options.
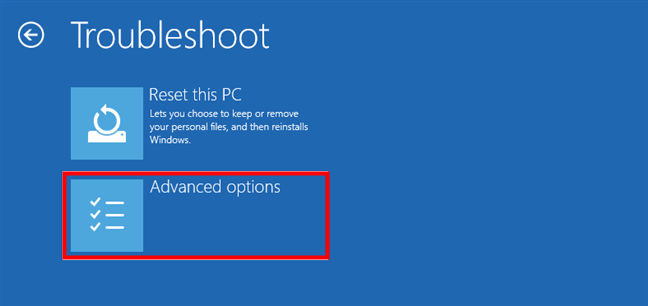
Select Advanced options
Next, on the Advanced options screen, choose “Command Prompt (Use the Command Prompt for advanced troubleshooting).”
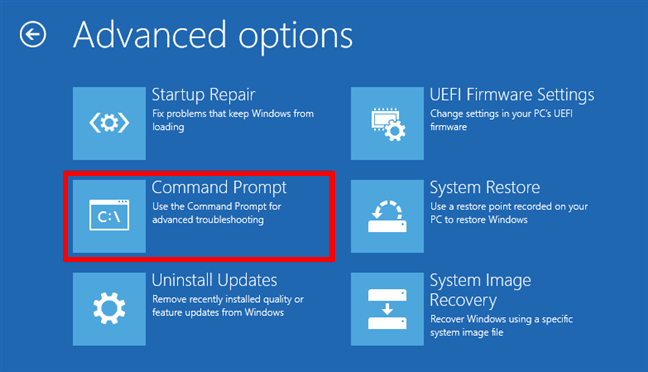
Starting the Command Prompt
For Windows 10 boot into Safe Mode with Command Prompt, you’ll now have to run this commands, one after the other:
bcdedit /set {default} safeboot minimal
bcdedit /set {default} safebootalternateshell yes
Both commands should finish with this message: “The operation completed successfully.”
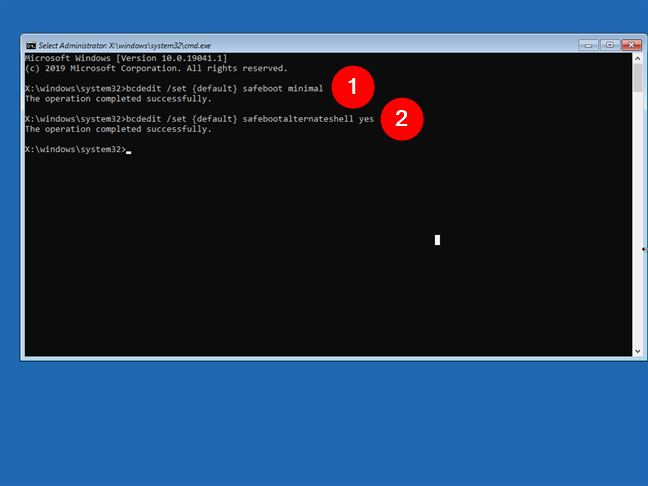
Using CMD to start Safe Mode with Command Prompt
Finally, close the Command Prompt and then click or tap on “Continue (Exit and continue to Windows 10)” to load the Safe Mode with Command Prompt.
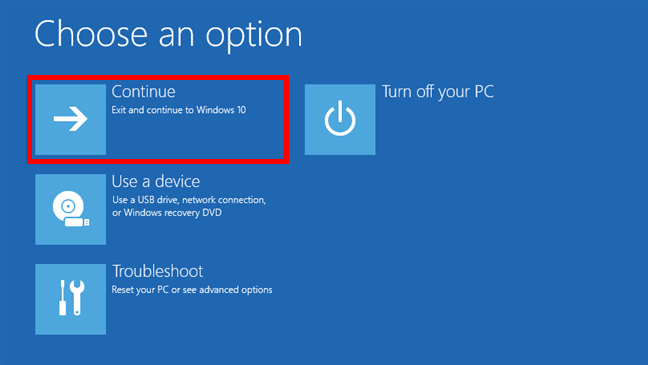
Choose Continue to start Windows 10 in Safe Mode with Command Prompt
IMPORTANT: To get back to normal boot after you’ve finished repairing what’s broken, follow the same steps, but run these commands instead:
bcdedit /deletevalue {default} safeboot
shutdown.exe /r
The first one disables Safe Mode with Command Prompt, and the second one restarts your Windows 10 computer to apply the new setting.
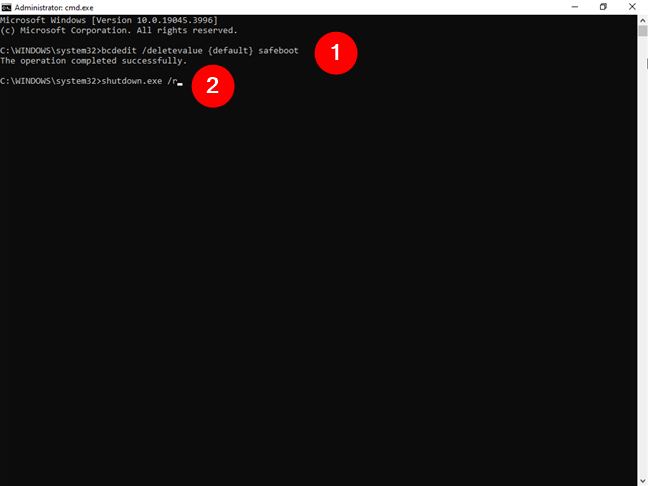
Disable and exit Safe Mode with Command Prompt
TIP: Here are some of the most useful commands you can run in CMD: 20 best Command Prompt (CMD) commands you should know.
4. How to boot into Safe Mode with Command Prompt using a Windows 10 recovery drive
If your computer malfunctions and you want to boot into Safe Mode with Command Prompt, you can also use a recovery disk that you already have or that you created on another Windows 10 PC.
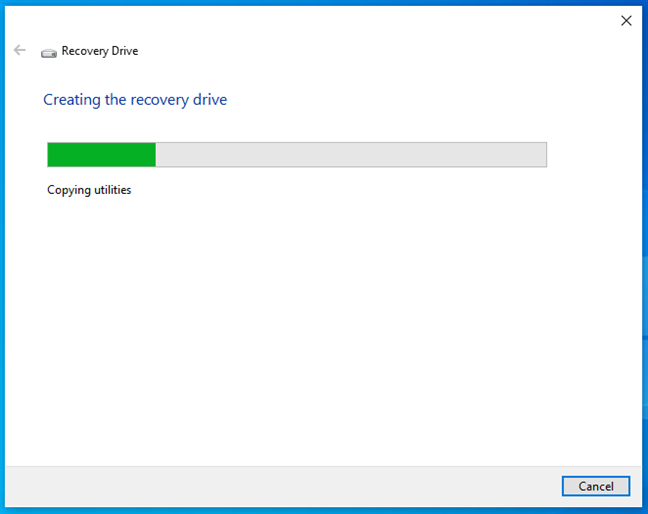
Creating a Windows 10 Recovery Drive
Boot your computer using the recovery drive, and select your preferred keyboard layout on the first screen.
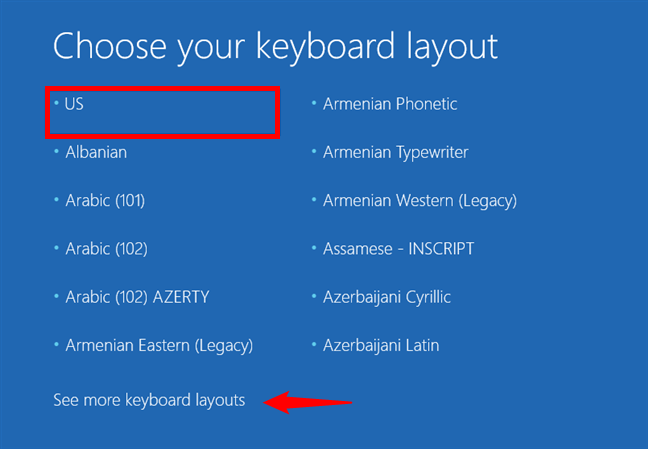
Choose the keyboard layout for the recovery drive
Then, click or tap Troubleshoot on the Choose an option screen.
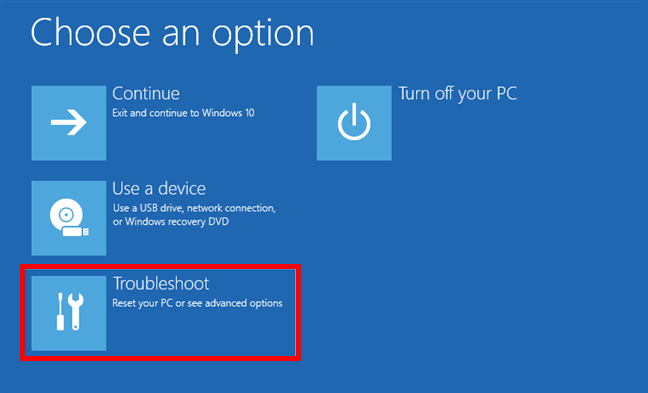
Select Troubleshoot to get to Windows 10 Safe Mode with Command Prompt
Next, follow the same steps presented in this guide’s first method. That means you should navigate the Windows 10 recovery environment to go to Advanced options > Startup Settings > Restart > Enable Safe Mode with Command Prompt (press the 6 or the F6 key).
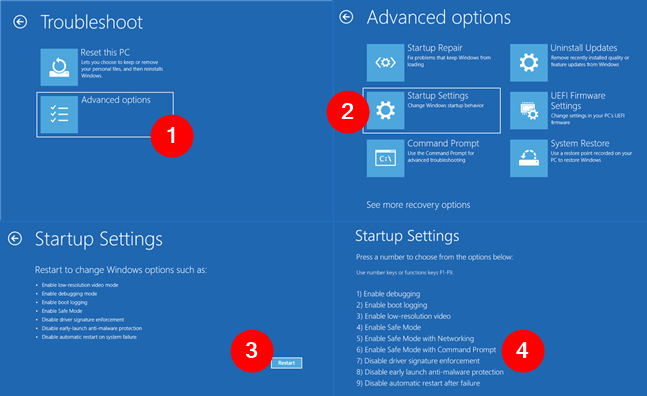
Go to Advanced options > Startup Settings > Restart > Enable Safe Mode with Command Prompt
Once you do that, your Windows 10 PC will restart in Safe Mode with Command Prompt.
How to start Safe Mode with Command Prompt when you can sign in to Windows 10
If you require access to the Safe Mode with Command Prompt and Windows 10 still lets you log in, here’s what to do:
5. How to start Windows 10 in Safe Mode with Command Prompt using Shift + Restart
Boot your Windows 10 computer, log in using your account, and open the Start Menu. Then, press and keep the Shift key down, click or tap the Power button, and select Restart from the list of options.
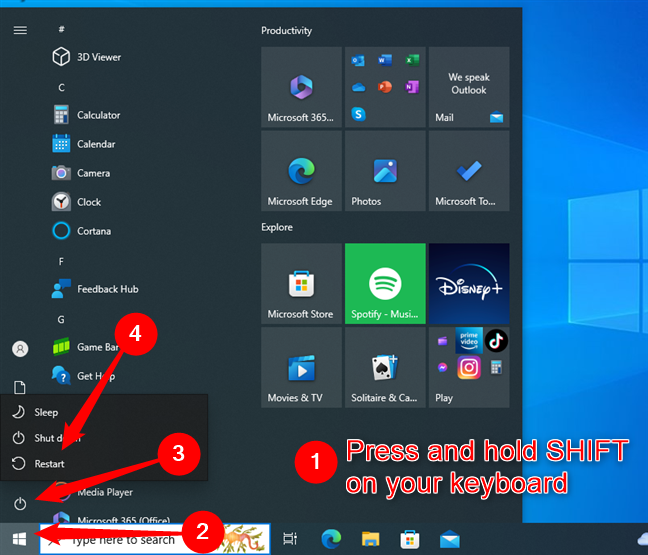
How to start Windows 10 in Safe Mode with Command Prompt from the Start Menu
After a couple of seconds, you will see a blue screen with several options: “Continue (Exit and continue to Windows 10)”, “Use a device (Use a USB drive, network connection, or Windows recovery DVD),” “Troubleshoot (Reset your PC or see advanced options),” and “Turn off your PC.” Click or tap on Troubleshoot.
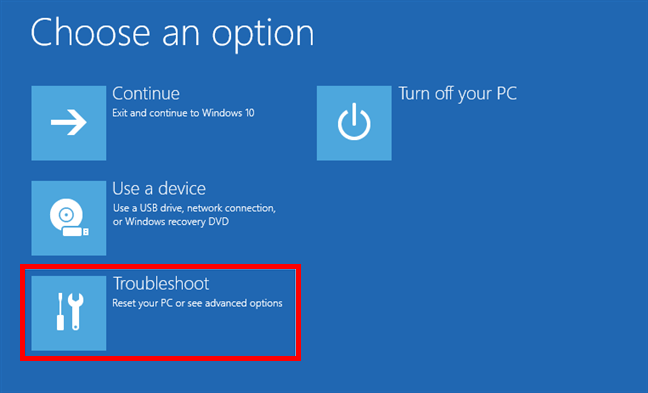
Select Troubleshoot to get to Windows 10 Safe Mode with Command Prompt
Next, perform the same steps shown in this guide’s first method. In short, go to Advanced options > Startup Settings > Restart > Enable Safe Mode with Command Prompt (press the 6 or the F6 key).
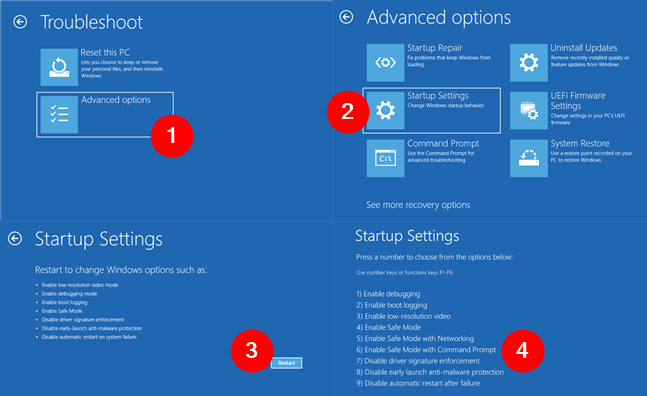
Go to Advanced options > Startup Settings > Restart > Enable Safe Mode with Command Prompt
Windows 10 will then restart in Safe Mode with Command Prompt.
6. How to reboot into Safe Mode with Command Prompt from Windows 10’s Settings
Safe Mode with Command Prompt can also be accessed from the Advanced startup settings in Windows 10. Open the Settings app, and click or tap on Update & Security.
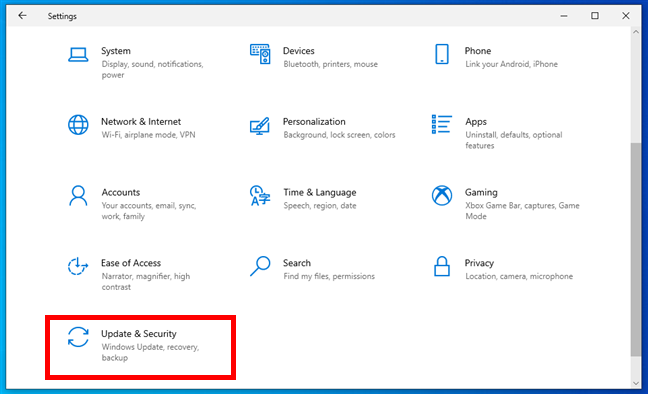
Update & Security in the Windows 10 Settings app
Then, select Recovery in the left sidebar, and click or tap Restart now in the Advanced startup section on the right.
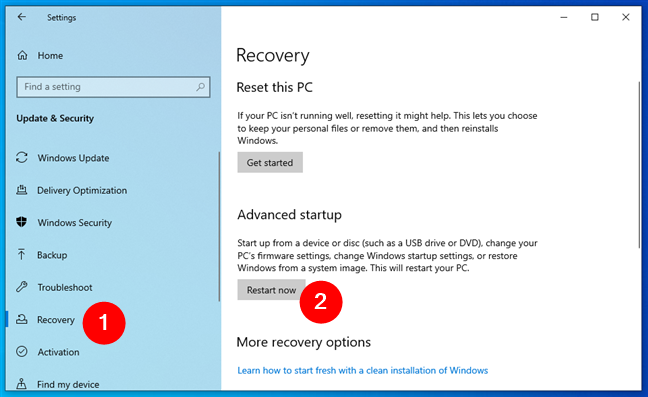
Click Restart now under Advanced startup in Windows 10's Recovery settings
When asked, confirm that you want to restart your Windows 10 PC. Then, you should see the Choose an option screen. On it, click or tap Troubleshoot.
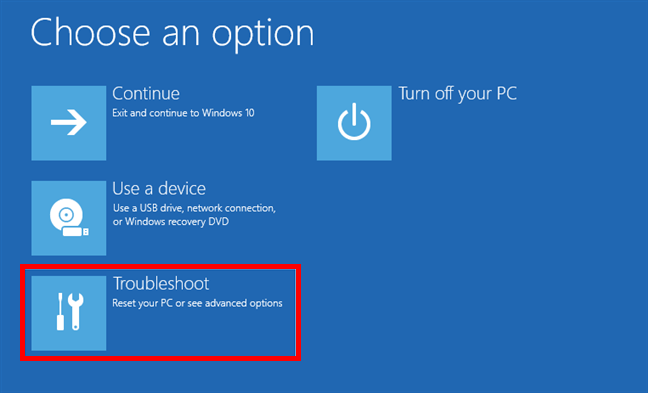
Select Troubleshoot to get to Windows 10 Safe Mode with Command Prompt
The next steps are the same as the ones shown in the first method from this guide: Advanced options > Startup Settings > Restart > Enable Safe Mode with Command Prompt (press the 6 or the F6 key).
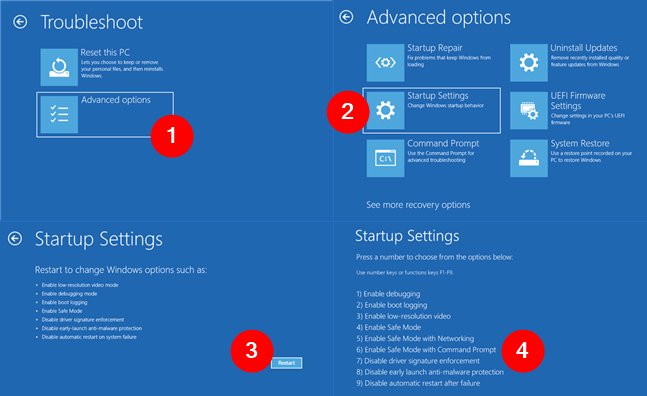
Go to Advanced options > Startup Settings > Restart > Enable Safe Mode with Command Prompt
Once you’ve taken all the required steps, your Windows 10 device will restart in Safe Mode with Command Prompt.
7. How to set Windows 10 to start in Safe Mode with Command Prompt using msconfig (System Configuration)
If you prefer making your Windows 10 computer always start into Safe Mode with Command Prompt, you can do that with the System Configuration tool, also known as msconfig. First, open System Configuration: a fast way is to type system configuration or msconfig in the taskbar search box and then click or tap the System Configuration result.
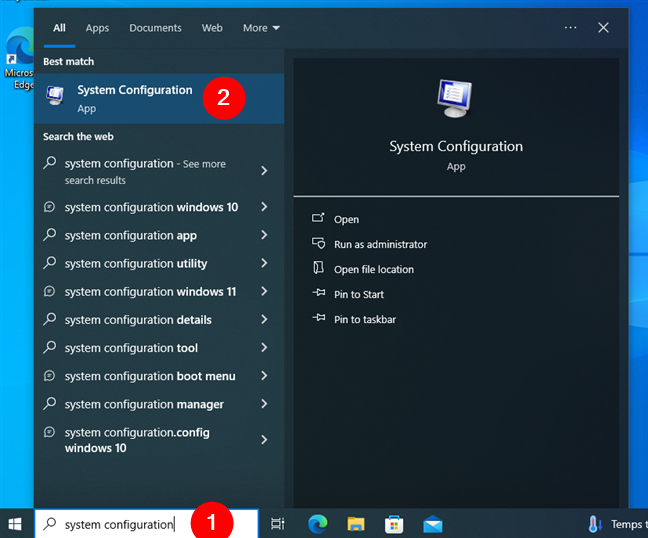
Open System Configuration (msconfig)
In the System Configuration window, go to the Boot tab, check the Safe boot option, and select Alternate shell under it.
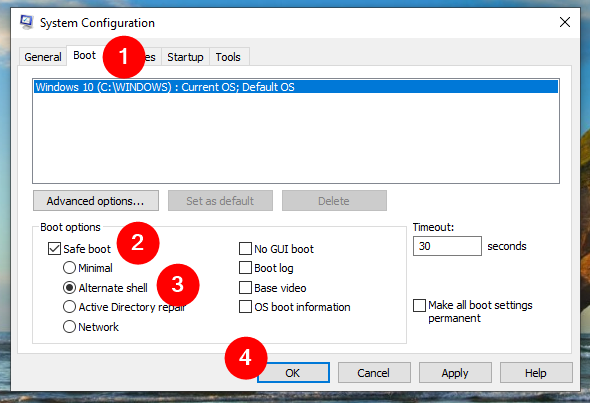
Use msconfig to enable Safe Mode with Command Prompt
You’ll then be notified that you need to restart your computer to apply the change. If you want to do that right now, click or tap Restart. Otherwise, choose Exit without restart, save your work and the files open on your PC, and then manually restart your Windows 10 computer.
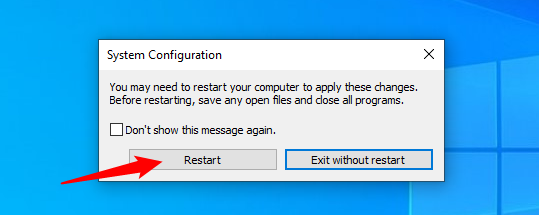
Restart Windows 10 in Safe Mode with Command Prompt
After Windows 10 restarts, your computer will automatically start in Safe Mode with Command Prompt.
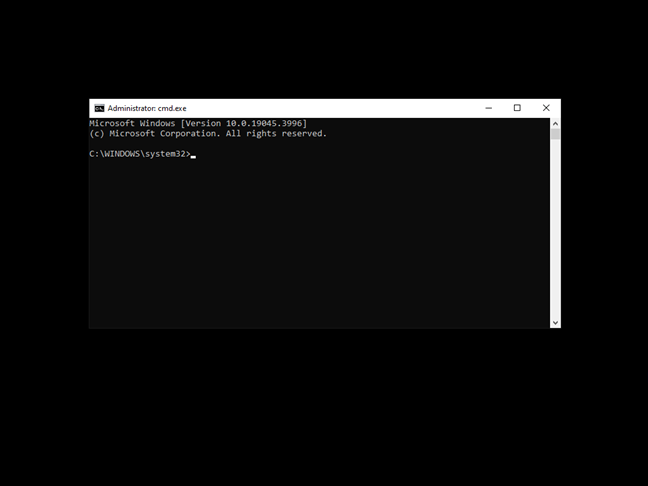
Safe Mode with Command Prompt in Windows 10
You can now use commands to repair your broken Windows 10 PC. When done troubleshooting, you can exit Safe Mode with Command Prompt by running the msconfig command to open System Configuration, unchecking the Safe boot option, and using the Alt + F4 keyboard shortcut to shut down your PC.
8. How to boot in Safe Mode with Command Prompt using the shutdown command in CMD
The last method to start Windows 10 in Safe Mode with Command Prompt that I know is available, surprise, from the Command Prompt. 🙂 On your computer, open CMD as an admin and run this command:
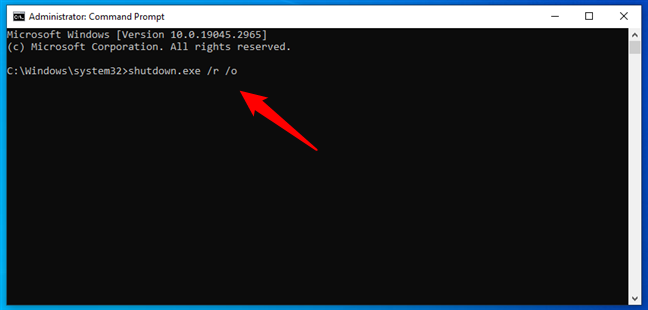
How to boot Windows 10 in Safe Mode with Command Prompt using the shutdown command
Once you run the command, the operating system tells you that you’re going to be signed out. In fact, this command will make Windows 10 reboot and automatically enter its recovery mode.
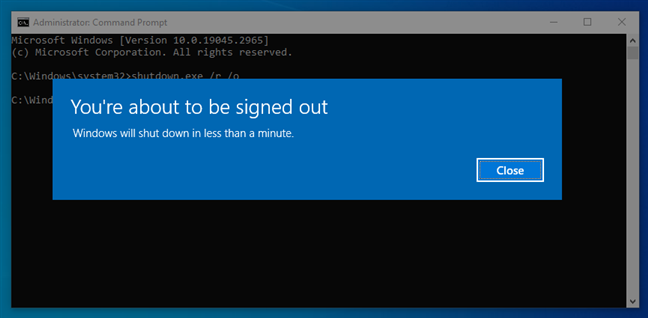
You're about to be signed out
After a while, you’ll get to the Choose an option screen. On it, click or tap Troubleshoot.
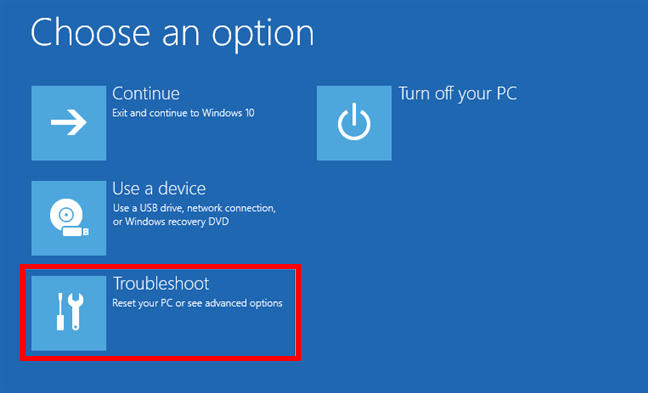
Select Troubleshoot to get to Windows 10 Safe Mode with Command Prompt
Then, perform the same steps as in this guide’s first method: go to Advanced options > Startup Settings > Restart > Enable Safe Mode with Command Prompt (press the 6 or the F6 key).
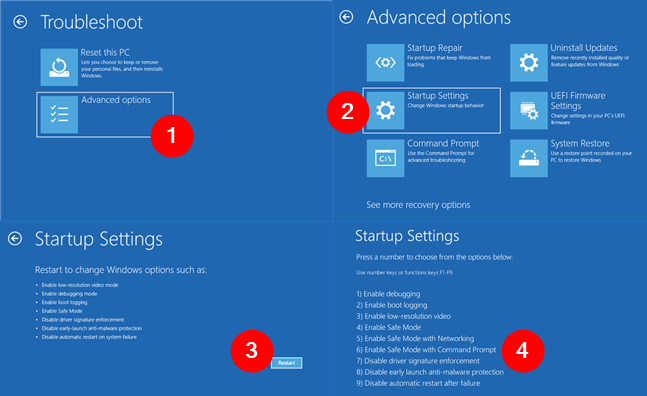
Go to Advanced options > Startup Settings > Restart > Enable Safe Mode with Command Prompt
That’s it!
Are there any other methods to start Windows 10 in Safe Mode with Command Prompt?
Wow, you’ve made it to the end! This guide, like all the others about Safe Mode, was quite technical and long. I have to admit that it proved quite challenging for me to make sure I included every detail of every method. But I do hope that you’ve learned from it and that you now know how to get your malfunctioning Windows 10 computer into Safe Mode with Command Prompt. If you have anything to add, feel free to leave a comment in the section below. Oh, and thank you for your patience!


 13.02.2024
13.02.2024