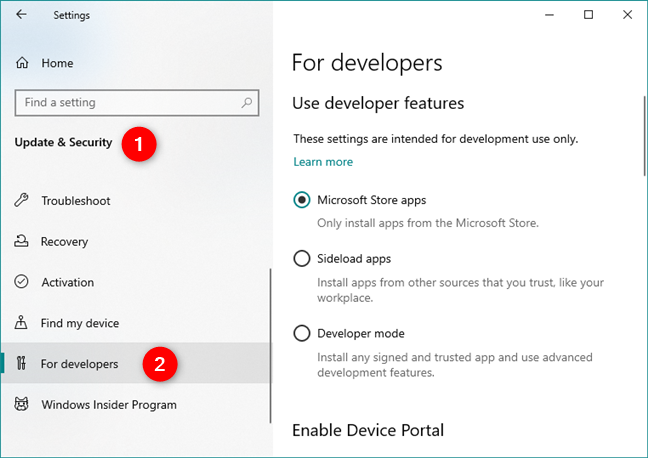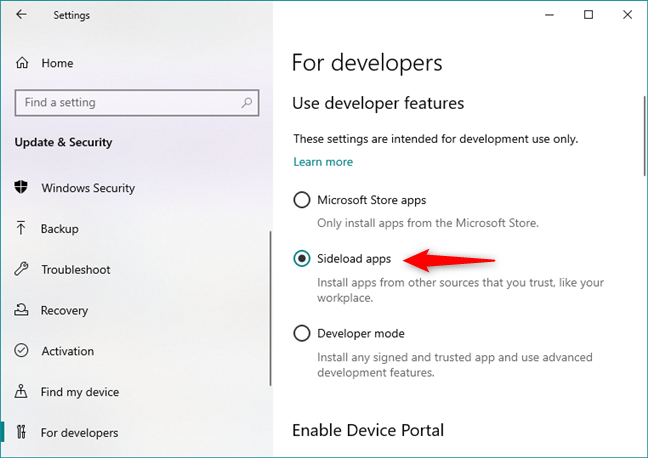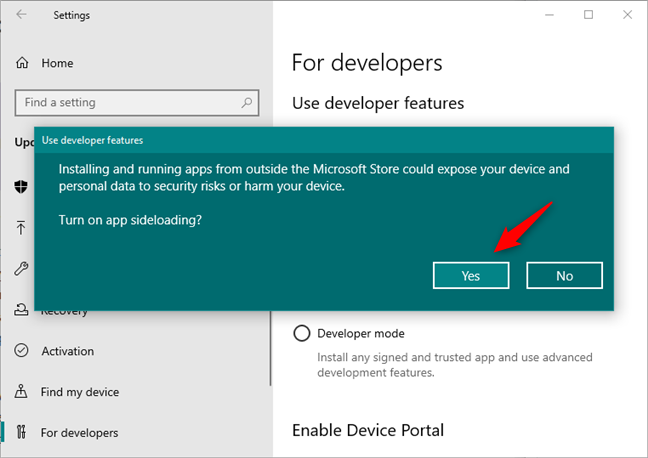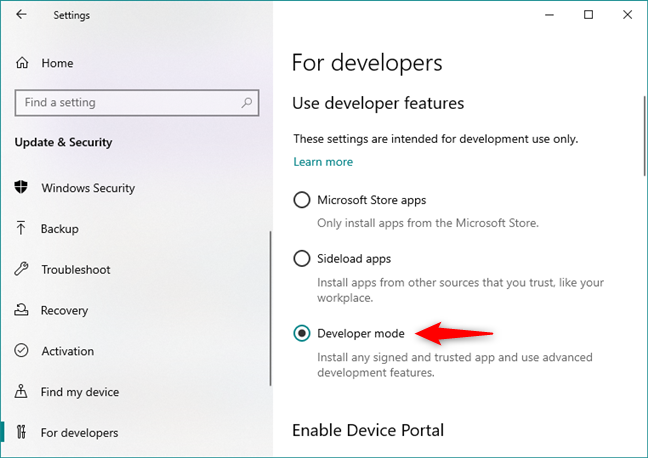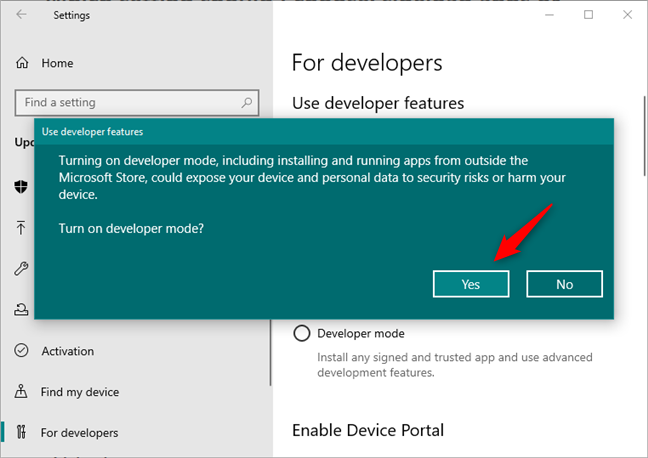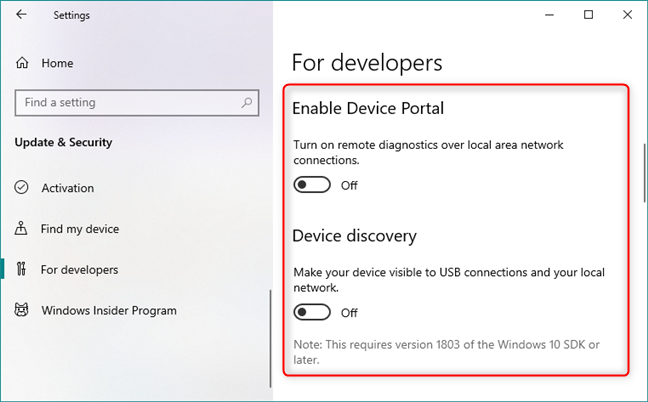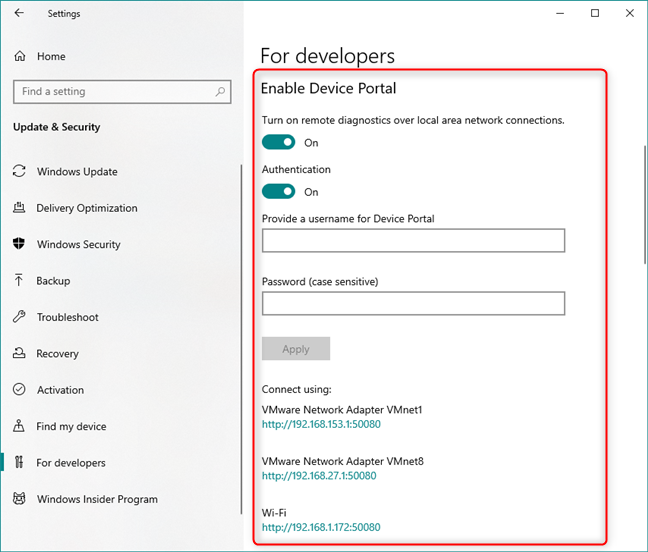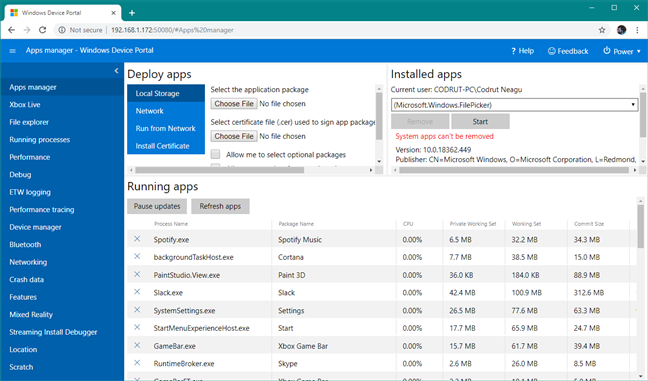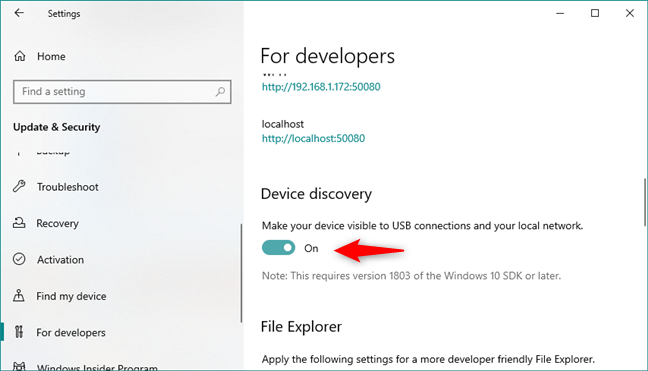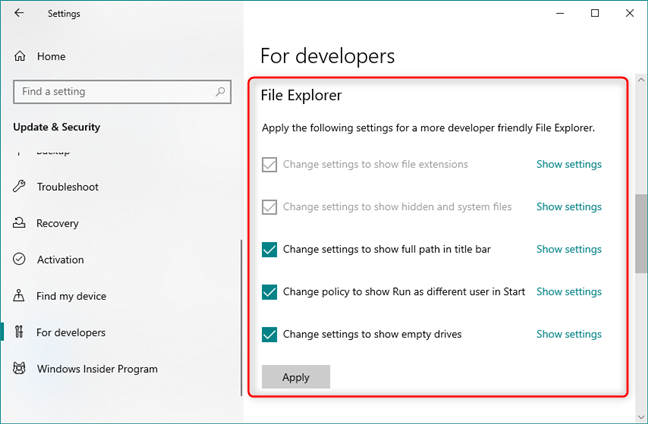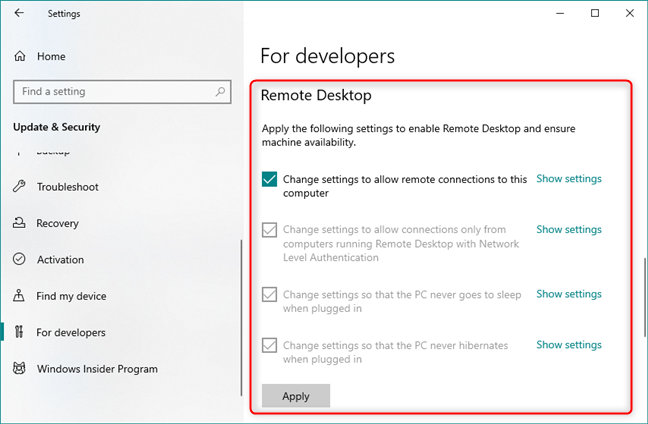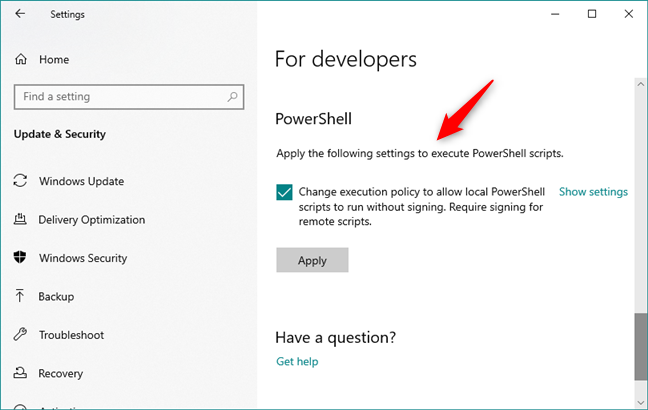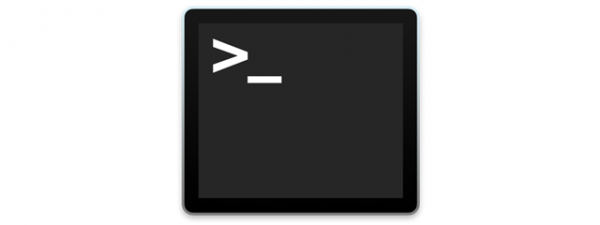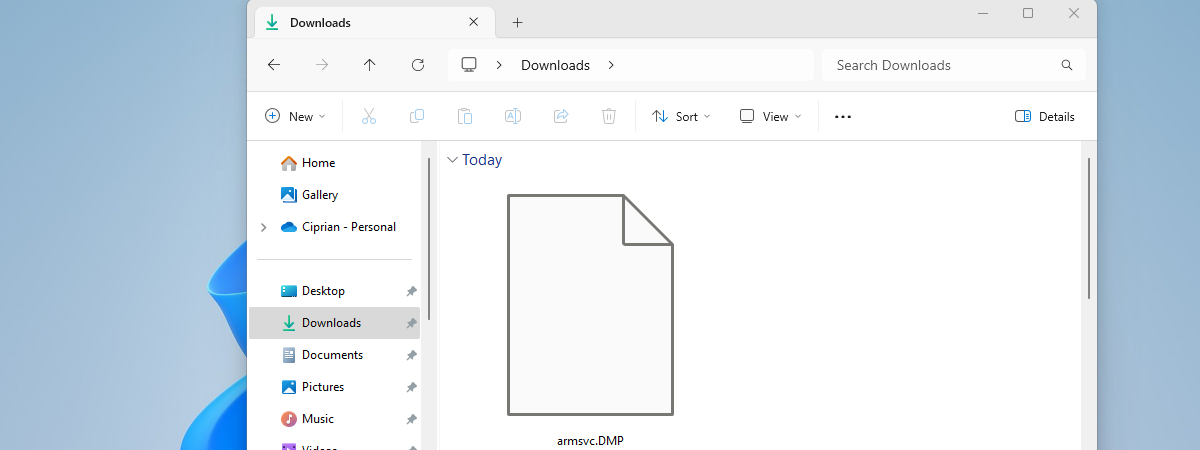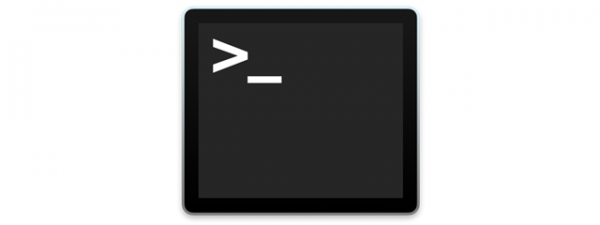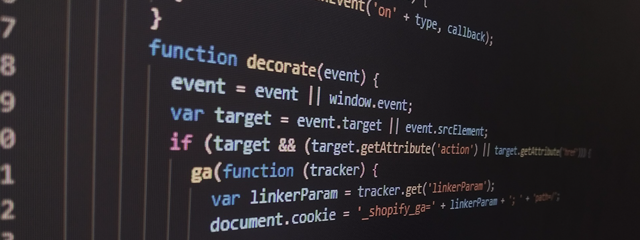
With Windows 10, Microsoft does not try just to make the lives of home users easier. They also have quite a few features addressed strictly to developers. They allow you to install, run, test and manage apps that were not certified by the Microsoft Store, while also enabling you to track and monitor them both locally and remotely. Here are eight Windows 10 features that are useful to software developers:
1. Enable the Developer mode in Windows 10
To be able to access and use the features from Windows 10 that are targeted to developers, you must activate Developer mode. That's done from the Settings app: open it, navigate to Update & Security and click or tap For developers on the left side of the window.
On the right side of the window, the first section is called "Use developer features" and offers three different setups for Windows 10: Microsoft Store apps, Sideload apps, and Developer mode. By default, Windows 10 is configured to "only install apps from the Microsoft Store," which is not what you want as a developer.
2. Sideload apps (uncertified applications for the Microsoft Store)
The second option from the "Use developer features" section is called Sideload apps. If you enable it, you can "Install apps from other sources that you trust, like your workplace." Although enabling this option doesn't mean that you can develop your own apps and run them in debug mode, it can be helpful if you just want to install, run, and test apps that have not yet been certified by the Microsoft Store.
When you enable the Sideload apps option, Windows 10 tells you that the apps that you're going to run and which have not been certified "could expose your device and personal data to security risks or harm your device." If you are sure of what you're doing, you must click or tap on Yes to continue.
Then, you can install, run, and test any apps you want.
3. Developer mode
The third option from the "Use developer features" is the one that you're probably looking for, if you want to develop your own Windows 10 apps. If you turn Developer mode on, you can then install, run and test in debug mode, any apps you want.
Just like for sideloading apps, when you enable this mode, Windows 10 asks you to confirm that you are aware of the risks associated. To continue and activate the Developer mode on your Windows 10 device, you have to press Yes.
When you enable the Developer mode, Windows 10 enables not only sideloading, but also other debugging and deployment options. It also installs two important features that are useful for developers: Device Portal and Device Discovery.
Let's see what they're about:
4. Device Portal
Device Portal lets you "turn on remote diagnostics over local area network connections." By default, Device Portal is not enabled, even if you turn Developer mode on. To activate it, you must manually switch it on. When you do that, the operating system adjusts the firewall rules to allow you to set and manage your Windows 10 device remotely over the network.
The Device Portal sets up a web server on your Windows 10 device. Once you've configured its username and password, you can connect to it using any web browser on any of the devices connected to your local network.
From the Device Portal, you can install, uninstall, and manage the apps installed on the host device, which is the Windows 10 device on which you enabled Developer Mode and turned on the Device Portal feature. You can also install certificates, see details about the running processes, view and change the files of the sideloaded apps, monitor performance, check devices and network connections, and so on.
5. Device discovery
Back to the Developer Mode options in the Settings app, the second feature that you can enable is called Device discovery. This is also turned off by default, but you can manually activate it if you want or need it.
Device discovery "make[s] your device visible to USB connections and your local network." In other words, it turns your Windows 10 device into a deployment device on which you will be able to run and test apps. For example, you can use your Windows 10 PC to develop an app and your Windows 10 laptop to install and test it. In this case, you would need to enable the Device discovery feature on the laptop used for testing, not on the PC used for development.
6. Quick access to File Explorer settings that are useful for developers
If you're developing apps, some of the default settings in File Explorer can be annoying. That's why Windows 10 gives you quick access to those settings in File Explorer that you're probably going to change anyway. The advantage of having all of them in the same window is that you don't need to go to more than one place to change them.
The Developer mode lets you quickly enable or disable the following File Explorer settings: show file extensions, show hidden and system files, show full path in the title bar, change policy to show Run as a different user in the Start Menu, and show empty drives.
7. Easily allow Remote Desktop connections
Developers need to connect to their office or home PCs remotely rather often, so Windows 10 also bundled some of the most common Remote Desktop settings. They allow you to quickly configure the PC that you're using for development to allow remote connections and not to go to sleep or hibernate.
8. Run PowerShell scripts without signing
In the end, you also get a setting for PowerShell. Although it's just one, it is important for developers who need to run scripts. It lets you "change execution policy to allow local Powershell scripts to run without signing."
That means that you no longer have to change the execution policy for each script you run.
Do you use your Windows 10 devices to develop apps?
These are the features that Windows 10 offers to make software developers' lives easier. Are you a developer? Do you use the Developer Mode, and do you find it useful? Or are there any other things that you'd like Microsoft to add to it? Tell us in the comments section below.


 04.11.2019
04.11.2019