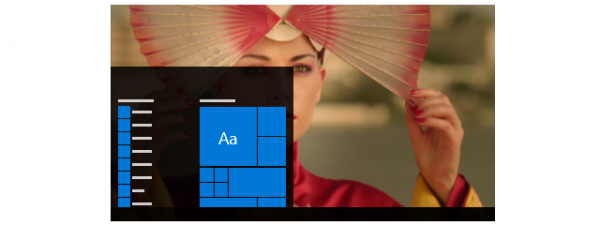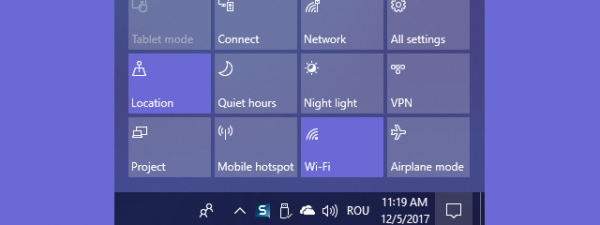Icons are an important part of Windows, helping us easily find things like the Recycle Bin, This PC, and Network. Did you ever want to change the default icon for a folder or shortcut you’ve created? Or maybe you’re curious about where the default icons (used by Windows for all its apps and features) are stored. In this guide, I’ll show you exactly where to find them, regardless of whether you’re using Windows 10 or Windows 11. So, if you’re ready to find where Windows keeps its default icon files, read on:
How are Windows icons stored?
Icons are usually stored inside ICO files. However, ICO files have a big disadvantage: they can hold only one icon. Both Windows 10 and Windows 11 have lots of applications, folders, files, and shortcuts, and many use unique icons. If Windows had an ICO file for each icon it uses, that would make for a considerable number of icon files.
To solve this problem, instead of using ICO files to store icons, Windows uses DLL files (and sometimes also EXE files). The main advantage of a DLL file is being able to hold multiple icons inside. As a matter of fact, you could compare an icon DLL file with a library of icons. When you want to change the icon of a particular file, folder, or shortcut, you can just set its icon location to point to a specific DLL file and a specific icon from it.
Most icons from Windows operating systems are stored inside DLL files. In the next section, I’ll show you where these DLLs with icons are found in Windows 10 and Windows 11.
Where are default icons stored in Windows?
I tried to organize the list of default Windows 10 and Windows 11 icons, both by their DLL files location and by taking into account the primary purpose of the icons found inside the DLL files. Next, you can see my list of locations from Windows where you find DLL files containing icons:
%systemroot%\system32\imageres.dll
The imageres.dll file contains many Windows 10 and Windows 11 icons, used almost everywhere in the operating system. It has icons for different types of folders, hardware devices, peripherals, actions, etc.
Icons stored in the imageres.dll file
%systemroot%\system32\shell32.dll
The shell32.dll file also has lots of icons used in various parts of Windows 10, as well as in Windows 11. Together with imageres.dll and ddores.dll, shell32.dll hosts one of the largest icon collections. Inside it, you can find icons for the internet, devices, networks, peripherals, and folders.
Icons stored in the shell32.dll file
TIP: Did your desktop icons disappear? Here’s how to restore them in Windows 10 and Windows 11.
%systemroot%\system32\ddores.dll
Ddores.dll contains many icons for hardware devices and resources, such as speakers, headphones, screens, computers, remotes, gaming pads, mice and keyboards, cameras, and printers.
Icons stored in the ddores.dll file
%systemroot%\system32\pifmgr.dll
Pifmgr.dll contains some old-style icons that were used in older versions of Windows, like Windows 95 and Windows 98. In it, you can find funny icons that depict things such as a window, a trumpet, a ball, and a wizard hat. 🙂
Icons stored in the pifmgr.dll file
%systemroot%\explorer.exe
Explorer.exe has a few icons used by File Explorer and its older versions. The first icon is the default icon used by File Explorer, but the next ones were used in older Windows versions for things like printers, folders, actions, messenger apps, and mail.
Icons stored in the explorer.exe file
%systemroot%\system32\accessibilitycpl.dll
Accessibilitycpl.dll has a set of icons used mainly for the accessibility features in Windows. For example, it includes icons with people, mouse cursors, a magnifying glass, a mouse, and a keyboard.
Icons stored in the accessibilitycpl.dll file
%systemroot%\system32\moricons.dll
Moricons.dll is another file that contains old-style icons used by Microsoft in old Windows versions. Most of the icons here are about MS-DOS programs, but you also have icons for old programming languages, such as Turbo Pascal or FoxPro.
Icons stored in the moricons.dll file
%systemroot%\system32\mmcndmgr.dll
Mmcndmgr.dll is yet another file with vintage icons, which I believe were designed mainly for computer management-related settings. Among others, it includes icons for networks, folders, authentication, time, computers, and servers.
Icons stored in the mmcndmgr.dll file
%systemroot%\system32\mmres.dll
Mmres.dll has a few modern-looking icons with various audio resources, like speakers, headphones, microphones, and a webcam.
Icons stored in the mmres.dll file
%systemroot%\system32\netcenter.dll
Netcenter.dll has several icons for network-related settings and features.
Icons stored in the netcenter.dll file
%systemroot%\system32\netshell.dll
Netshell.dll contains icons for all kinds of network connections and associated hardware or technologies. For instance, inside it, you can find icons for Bluetooth, wireless routers, and network connections.
Icons stored in the netshell.dll file
%systemroot%\system32\networkexplorer.dll
Networkexplorer.dll is another DLL file with icons for a series of peripherals, such as phones, routers, printers, fax machines, and some other network devices.
Icons stored in the networkexplorer.dll file
%systemroot%\system32\pnidui.dll
Pnidui.dll has icons for network-related settings (Ethernet or wireless status, network locations, etc.). Most of the icons here are transparent white, so you have to select them to see what they look like.
Icons stored in the pnidui.dll file
IMPORTANT: This DLL file seems to be missing in Windows 11 version 24H2 (or newer), yet it’s still present in Windows 10 and older versions of Windows 11.
%systemroot%\system32\sensorscpl.dll
Sensorscpl.dll has a few icons for different kinds of sensors. While most of them look similar, their details indicate things like temperature, power, and wind.
Icons stored in the sensorscpl.dll file
%systemroot%\system32\setupapi.dll
Setupapi.dll has icons used for the setup wizards of various hardware devices. It has screens, peripherals, hardware components, connectors and plugs, gaming pads, and others.
Icons stored in the setupapi.dll file
%systemroot%\system32\wmploc.dll
Wmploc.dll contains multimedia icons used for media devices, audio and video files, folders, CD and DVD discs, and so on.
Icons stored in the wmploc.dll file
%systemroot%\system32\wpdshext.dll
Wpdshext.dll has icons for some portable devices, such as cameras, phones, MP3 players, and a few battery indicators.
Icons stored in the wpdshext.dll file
%systemroot%\system32\compstui.dll
Comstui.dll includes various classic icons from older versions of Windows. It has icons with light bulbs, mail, printers, documents, telephones, fax machines, and so on.
Icons stored in the compstui.dll file
%systemroot%\system32\ieframe.dll
Ieframe.dll contains the icons used by the old Internet Explorer for its shortcuts, buttons, and menus.
Icons stored in the ieframe.dll file
%systemroot%\system32\dmdskres.dll
Dmdskres.dll contains icons only used for disk management.
Icons stored in the dmdskres.dll file
%systemroot%\system32\dsuiext.dll
Dsuiext.dll includes icons for network services.
It has icons with servers, people, printers, office buildings, authentication services, and so on.
Icons stored in the dsuiext.dll file
%systemroot%\system32\mstscax.dll
Mstscax.dll stores just a few icons used for remote desktop connections with computers, notifications, and security certificates.
Icons stored in the mstscax.dll file
%systemroot%\system32\wiashext.dll
Wiashext.dll has a few icons for various imaging hardware devices, like scanners, photo and video cameras, and a few similar icons.
Icons stored in the wiashext.dll file
%systemroot%\system32\comres.dll
Comres.dll contains a few icons that depict a user, a folder, a pencil, and some actions.
Icons stored in the comres.dll file
%systemroot%\system32\mstsc.exe
Mstsc.exe holds a few network-related icons but also includes other icons like a speaker, a microphone, and the Windows 8 logo.
Icons stored in the mstsc.exe file
actioncentercpl.dll, aclui.dll, autoplay.dll, comctl32.dll, filemgmt.dll, mssvp.dll, ncpa.cpl, url.dll, xwizards.dll (all in %systemroot%\system32\)
All these files contain icons. However, many have only one icon inside or just a few, so I decided to mention them all together. They have icons used in the Windows notifications panel, some error and info icons, an autoplay icon, some user icons, and websites icons.
Icons stored in the mssvp.dll file
Most other executable files in %systemroot% and its subfolders
In both Windows 10 and Windows 11, the Windows folder contains essential system files, libraries, and executables that are essential for the operating system to function properly. Some of these executable files also have associated icons, which can represent specific system tools or functions. However, note that most of them contain only a few icons, and some include only one.
Besides the explorer.exe I mentioned earlier, other notable executable files with icons in the Windows folder and its subfolders are: calc.exe, cleanmgr.exe, cmd.exe, control.exe, fsquirt.exe, msconfig.exe, taskmgr.exe, and wscript.exe.
Icons stored in the wscript.exe file
Having said that, would you like to get the full list of Windows icons locations in one go? Here’s…
The list of Windows icons locations
In case you want to save the complete list of locations for Windows icons, here it is in a code format that you can easily copy/paste and store anywhere you want:
%systemroot%\system32\imageres.dll
%systemroot%\system32\shell32.dll
%systemroot%\system32\ddores.dll
%systemroot%\system32\pifmgr.dll
%systemroot%\explorer.exe
%systemroot%\system32\accessibilitycpl.dll
%systemroot%\system32\moricons.dll
%systemroot%\system32\mmcndmgr.dll
%systemroot%\system32\mmres.dll
%systemroot%\system32\netcenter.dll
%systemroot%\system32\netshell.dll
%systemroot%\system32\networkexplorer.dll
%systemroot%\system32\pnidui.dll
%systemroot%\system32\sensorscpl.dll
%systemroot%\system32\setupapi.dll
%systemroot%\system32\wmploc.dll
%systemroot%\system32\wpdshext.dll
%systemroot%\system32\compstui.dll
%systemroot%\system32\ieframe.dll
%systemroot%\system32\dmdskres.dll
%systemroot%\system32\dsuiext.dll
%systemroot%\system32\mstscax.dll
%systemroot%\system32\wiashext.dll
%systemroot%\system32\comres.dll
%systemroot%\system32\mstsc.exe
%systemroot%\system32\actioncentercpl.dll
%systemroot%\system32\aclui.dll
%systemroot%\system32\autoplay.dll
%systemroot%\system32\comctl32.dll
%systemroot%\system32\filemgmt.dll
%systemroot%\system32\mssvp.dll
%systemroot%\system32\ncpa.cpl
%systemroot%\system32\url.dll
%systemroot%\system32\xwizards.dll
%systemroot%\notepad.exe
%systemroot%\regedit.exe
%systemroot%\system32\calc.exe
%systemroot%\system32\cleanmgr.exe
%systemroot%\system32\cmd.exe
%systemroot%\system32\control.exe
%systemroot%\system32\fsquirt.exe
%systemroot%\system32\msconfig.exe
%systemroot%\system32\taskmgr.exe
%systemroot%\system32\wscript.exe
How to use the icons stored inside a DLL file
Icons stored inside DLL files cannot be copied and saved elsewhere, at least not unless you use a special app that can extract icons from DLL files. However, you can set any icon stored inside such a file as the icon used by a folder, library, or shortcut. If you need guidance on how to change the icons associated with your shortcuts, this tutorial helps: How to change a shortcut icon in Windows 11 and Windows 10. Just copy and paste the path I provided for the DLL that interests you in the field named “Look for icons in this file.”
Change the icon of a shortcut
If you are not satisfied with the options available in the standard Windows icon files, then you might want to look at other places to find icons: 8 websites with free desktop icons for Windows.
P.S.: Where to find the Windows icon used for the Start button?
Some of our readers asked us where they can find the Windows logo icon - the one used by Windows 10 and Windows 11 for the Start Menu button. Here’s the answer:
If you have Windows 10, the Start icon is not an icon per se. Instead of a classic ICO file, Windows 10 uses a PNG image file for the Start Menu button. You can find it in the following location:
The location of the Windows 10 logo icon used on the Start Menu button
The same applies to Windows 11, which uses a PNG image file for the Start Menu button too. You can find it here:
The location of the Windows 11 logo icon used on the Start Menu button
Although the Start Menu icons in Windows 10 and Windows 11 are PNG files, the good news is that you can transform any PNG file into a regular icon file with the ICO file extension easily. Here are the steps to do that: 2 ways to convert PNG, SVG, JPG files to ICO files in Windows.
Do you know any other Windows icons locations?
Now that you know where Windows stores its default icons, you can easily personalize your desktop or fix any missing ones. As you have seen, both Windows 10 and Windows 11 have lots of built-in icon sets, and the icon folders and files are pretty much the same in both operating systems. Depending on what kind of icon you need, there’s a good chance that you’ll find it inside one of the DLL files or executables listed in this guide. Do you know other built-in icon locations from Windows? If you do, don’t hesitate to share them in the comments section, and I’ll update this article as soon as possible.


 01.11.2024
01.11.2024