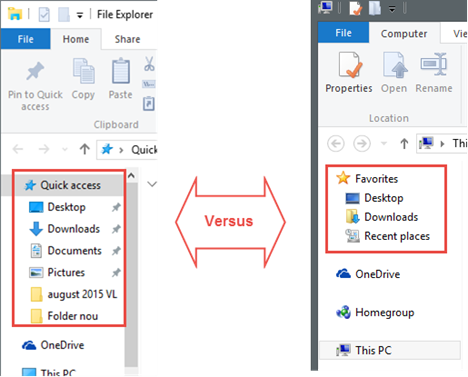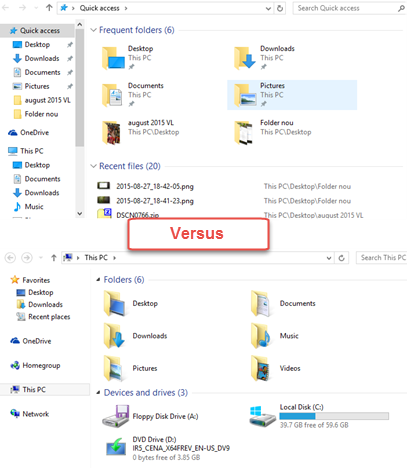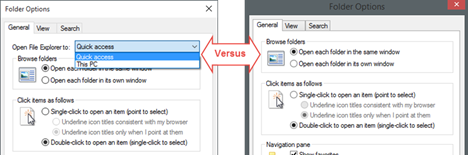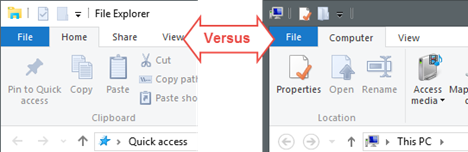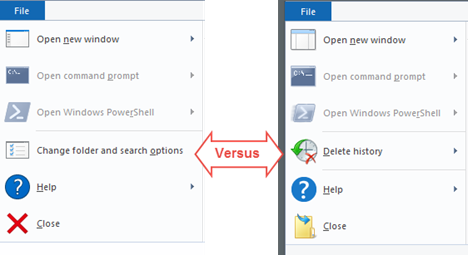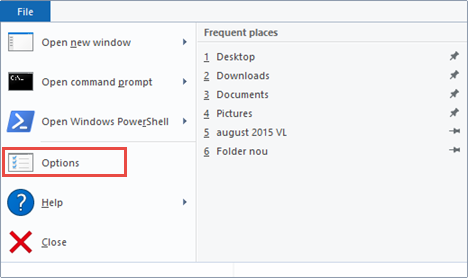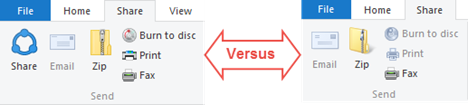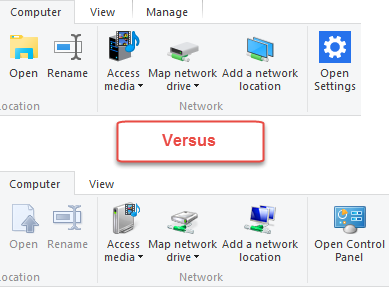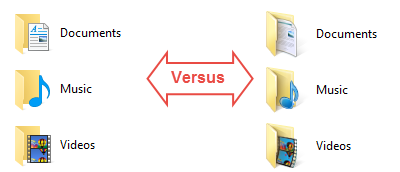In many ways, Windows 10 is similar to both Windows 8.1 and with Windows 7. However, it's also very different from both these operating systems. And amongst all the similarities and differences, here's one very interesting question some of our readers asked: "What are the differences between Windows 10's File Explorer and Windows 8.1's File Explorer? What's changed?". We believe this question deserves an answer, so today we're going to share how Windows 10's File Explorer changed from its previous version.
1. The "Quick Access" Section Replaces "Favorites"
This is probably the most obvious change in Windows 10's File Explorer. The old Favorites section transformed into the new Quick access section. In Windows 8.1, the Favorites section from File Explorer used to hold folders you pinned to it for easy access. While Windows 10's File Explorer also lets you do that, Quick access can also show you Frequently used folders and Recent files. You could say that Quick access is somewhat like a "bookmarks plus history" feature for File Explorer.
In two of our previous articles on Windows 10's File Explorer, we talked a bit about these features, so if you'd like further details, check them out:
- How To View, Pin & Unpin Items To The Quick Access Section Of File Explorer In Windows 10.
- How To Stop Windows 10's File Explorer From Showing Recent Files & Folders.
2. File Explorer Starts In "Quick Access" Instead Of "This PC"
Adding to the previous change, the File Explorer from Windows 10 no longer starts in This PC, as it used to in Windows 8.1. The default starting location for File Explorer is now the Quick access section.
3. File Explorer's Starting Location Can Be Easily Changed
As we've already said, Windows 10's File Explorer starts by default in Quick access. However, you can easily change its location from Quick access to This PC or the other way around. In Windows 8.1, there was no other option but This PC.
If you'd like to see all the steps you need to take in order to change the location in which Windows 10's File Explorer starts, read this short guide: How To Set The Start Location For File Explorer In Windows 10.
4. The Ribbon Defaults To "Home" Instead Of "Computer"
Because the new File Explorer starts by default in Quick access, the ribbon also starts with the Home tab now, instead of Computer. However, if you switch to This PC, the ribbon menu will also switch back to its Computer tab.
5. The File Menu Replaces "Delete History" With "Options" Or "Change Folder And Search Options"
In Windows 8.1, the File menu from File Explorer used to hold an entry for Delete History. With Windows 10, this shortcut disappears and its place is taken by Change folder and search options.
While using the new File Explorer we noticed a small glitch in Windows 10: depending on where you are on your computer, the Change folder and search options can be named simply Options, as you can see in the following screenshot. However, the shortcut takes you to the same Change folder and search options.
6. We Have A New Share Button In The Share Tab
Windows 10 brings a new feature in File Explorer: its Share tab now includes a button called simply Share, which you can use to send files to others via any compatible app you have on your computer. For example, you could share via the Mail app, via Facebook or via Dropbox.
If you want to learn more about all the sharing options accessible directly from File Explorer, you should read this guide: How To Use File Explorer To Share Files & Folders In Windows 8.1 & 10.
7. The Computer Tab Includes A Shortcut For Settings Instead Of "Control Panel"
On its Computer tab, the Windows 8.1 version of File Explorer offered a shortcut for Control Panel. In Windows 10, Control Panel has become less essential, so this shortcut now points you to the Settings app.
8. File Explorer Uses A New Set Of Icons
This is more of a visual change, not one of features, but it's also pretty easy to spot it. In Windows 10, File Explorer uses new icons, created to match all the other visual transformations of this operating system's interface.
9. File Explorer Titles Are Aligned To The Left Instead Of Being Centered
And finally, the smallest and the probably the most subtle change we've seen: the window titles are now longer centered like they used to be in Windows 8.1. Instead, they are now aligned to the left, as you can see in the next screenshot.
Conclusion
These are the changes we've seen in the new version of File Explorer from Windows 10. Some are significant feature overhauls, while some are minor and subtle design transformations. Did you notice any other changes? If you did, don't hesitate to share your findings with us, and we promise we'll update this article as soon as possible.


 01.09.2015
01.09.2015