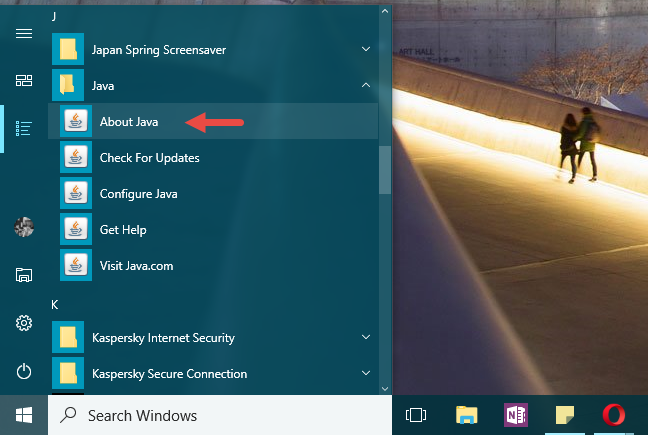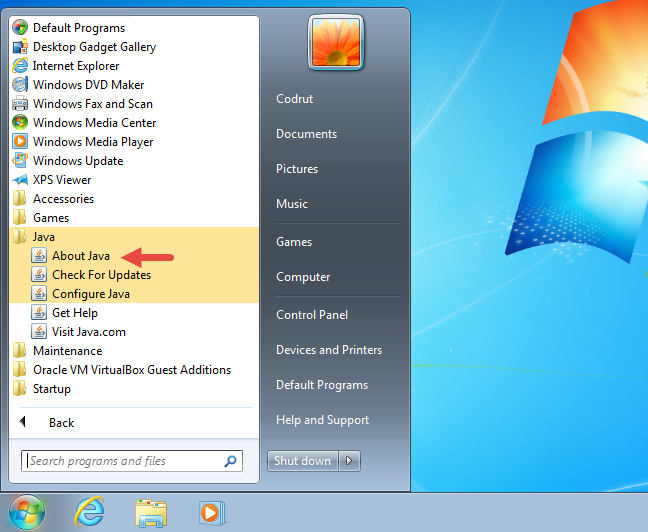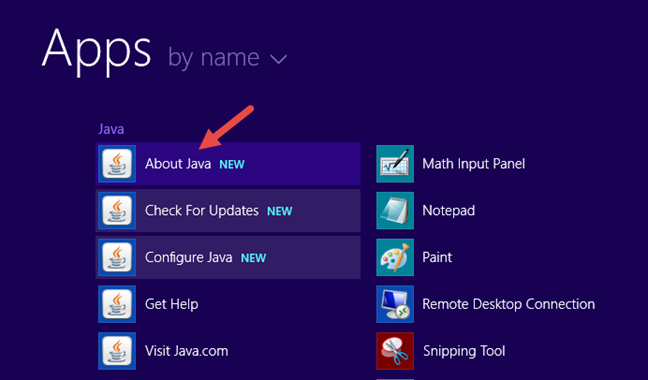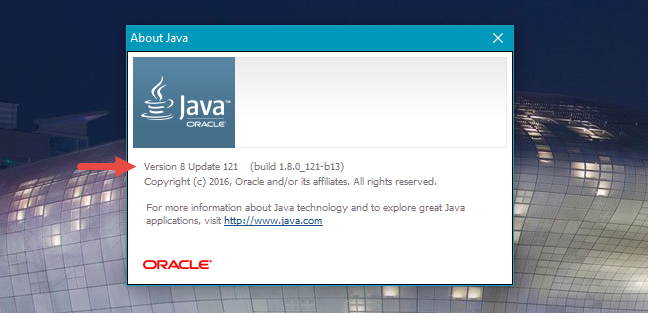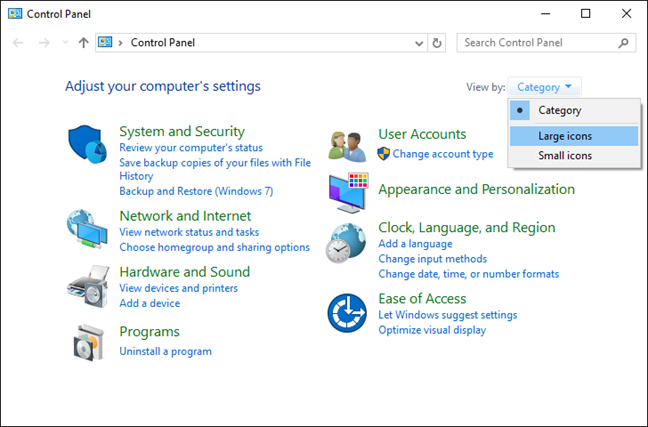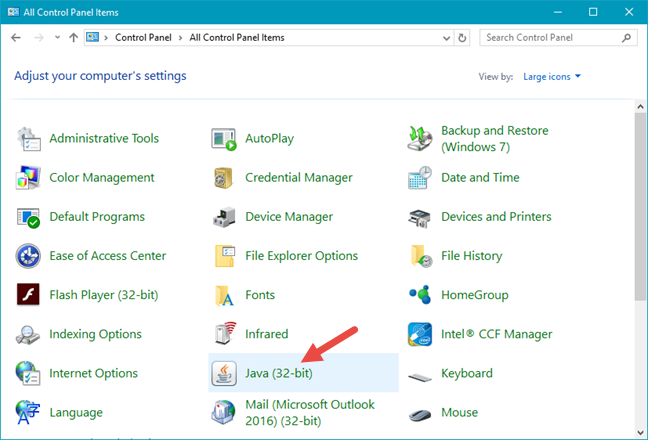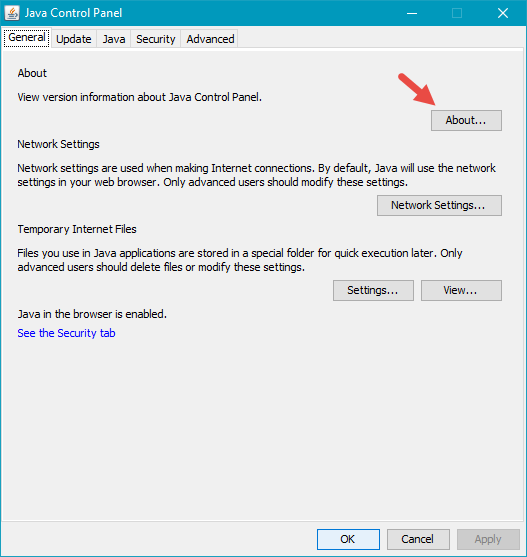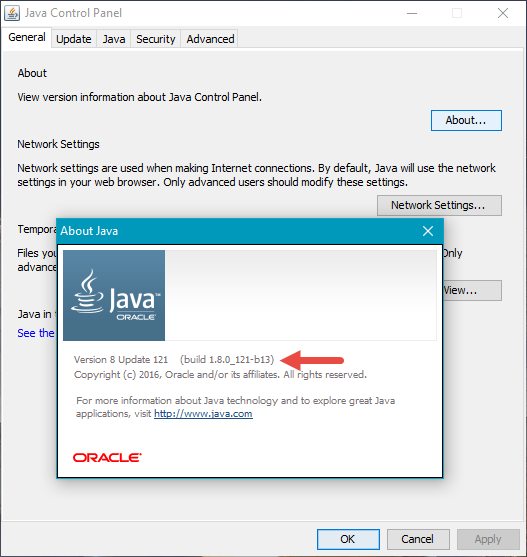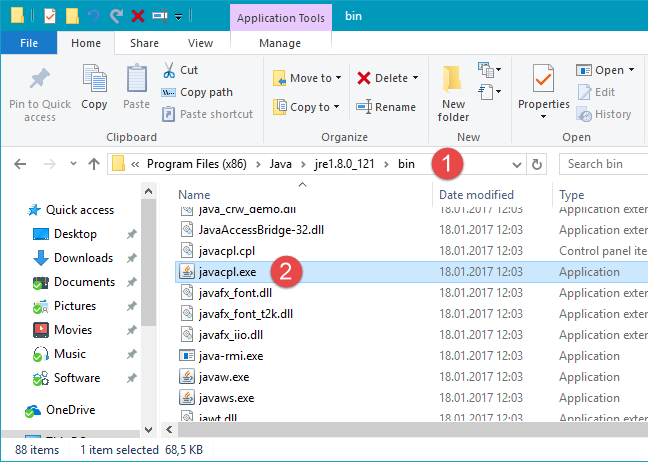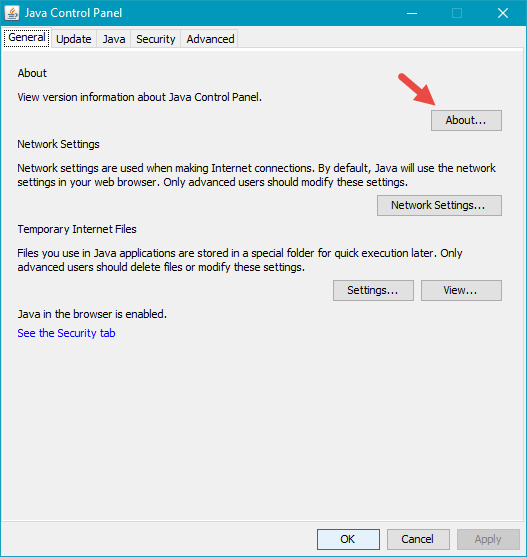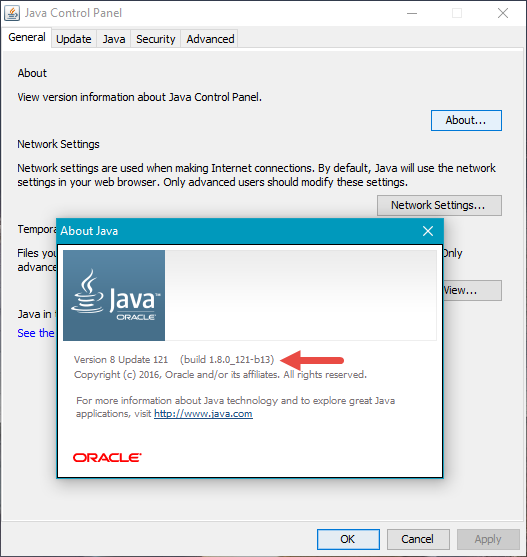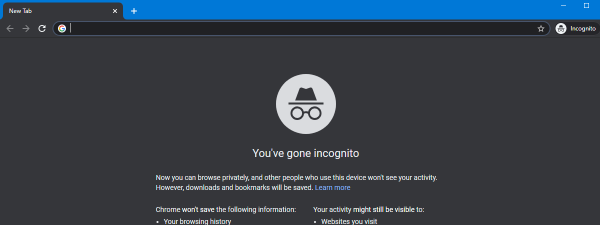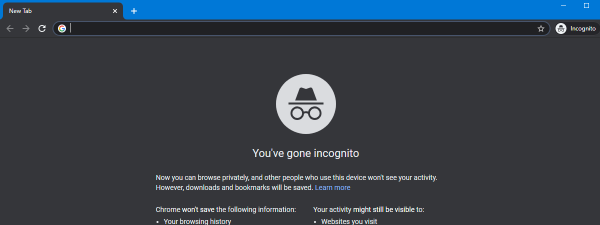The Java runtime software for Windows computers and devices is responsible for allowing us to run programs and apps that were developed using Java. Because many apps still use Java, you probably already have it installed on your Windows PC. Either because you've installed it in the past, because some software asked you to, or because your PC's manufacturer pre-installed it for you, Java is probably there. Did you ask yourself what version of Java you are using? If you did, read this article, and we'll show you three different methods for finding what version of Java you have installed.
NOTE: The methods that we share in this article work in all modern Windows operating systems: Windows 10, Windows 8.1, and Windows 7.
1. Find what version of Java you have, using the About Java shortcut
To find the Java version installed on your computer or device, in Windows 10 and Windows 7, you can use the Start Menu, and, if you use Windows 8.1, you can use the Start screen.
In Windows 10, open the "All apps" list from the Start Menu and look for a folder called Java. Inside, click or tap About Java.
In Windows 7, open the Start Menu, click All Programs and scroll until you find the Java folder. Expand it, and then click on About Java.
In Windows 8.1, switch to the Start screen and open the Apps list. Find the shortcuts folder called Java, open it, and then click/tap on About Java.
In all the Windows operating systems we've mentioned above, once you click or tap on the About Java shortcut, a small window bearing the same name opens. Here you can see the version of Java that's installed on your computer or device. In our example, we are using Java Version 8 Update 121 or build 1.8.0_121-b13.
2. Find what version of Java you have, using the Control Panel
You can also use the Control Panel to see what version of Java you have installed. This method also works the same in all the modern versions of Windows.
In the Control Panel, switch to the classic icons view. You can do that with a click tap on the "View by: Category" menu at the top-right. Select Large Icons or Small Icons.
Then scroll until you find an icon called Java and click or tap on it.
A new window opens, called Java Control Panel. On the General tab, you'll see an About section which tells you that you can "View version information about Java Control Panel." Click or tap on the "About…" button to the right.
The About Java window opens, and you can see the version of Java that's installed on your Windows computer or device.
3. Find what version of Java you have, using File Explorer
A third way of finding the version of Java that you have installed on your Windows computer or device is to use File Explorer. Open it and then use it to navigate to this path: "C:\Program Files (x86)\Java". Inside the Java folder, you will see a single subfolder that has a similar name to this: jre1.8.0_121. Open it and then open the bin folder inside.
In the bin folder, locate and double-click or double-tap the file called javacpl.exe. For instance, in our case, the whole path is "C:\Program Files (x86)\Java\jre1.8.0_121\javacpl.exe".
Launch the javacpl.exe file, and the Java Control Panel opens. On the General tab, you'll see the About section which tells you that you can "View version information about Java Control Panel." Click or tap the "About…" button to the right.
The About Java window opens, and you can see the version of Java that's installed.
NOTE: The sub-folder that you'll find in "C:\Program Files (x86)\Java" has an interesting name. The numbers used after the jre part of its name are the build version of the Java installed on your Windows device. For instance, if this folder is called jre1.8.0_121, that means that you have Java build version 1.8.0_121. Remove the first 1 from the build version, and you'll know the Java version that's installed. For instance, ours is version 8 build 121.
Conclusion
Now you know how to find the version of Java that's installed on your Windows computer or device, regardless of whether you use Windows 10, Windows 8.1 or Windows 7. Do you know of other methods of finding this information? Don't forget to share them with us too, in the comments below.


 29.03.2017
29.03.2017