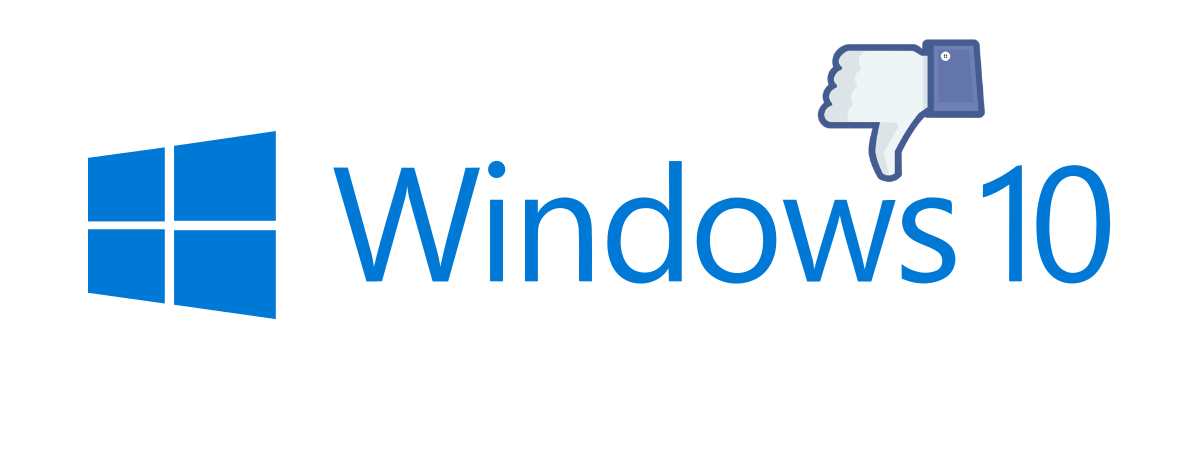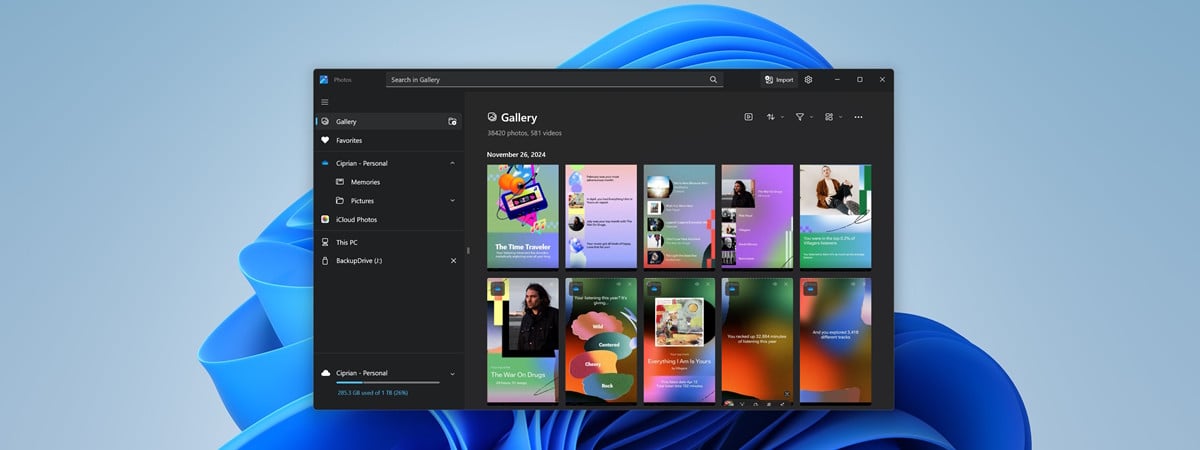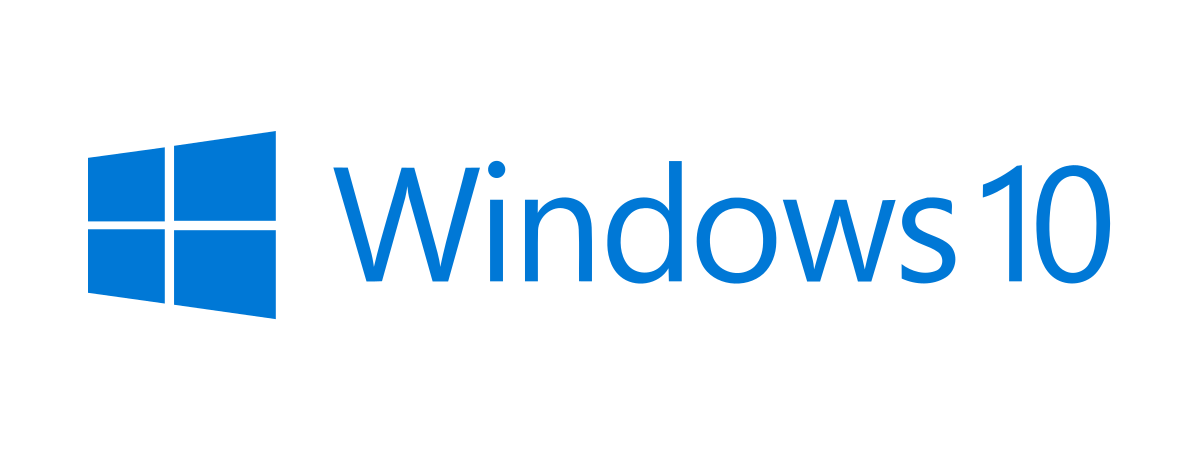
The latest version of Windows 10 is 22H2, build number 19045, and it was released on October 18th, 2022. This is the last version of Windows 10, and Microsoft will end its support on October 14th, 2025. Until that happens, you may want to check your Windows 10 version to find out whether you’re using the latest build number. Or you may want to know which Windows 10 edition you have on your computer. Either way, here’s how to check what version, build, and type of Windows 10 you’re running:
What version of Windows 10 do I have? The quick method!
This method is fast and works the same, no matter what version of Windows 10 you’re using: click or tap inside the Search bar next to the Start button, type winver, and press Enter or click or tap the search result with the same name.
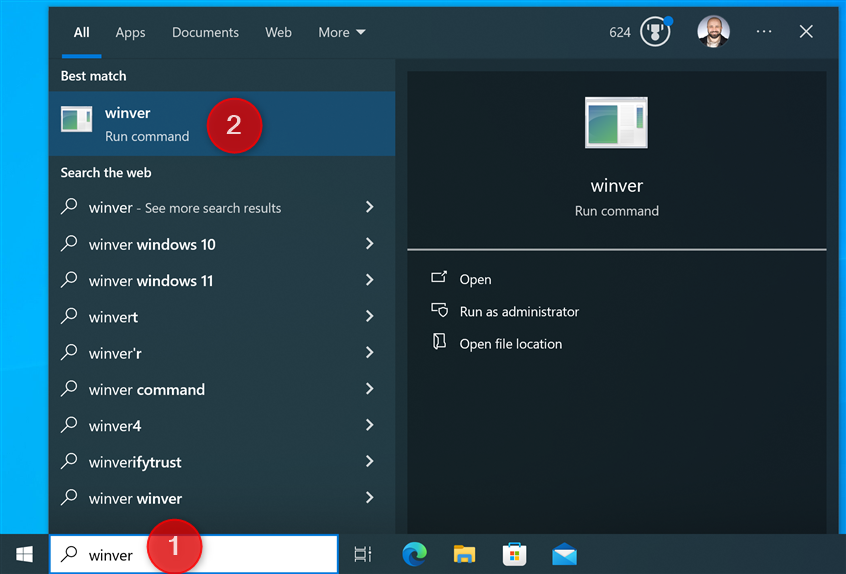
Search for winver to check the Windows 10 version
TIP: If you’re new to Windows 10, read this guide to learn all there is to know about searching in Windows 10.
Alternatively, press the Windows + R keys on your keyboard to bring up the Run window, type winver, and press Enter or click or tap OK.
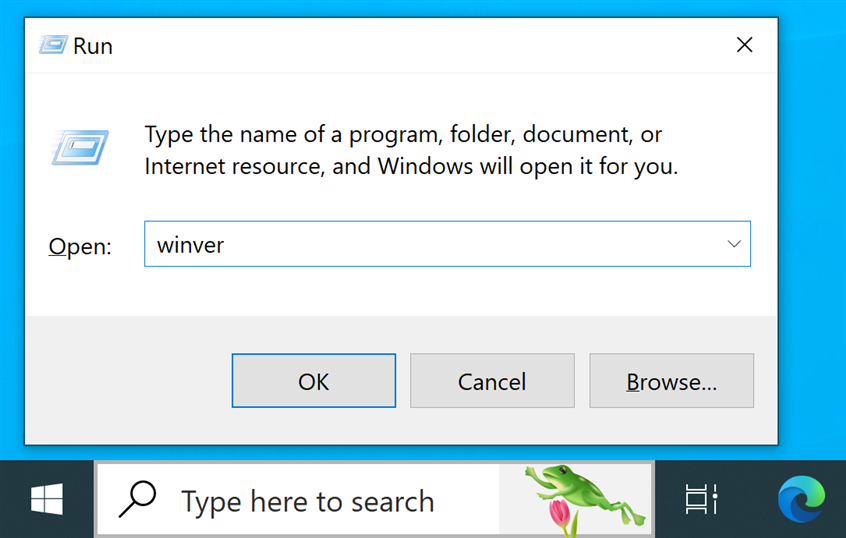
Run the winver command
This command opens the About Windows box, where you see the Windows 10 version you’re using, followed by the OS Build (or build number) and the Windows 10 edition. In the screenshot below, I’m using Windows 10 Pro version 22H2, build 19045. According to Microsoft, this is the latest Windows 10 release.
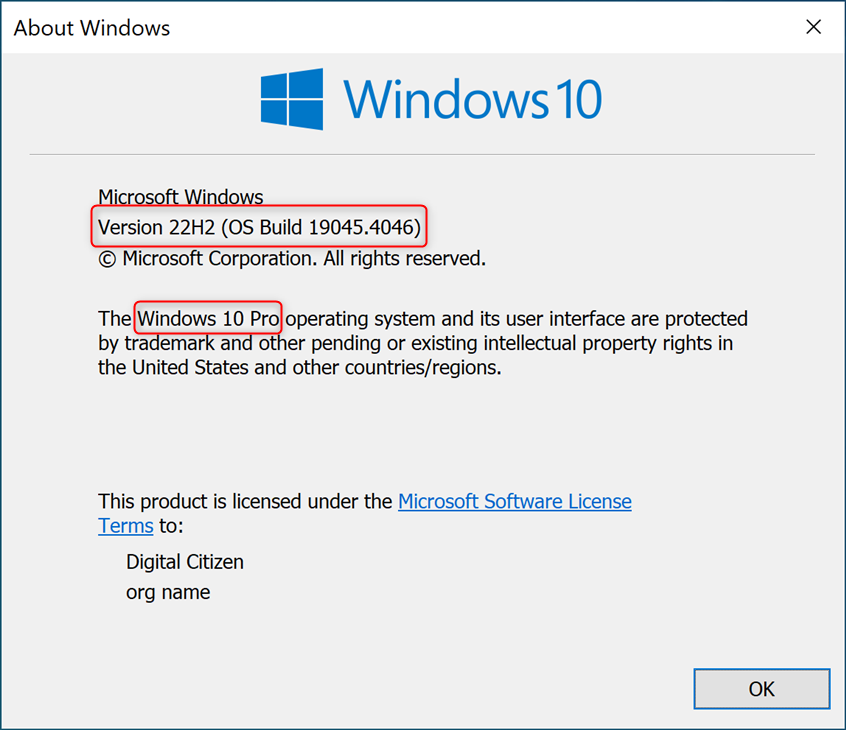
About Windows tells you the Windows 10 version, build, and edition
If you find this data confusing, continue reading this tutorial to make sense of the version numbers you see, the OS Build, the Windows 10 edition you have, and so on. But first, here are other ways of checking the Windows 10 version:
How to check the Windows 10 version from the Settings app
This method works in all versions and editions of Windows 10, but things can look differently depending on the specific build you’re using. First, open Windows 10 Settings (the quickest way is to press Windows + I on the keyboard). Then, click or tap System.
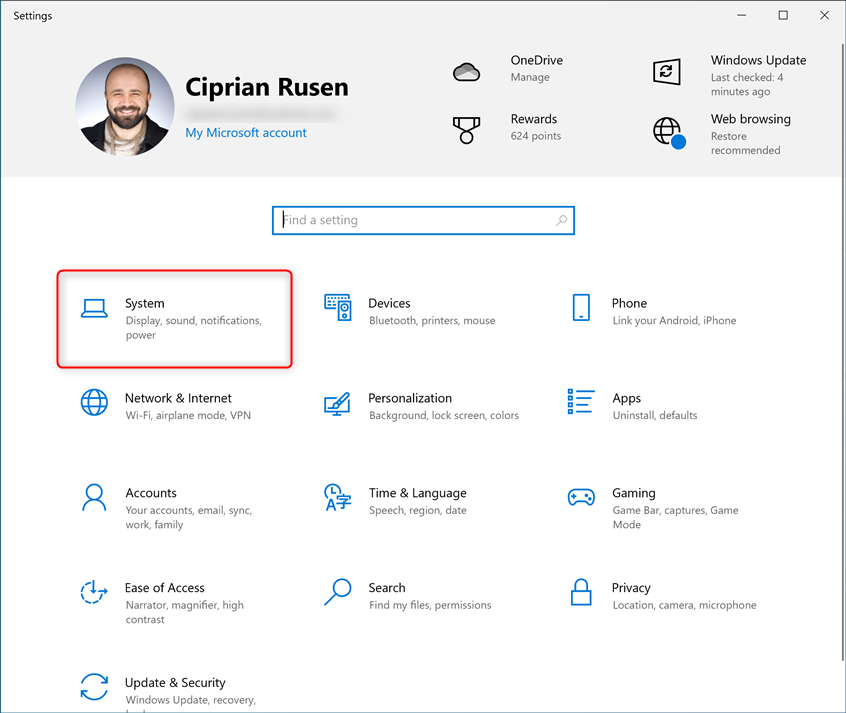
In Windows 10 Settings, go to System
On the left, scroll to the bottom and choose About. On the right, you see information about your system - the amount of information shown differs depending on the Windows 10 version you have installed and whether it’s older or newer. First, take a look at the Windows specifications section, where you can find the following information:
- Edition - the actual edition you use: Windows 10 Pro, Home, Enterprise, Education, etc. You’ll find a detailed section explaining the different Windows 10 editions later in this article, so keep reading.
- Version - here you see the Windows 10 version you’re using: 22H2, 21H2, 21H1, etc.
- Installed on - the date when Windows 10 was installed on your laptop, PC, or tablet.
- OS build - the exact Windows 10 build number you’re using. If you’re interacting with a Microsoft tech support agent, they will likely request this information to help you with your request.
- Experience - the version of the Windows Feature Experience Pack you’re using. It is a collection of Windows 10 features that Microsoft has updated more frequently than Windows itself. It includes apps and features like Notepad, Paint, and Print Management Console.
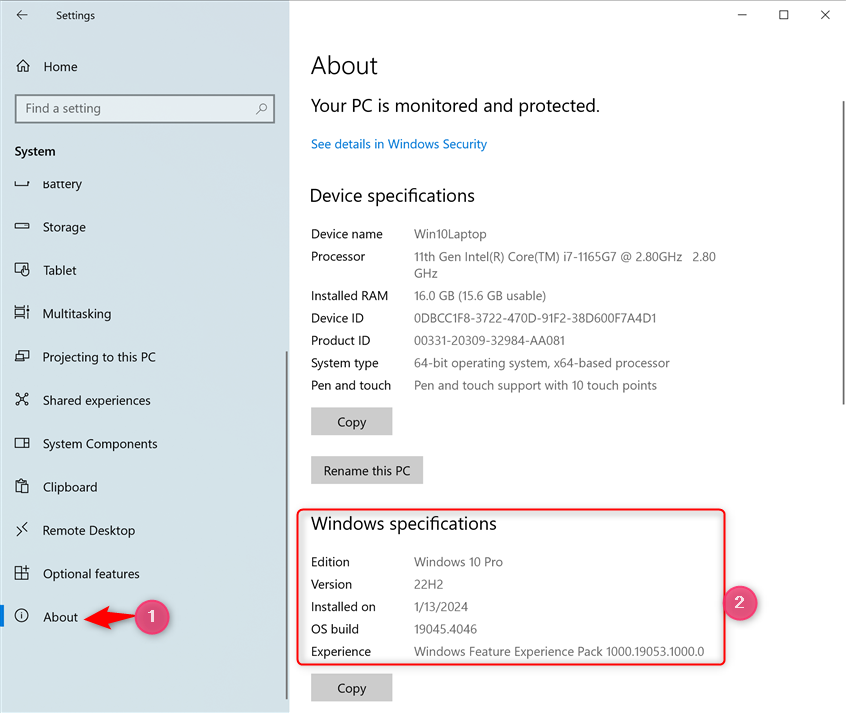
The Windows specifications section gives you the information you need
If you want to know whether you’re using a 32-bit or 64-bit version of Windows 10, look at the Device specifications section and find the System type entry. There, you see the Windows 10 type.
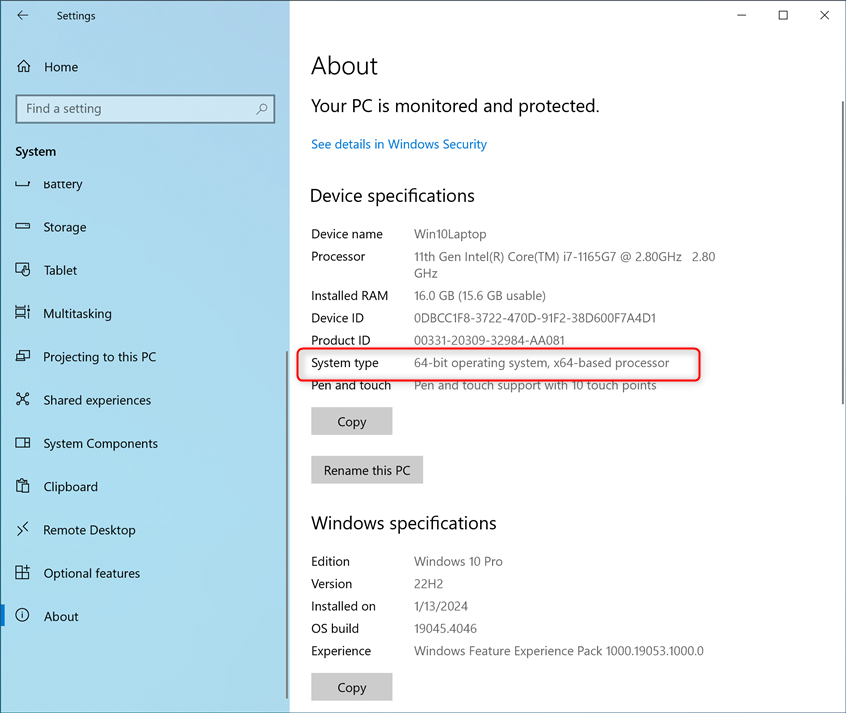
Check whether you're using a 32-bit or 64-bit version of Windows 10
These lines of information are positioned differently, depending on your version of Windows 10. For example, here is how the About section looks in the 2015 Windows 10 November Update. The same lines are shown here too, but they’re ordered differently.
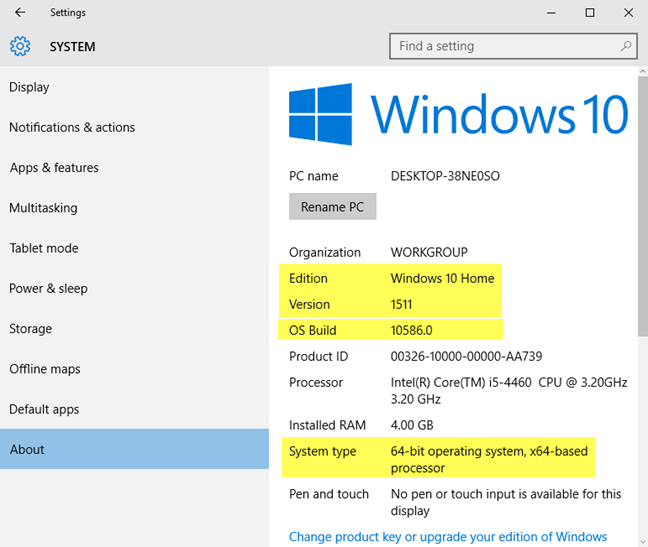
The same data in Windows 10 from 2015
How to check the Windows 10 version using commands (in PowerShell, Command Prompt, or Windows Terminal)
If you prefer using a command-line environment, open your favorite app. For example, start the Windows Terminal or open Command Prompt, and type the following command:
You can also copy and paste the command and press Enter to execute it.
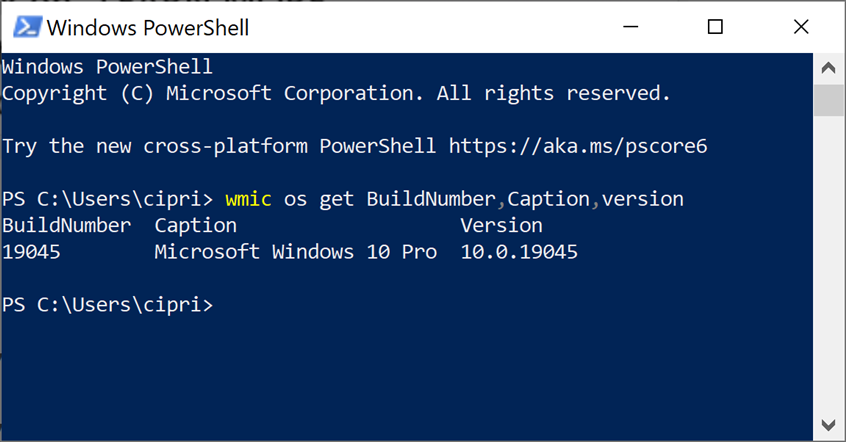
Check the Windows 10 version and build number using wmic in cmd
Notice how this command splits the provided information into three columns: BuildNumber (telling you the Windows 10 build you’re using), Caption (showing you the Windows 10 edition), and Version (sharing the exact Windows 10 version).
Alternatively, you can also use this command to get the same information:
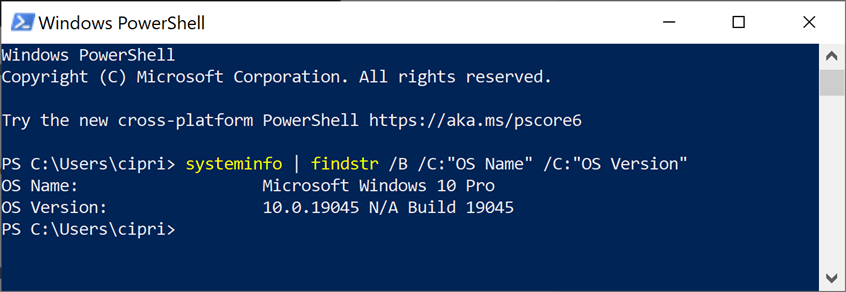
Find your Windows 10 version and build number using systeminfo in cmd
This command returns the OS Name (the Windows 10 edition) and the OS Version, which shows you the Windows 10 version number and the Build.
A third command you can run is this:
Don’t forget to press the Enter key to execute it and see your desired information.
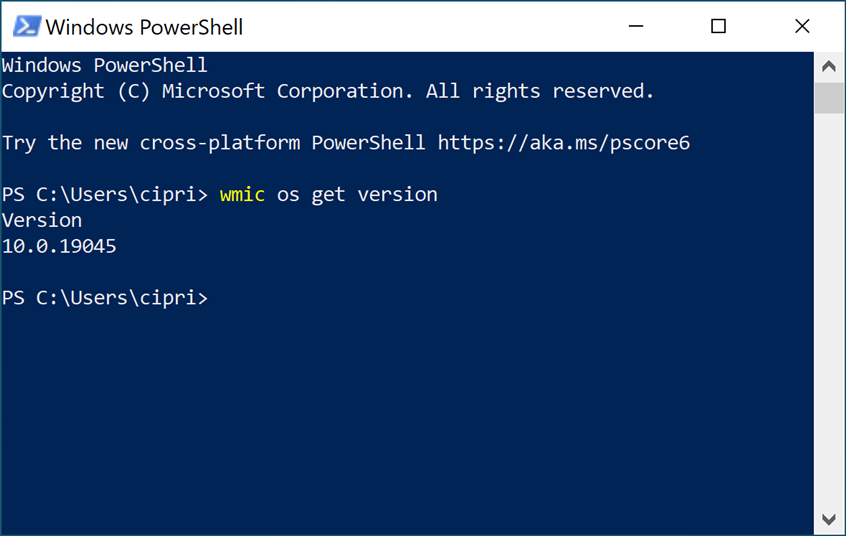
wmic os get version
The Version number tells you the Windows 10 build you have installed. In the earlier example, the build number is 19045, which comes after 10.0. With this number, you can make sense of the exact Windows 10 version you’re using, so continue reading.
One last command, which reveals only the version number and build, is this:
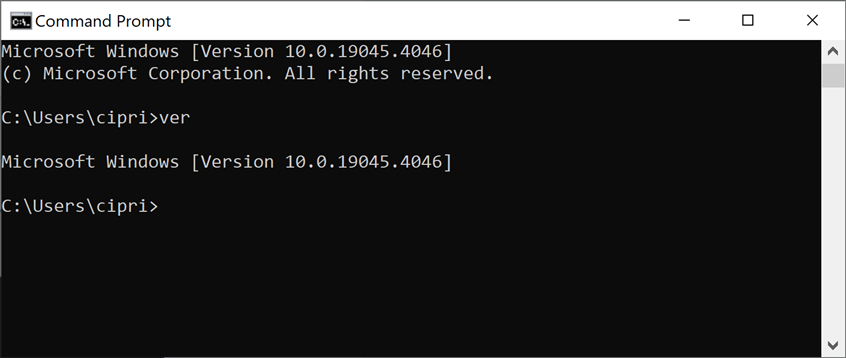
The ver command returns less information
You might have noticed that the commands I’ve shared output information that looks slightly different from those shown by winver or Settings. The commands list Windows 10’s Version as a series of numbers that includes the OS build or build number.
How to find the OS version in Windows 10 using System Information
One last app that you can use to check the Windows 10 version and build number is System Information. To open this app, click the Search box on the taskbar, type system information, and click or tap the search result with the same name. Read this guide for other ways to start this app: 10 ways to start System Information in Windows.
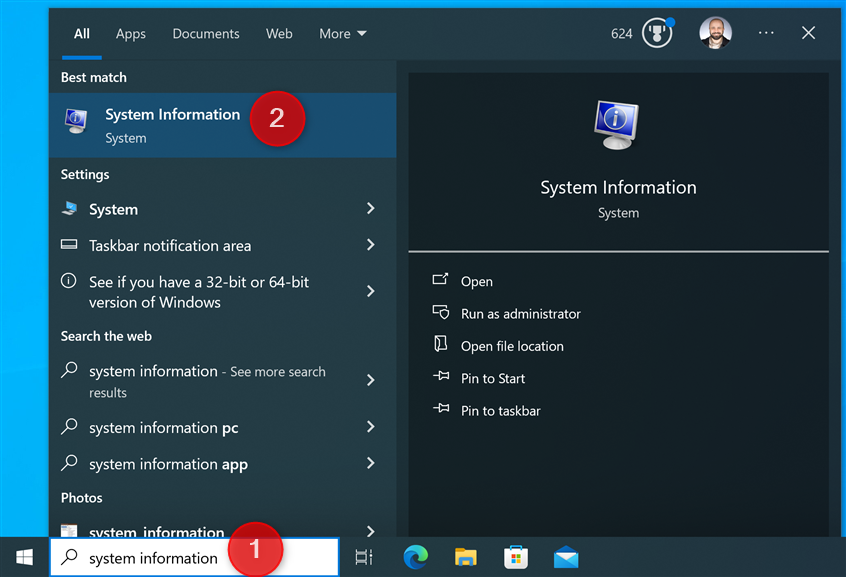
Search for System Information
In the System Information app, you see the OS Name displayed on the top side of the window, letting you know which edition of Windows 10 you’re using. The Windows 10 version number and the Windows 10 build number are displayed next to Version, both on the same line.
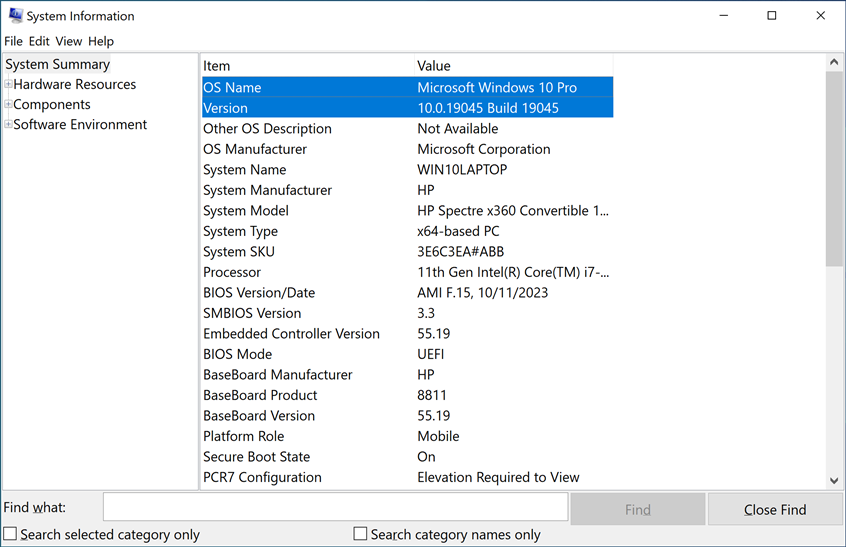
System Information reveals the Windows 10 edition, version number, and build
For example, in the screenshot above, you can see that I’m using Windows 10 Pro, version number 10.0.19045, build number 19045.
How to translate Windows 10 version numbers into feature updates
Until November 2021, Microsoft updated Windows 10 regularly, releasing two major feature updates yearly. Then, in 2022, it released only one update to Windows 10, introducing a very limited set of improvements. These feature updates had a specific version and a marketing name (like Creators Update or November 2021 Update) and came with new features, apps, significant changes, etc. As a result, Windows 10 has evolved a lot since it was first released in July 2015. However, in April 2023, Microsoft announced that Windows 10 was finished and that version 22H2 would be the last we’d get. But are you using the latest version? If you know the version number for your PC, here is how it translates into feature updates:
- Version 1507 or build 10240 - The initial release of Windows 10, launched on July 29th, 2015, codenamed Threshold 1.
- 1511 or build 10586 - The first significant update for Windows 10 was released on November 10th, 2015, called November Update, and codenamed Threshold 2.
- 1607 or build 14393 - The second major update is the Anniversary Update for Windows 10. It was launched a year after the initial release of Windows 10, on August 2nd, 2016, and codenamed Redstone 1.
- 1703 or build 15063 - The third major update, named Creators Update for Windows 10. It was released on April 5th, 2017, and codenamed Redstone 2.
- 1709 or build 16299 - The fourth major update is the Fall Creators Update for Windows 10. It was released on October 17th, 2017, and codenamed Redstone 3.
- 1803 or build 17134 - The fifth major update is named April 2018 Update for Windows 10. It was codenamed Redstone 4 and released on April 30th, 2018.
- 1809 or build 17763 - The sixth major update for Windows 10 is named October 2018 Update for Windows 10. It was codenamed Redstone 5 and released on October 2nd, 2018.
- 1903 or build 18362 - The seventh major update for Windows 10. It is named May 2019 Update, and its codename is 19H1. The “19” stands for the year when the update is released, and the “H1” stands for the first update of that year. You can learn more about this codename change here. The release date for it was May 21st, 2019.
- 1909 or build 18363 - The eighth major update for Windows 10, codenamed 19H2. It was named November 2019 Update and began rolling out on November 12, 2019.
- Version 2004 or build 19041 - The ninth update to Windows 10, codenamed 20H1. It was called the May 2020 Update and was released later than similar updates, on May 27, 2020.
- 2009 or build 19042 - The tenth major update for Windows 10 is codenamed 20H2. It was named October 2020 Update and rolled out on October 20th, 2020. Cool date, isn’t it? 🙂
- 21H1 or build 19043 - The eleventh major update to Windows 10. Its name is May 2021 Update, and it began rolling out on the 18th of May 2021.
- 21H2 or build 19044 - The twelfth major update to Windows 10. It is named November 2021 Update and rolled out starting November 16th, 2021.
- 22H2 or build 19045 - The thirteenth major update to Windows 10. It is named 2022 Update and started rolling out on October 18th, 2022.
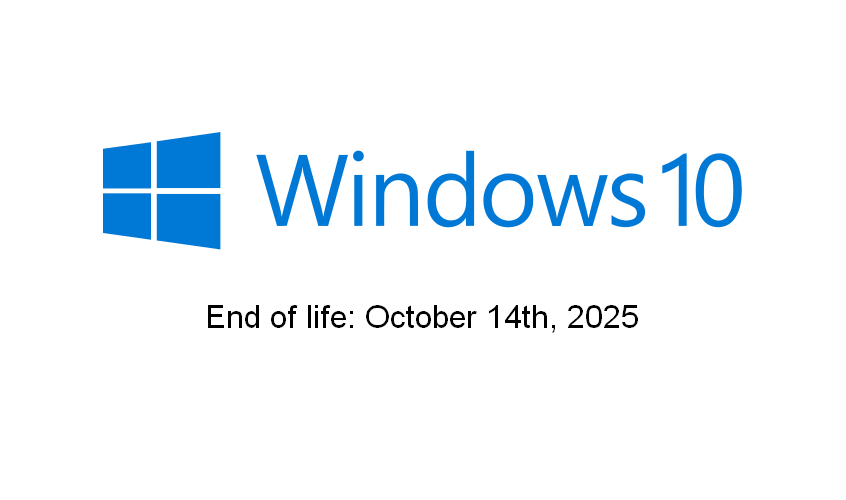
Windows 10 reaches its end of life on October 14, 2025
Unfortunately, there’s nothing after Windows 10 22H2. Microsoft will no longer release new updates, at least not free ones. After October 14th, 2025, when the support period for Windows 10 will end, the best solution is to upgrade to a newer version of Windows. However, this change might involve buying a new laptop, PC, or hybrid device, which could be costly.
Windows 10 editions - what is different about them?
You can have one of the following editions of Windows 10 installed on your computer or device:
- Home - the most used edition of Windows 10. It is designed for home users and new devices sold in the retail space. It includes only consumer-oriented features and lacks business features like BitLocker encryption or virtualization.
- Pro - this version adds features for small business environments and power users, like BitLocker encryption or support for using Hyper-V.
- Enterprise - provides all the features of Windows 10 Pro, with additional features to assist network administrators and technology-oriented companies.
- Enterprise LTSC - the long-term servicing channel of Windows 10 Enterprise, released once every two or three years. It is supported with security updates for ten years after each new version.
- Education - initially had the same features as Windows 10 Enterprise and was designed for academic organizations. Since the Fall Creators Update, its feature set has been lowered.
- Pro Education - a special edition of Windows 10 for the educational sector. It includes a “Set Up School PCs” app that allows provisioning settings using a USB flash drive. It does not have Cortana, Microsoft Store suggestions, or Windows Spotlight.
- Pro for Workstations - this edition is designed for high-end hardware, intensive computing tasks, and the latest server processors and file systems.
- S - a feature-limited mode of Windows 10, designed for retail and education. Its most important limitation is that you cannot install desktop apps unless distributed through the Microsoft Store. Also, Microsoft Edge is enforced as the default web browser, with Bing as its search engine. Windows 10 Home, Pro, and Pro Education can be run in S mode. Other editions cannot.
- N and KN - N versions are available only in Europe, while KN versions are available only in Korea to comply with antitrust laws in those regions where Microsoft has been found abusing its monopoly to hurt competing video and audio applications. These editions of Windows 10 remove Windows Media Player, Media Player, and other multimedia features. N and KN can apply to all other editions of Windows. Therefore, you can have Windows 10 Home N, Windows 10 Pro N, etc.
- IoT - this edition is designed for low-cost devices like Raspberry Pi and specialized machines like robots, ATMs, POS terminals, or barcode scanners. There are two editions of Windows 10 IoT: IoT Enterprise and IoT Core.
NOTE: If you need help deciding what Windows 10 edition to buy, read: How much is Windows 10? Where to buy Windows 10 Pro or Home?
What is the Windows 10 OS build?
The OS Build number changes with each Windows 10 update you install. To help you understand, let’s take the following situation:
When Windows 10 October 2018 Update was released, it had version number 1809, and the OS build showed the value 17763.1. After the first update to Windows 10, the OS Build changed to 17763.55, while the version number remained the same. After the last 22H2 update to Windows 10, the build number is 19045.4046.
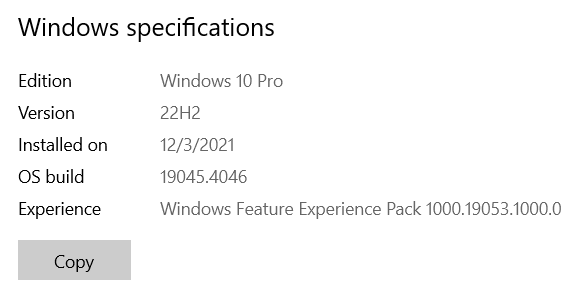
The OS Build for Windows 10 version 22H2
The OS build number is helpful for troubleshooting purposes. For example, when you encounter a bug and talk to a tech support engineer, the OS Build is critical to understanding the exact version of Windows 10 you’re using and what updates are necessary to fix the problem. You can learn more about the evolution of Windows 10 build numbers from this Windows 10 release information.
What is the Windows 10 system type?
This information only tells you whether Windows 10 uses the 32-bit or 64-bit register of the processor. Modern processors tend to be 64-bit, and their advantage is they can address and process much more data than 32-bit processors. In most cases, Windows 10 should be 64-bit, which is good. For more information on this topic, I recommend this article on PCMag: 32-Bit vs. 64-Bit OSes: What’s the Difference?
Did you check what Windows 10 version you have?
Now you know how to find the Windows 10 version you’re using, what build number you have, which Windows 10 edition, and what all this information means. Before closing this article, share your Windows 10 version, edition, and build number using the commenting options available below. I would like to know the most popular Windows 10 versions and editions with our readers.


 07.03.2024
07.03.2024