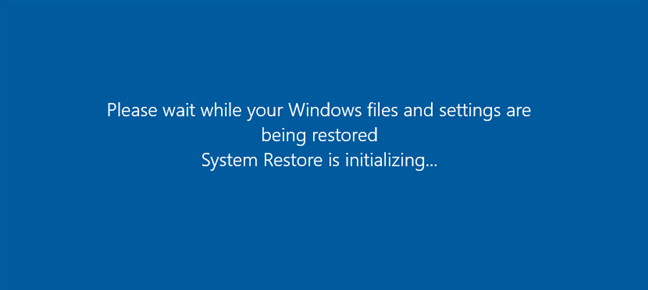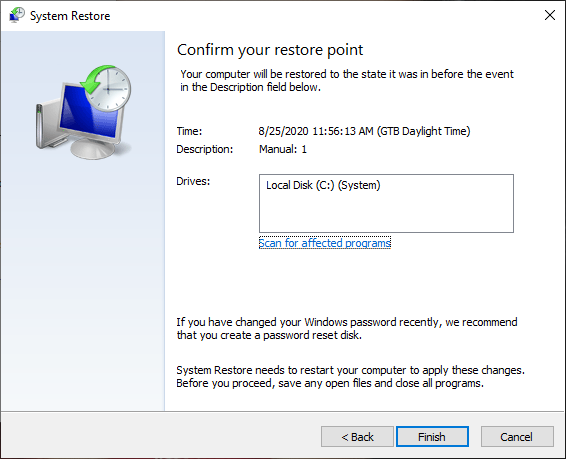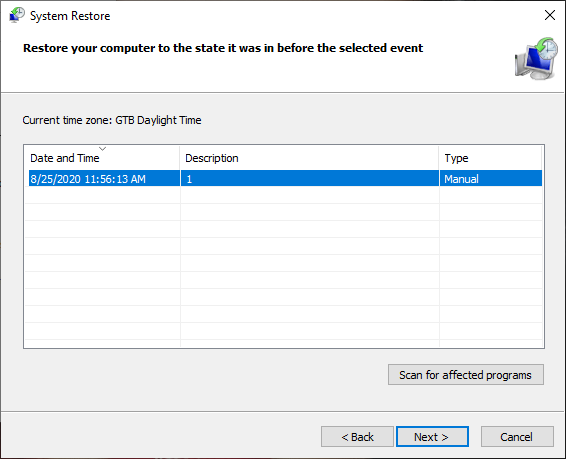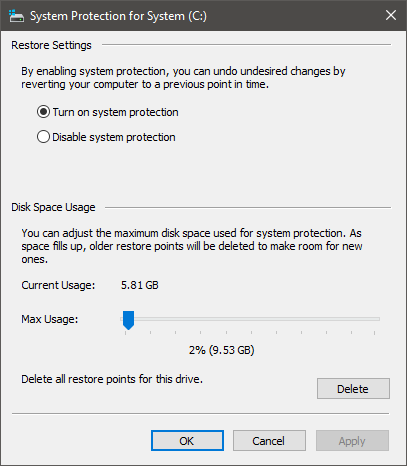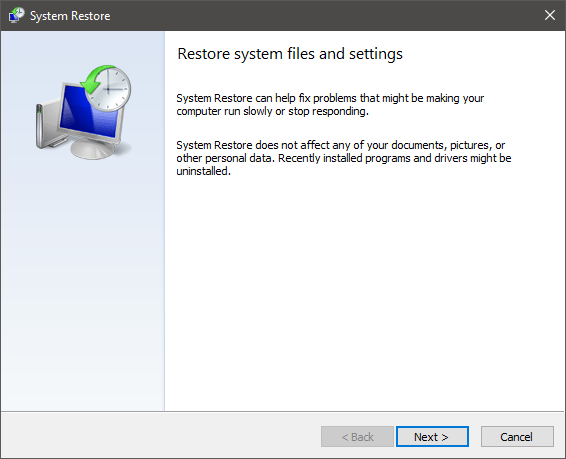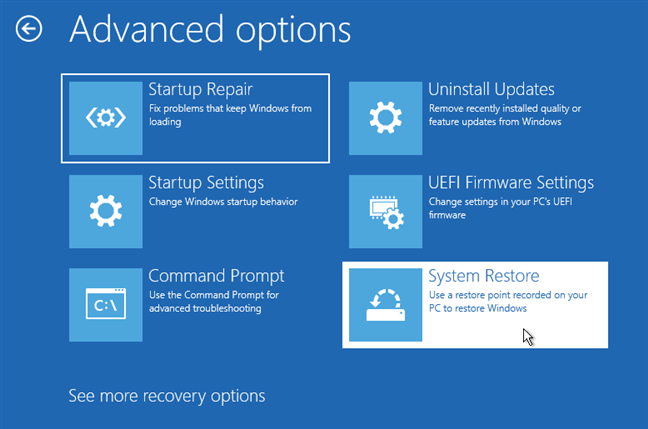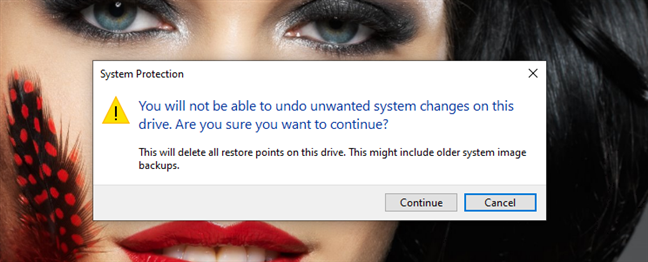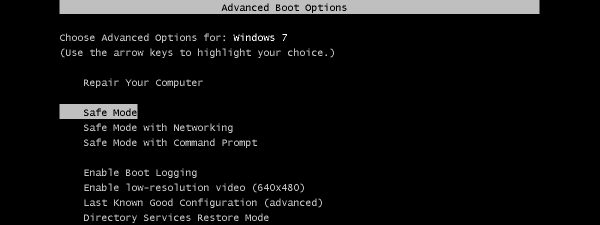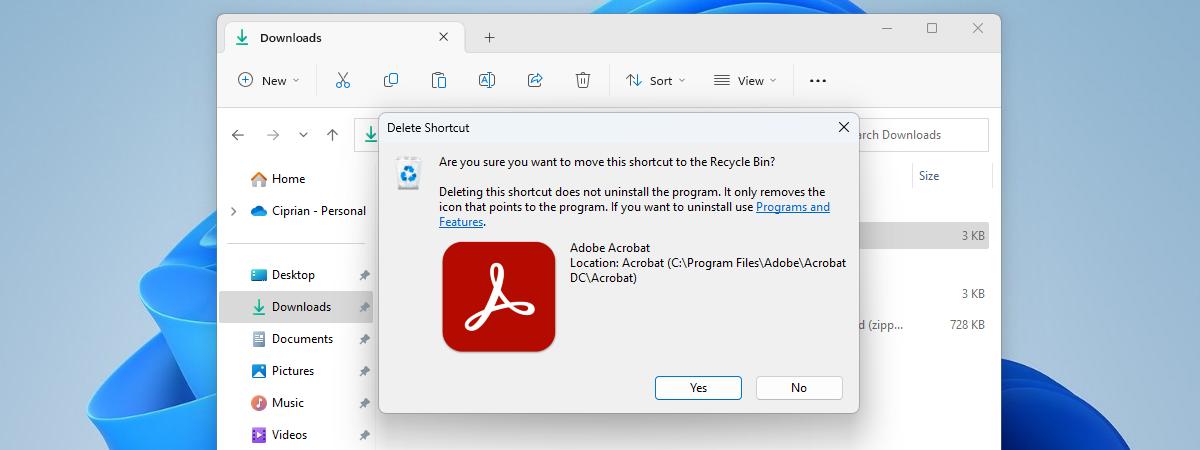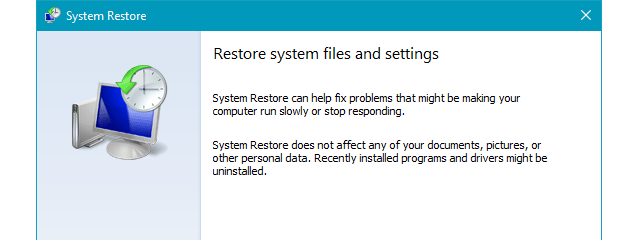
System Restore is one of those Windows apps that can be categorized as being an "oldie but goldie." If something suddenly stops working as it should or if your Windows 10 PC breaks down without notice, you'll want to know about System Restore and how to use it. This system recovery tool can be a lifesaver and a fast one at that, as it can revert your PC to a working state in just a few minutes. Would you like to know more about it? Read this article and find out what System Restore is, why and when it's useful, and also how to use it when the going gets tough:
What is System Restore?
System Restore is a system recovery tool that takes snapshots of some of the essential system files and the Windows Registry. Those snapshots are saved as Restore Points, which, in turn, allow you to reverse the changes that were made to your Windows 10 operating system.
System Restore works like an Undo button for the changes that were made to system files and settings, like drivers, registry keys, installed apps, and so on. System Restore doesn't back up and restore documents, pictures, and other personal files on your system. If you want to make a backup of your personal files, you should use File History or a cloud storage service like OneDrive or Dropbox.
When and why is System Restore useful?
System Restore is useful in situations such as:
- When you encounter faulty drivers that destabilize your system
- After installing dodgy desktop apps that have a negative effect on your computing experience
- After installing faulty Windows Updates that crash your computer
Restoring your computer to a previous state with System Restore can often clear up your problems in just a couple of minutes.
What happens when you repair your Windows computer with System Restore?
When you restore your Windows 10 computer or device to a previous state with System Restore, the following things happen:
- All your system settings are restored to what they were when the restore point was created
- All the apps that were installed since the restore point was made are uninstalled
- All the drivers that were installed since the restore point was made are uninstalled
- All the Windows Updates that were installed since the restore point was made are uninstalled
- Your personal files that are stored in user folders (Documents, Pictures, Music and so on) or on partitions other than the C: drive, remain untouched
Now you should have a better understanding of what System Restore is, why, and when it's useful. The next thing you should know is how to use System Restore in Windows 10, so here's how:
1. How to use System Restore to protect your Windows 10 PC
On older versions of Windows, such as Windows 7 or 8.1, System Restore was turned on by default. However, in Windows 10, this might not always be true, so you should make sure that it's on and working. Here's a guide with 2 ways to enable System Restore in Windows 10. Read it and choose your favorite method of turning System Restore on.
Furthermore, if you know that you're going to change some critical settings on your Windows 10 PC or you're about to install something complex, it's a good idea to manually create a system restore point. That way, if something goes wrong, you can quickly do a system restore and revert back. To help you out, here are 3 ways to create a restore point in Windows 10.
2. How to use System Restore to repair your Windows 10 PC
If you encounter issues with Windows 10, you can easily revert back to any of the existing restore points. Then, you can continue using your Windows 10 PC as if the recent system changes had never happened. It's like using a time-machine on your PC.
If you need help with that, read this tutorial: 3 steps to restoring your Windows PC to a working state, with System Restore.
3. How to use System Restore to repair your PC when you can't log into Windows 10
As you know by now, System Restore can be quite useful if you stumble upon things like corrupted system files, bad drivers, or faulty updates or software. Sometimes, however, things can go so wrong that your system can't even boot properly, and you're no longer able to log into Windows 10.
Fortunately, you can use System Restore even in this dire scenario: boot into System Restore and then revert Windows 10 to a working state. Here's the detailed step-by-step guide for all that: Start System Restore when you cannot log into Windows (from Advanced Boot).
4. How not to use System Restore
Finally, you might also want to know how NOT to use System Restore. Deleting the restore points or disabling System Restore altogether is something that we don't recommend. However, that can be useful in certain situations, like on Windows 10 computers or devices with very low disk space, where every free megabyte matters.
If that's what you want, read How to configure the way System Restore works on your Windows PC to learn how to turn off System Restore.
Are you using System Restore?
System Restore is one of those tools that don't ask much of you, but offer a lot. By backing up your Windows 10 PC's settings and registry, it can help you quickly fix unexpected problems. That's why we strongly recommend that you enable System Restore. Are you using it to protect your computers and devices? Did you have to use System Restore to repair your PC? Don't hesitate to share your stories in the comments section below.


 01.09.2020
01.09.2020