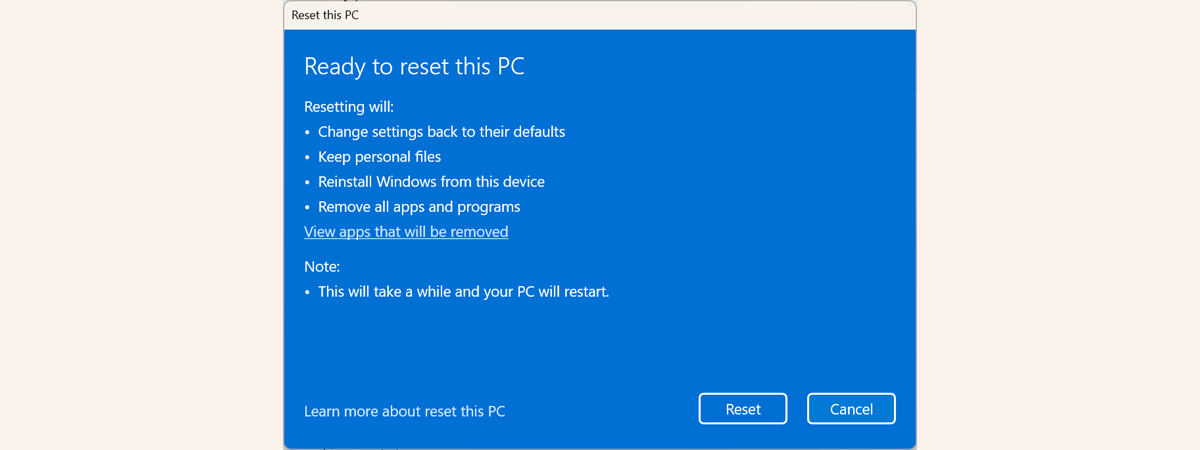If you want to repair a malfunctioning computer with Windows 10 or Windows 11 installed, you need a USB recovery drive or a repair disc. Most people prefer using USB memory sticks to create such drives. However, if you still have a computer laying around with a DVD or Blu-Ray drive that can burn discs, in this guide, we show you how to create a System Repair disc for free, all by yourself:
What is a System Repair disc?
A System Repair disc is a bootable CD or DVD created on a working computer with Windows, that you can use to troubleshoot and repair system problems on malfunctioning Windows computers. The disc has about 479 MB of files on it for Windows 11, 366 MB of files for Windows 10, 223MB of files for Windows 8, and 165 MB for Windows 7. As you see, it can fit on any plain old CD or a DVD. Here’s what it looks like when you browse its content in File Explorer.
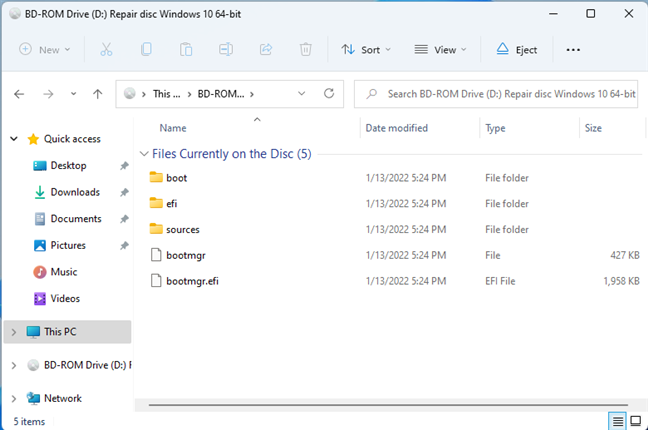
The files on a Windows System Repair disc
A repair disc for Windows 10 or Windows 11 can’t be downloaded from the internet. However, you can easily create one yourself if you have a CD, DVD, or Blu-ray disc and a drive that can write such disks. If none of these are handy, you can create a USB memory stick with recovery tools, using the instructions found in this guide: How do you create a USB Windows recovery drive?
How to start the Create System Repair Disc wizard
To create a CD, DVD, or Blu-Ray disc with Windows's troubleshooting tools, you first need to start the Create a System Repair Disc wizard. The file for this wizard is recdisc.exe, found at this location:
You can run this wizard in several ways. Here are some of the fastest:
Start the Create a System Repair Disc wizard using Search
As always, search is king, both in Windows 10 and in Windows 11. If you’re using Windows 11, click or tap the Search icon on the taskbar, and type recdisc. Then, click or tap on the search result with the same name.
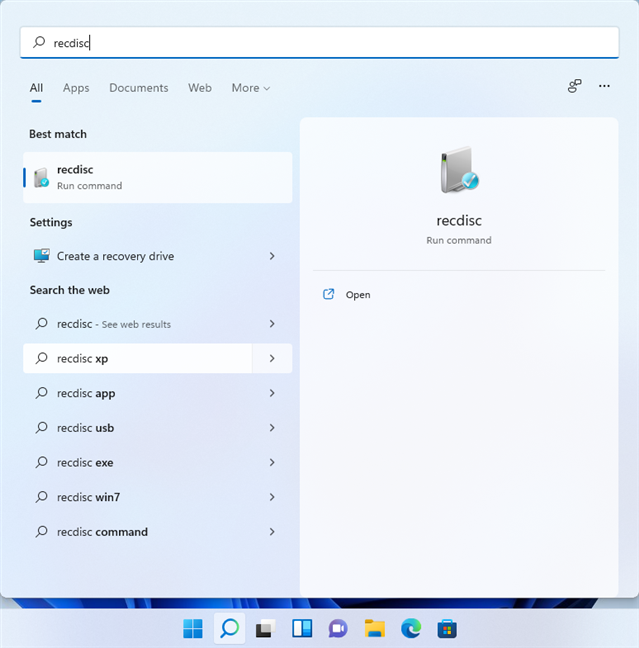
Search for recdisc in Windows 11
NOTE: For more tips and tricks about searching in Windows 11, read: How to use Search in Windows 11.
If you’re using Windows 10, click inside the Search box, type recdisc and click or tap on the search result with the same name.
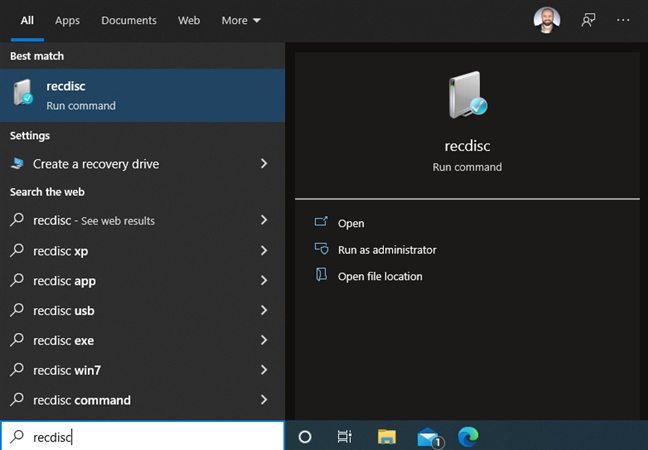
Search for recdisc in Windows 10
Start the Create a System Repair Disc wizard using the Control Panel
Another way is to open the Control Panel and navigate to “System and Security > Backup and Restore (Windows 7).”
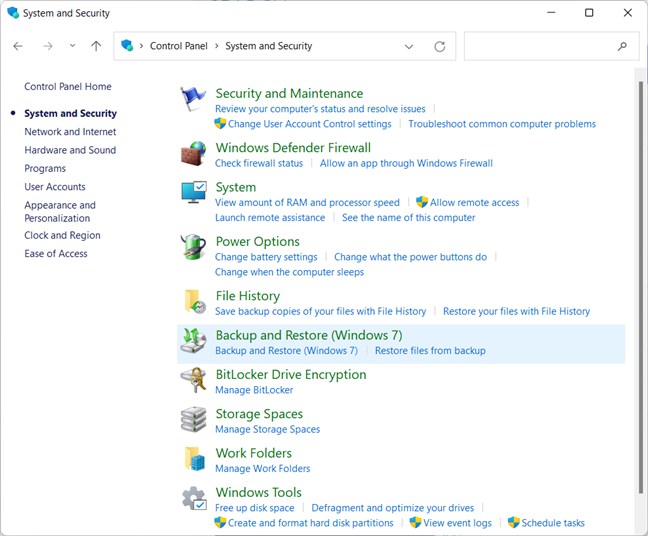
Go to System and Security > Backup and Restore (Windows 7)
Click or tap the “Create a system repair disc” link on the left.
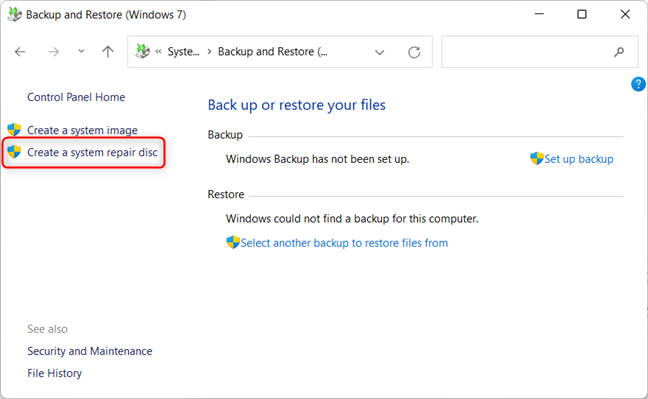
Click or tap Create a system repair disc
This action opens the Create a System Repair Disc wizard.
Start the Create a System Repair Disc wizard using the Run window
Another quick way to start this wizard is to open the Run window (press Windows + R on your keyboard), type recdisc, and press Enter or click or tap OK.
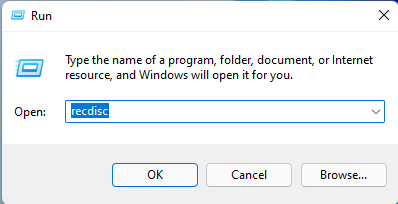
Run recdisc
The Create a System Repair Disc wizard is started immediately.
How to Create a System Repair Disc on a CD, DVD or Blu-Ray
Insert a blank disc into your DVD or Blu-Ray drive after starting the Create a System Repair Disc wizard. Remember that the drive must be capable of writing discs, not just reading them, and the disc you insert must be blank and writable. Once you do that, make sure that the correct drive is selected (unless you have two DVD/Blu-Ray drives, it should be), and click or tap Create disc.
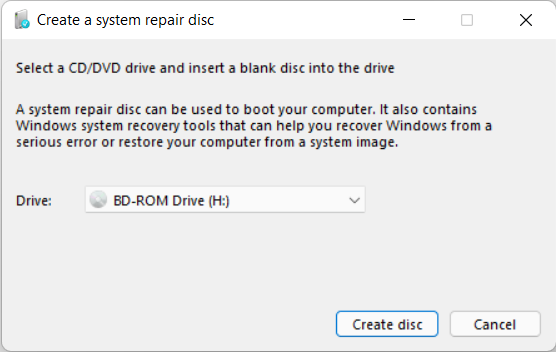
Press Create disc
Windows writes the system repair disc. The process takes about a minute or two, and you see a progress bar similar to the screenshot below.
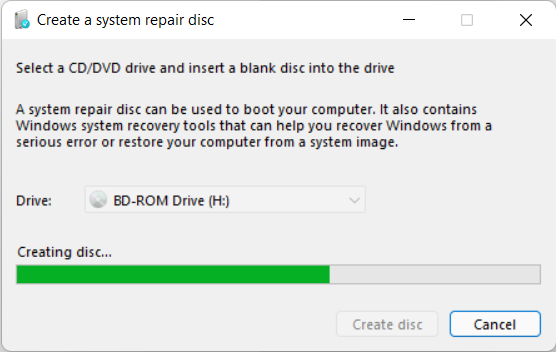
Wait for the System Repair disc to be created
Once the disc is finalized, you see a prompt like the one below. What’s funny is that the disc is labeled “Repair disc Windows 10 64-bit,” even if you’re on Windows 11. We will report this minor issue to Microsoft, and hopefully, this mistake will be corrected in future updates for Windows 11. To continue, click or tap Close.
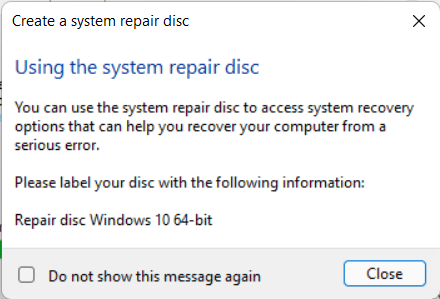
The System Repair disc was created
Click or tap OK to finish. Finally, eject the disc from its drive and write a suggestive name on its back with a marker, so that you know what’s on it.
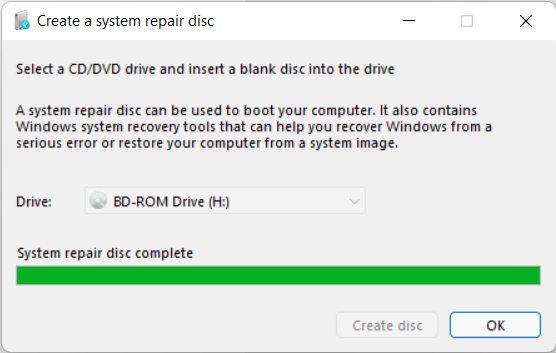
Click or tap OK, and you're done
TIP: We recommend you restart your PC, boot from the disc you’ve just created, and check whether it works correctly. You don't want to learn that the disc isn't working later when you stumble upon some crucial system issues that need troubleshooting.
What tools are found on a System Repair disc?
When you boot from the System Repair disc you’ve created, you are first asked to choose the language for the keyboard, and then you can access the advanced recovery tools found on it.
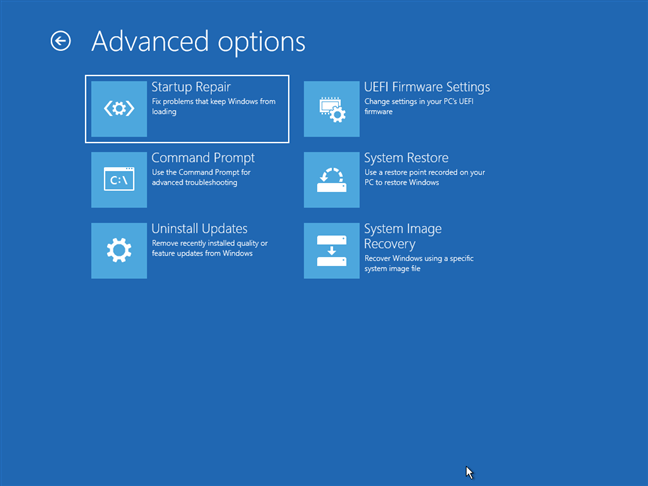
The tools found on a System Repair disc
Here’s what you can do with the help of a System Repair disc:
- Reset Windows 10 or Windows 11
- Restore Windows to a previous functioning state
- Go back to a previous version of Windows by uninstalling troublesome updates
- Recover Windows 10 or Windows 11 using a system image
- Repair the Windows system startup
- Start the Command Prompt to run all kinds of troubleshooting commands
- Access the BIOS
Using the System Repair disc works the same way as a recovery USB drive. For details, read this guide: How to use a Windows recovery USB drive.
Do you prefer System Repair discs or USB recovery drives?
Even if your Windows 10 or Windows 11 computer is working great today, don't hesitate to create a System Repair disc or USB recovery drive. It will come in handy when trouble ensues, and things no longer work as you need them. Before closing this tutorial, tell us which kind of recovery tool you prefer to create: is it an old school disc or a USB drive? Comment below, and let’s talk.


 25.01.2022
25.01.2022