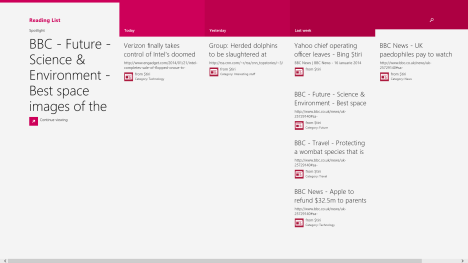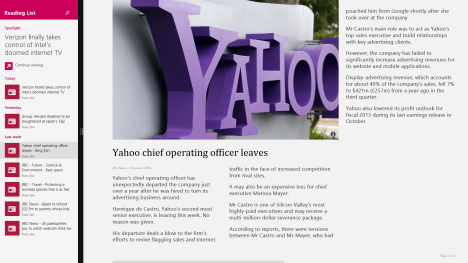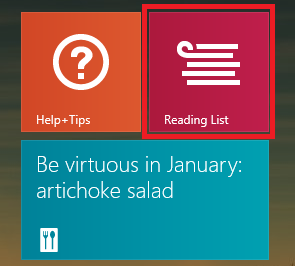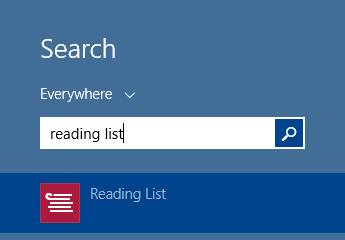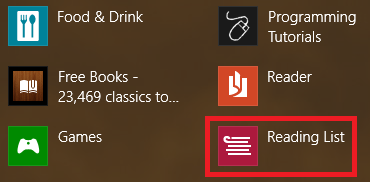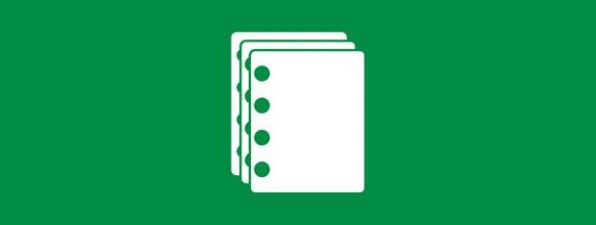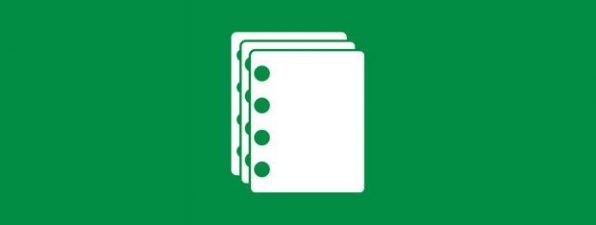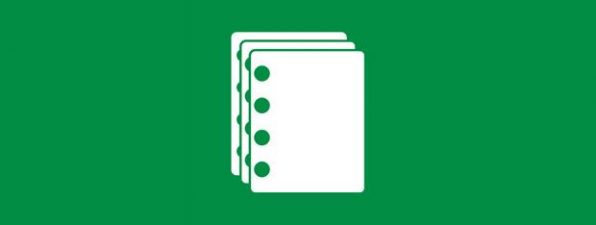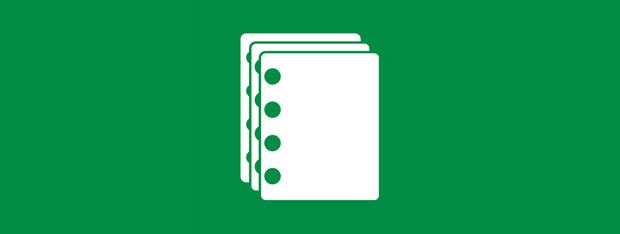
Let's face it, no matter how much the Internet has improved and eased the way you get informed, it is still full of recycled, misunderstood or erroneous information. You will likely need to carefully filter through all the information you find on the web in order to read the news, blog posts or any other kind of content that is both useful for you and correctly written. Fortunately, Microsoft included in Windows 8.1 an app that simplifies the task of filtering through digital content and finding it later. It is named Reading List and here's why you may want to use it.
What is the Reading List App in Windows 8.1?
Reading List is a modern app that's bundled with Windows 8.1 and available also in the Windows Store.
It allows you to quickly bookmark the content that you find interesting both on the web and in other modern apps, so that you can come back and read it later.
In addition, it allows you to categorize that content, share it with your friends and even sync the content across your Windows 8.1 devices.
The content you add to Reading List is organized by default in a chronological order. You can navigate through the items in Reading List easily with the help of the titles extracted from inside the content or by using the categories in which content is classified.
Important: To add content to the Reading List, you must view that content either from the Internet Explorer app or from other Windows Store apps. You cannot add content from any desktop app, including desktop web browsers.
I would personally recommend this app as a good tool for managing appealing content quickly, especially for those who use a touch-enabled device or just love the experience offered by the touch interface in Windows 8.1.
Another reason to use Reading List is that you can easily share content between it and other standard apps, like News or Sports. If you are using them regularly, you will definitely like the Reading List too.
Where to Find the Reading List app in Windows 8.1
Windows 8.1 has a tile for Reading List on the Start screen. The easiest way to open Reading List is by clicking or tapping its tile.
Another method of accessing the Reading List app is by typing "reading list" directly on the Start screen and selecting Reading List from the search results.
A third way of opening Reading List is through the Apps view: go to the Start screen and move the cursor to the bottom left corner of the screen, just below the last tile on the first column.
Click the down facing arrow icon to display the application list and click or tapReading List in the Productivity folder.
On a touch-enabled device, go to the Start screen and slide upwards to access the Apps view.
Conclusion
As you can see from this article, the Reading List app can easily help you organize, share and sync your favorite content once you get used to it. This article is the first one of a series meant to guide you when using this app.
Before you close this article, let us know if you have used this app and what you think about it. Do you like the way it works? Do you consider it useful? Do you have any specific questions about it?


 22.01.2014
22.01.2014