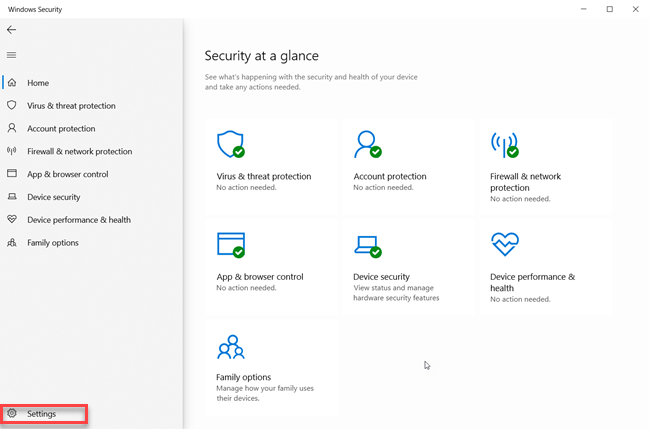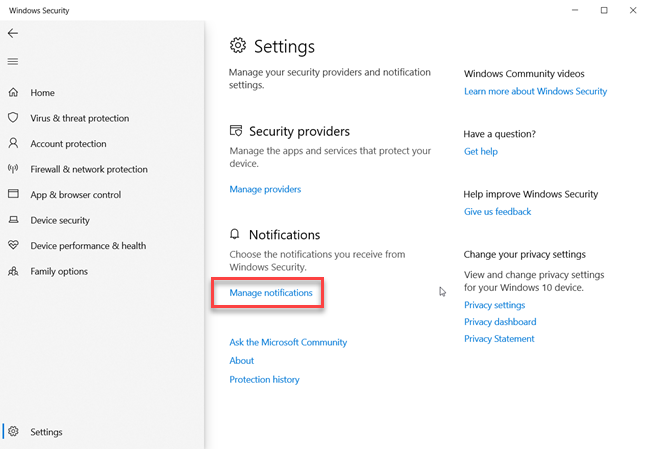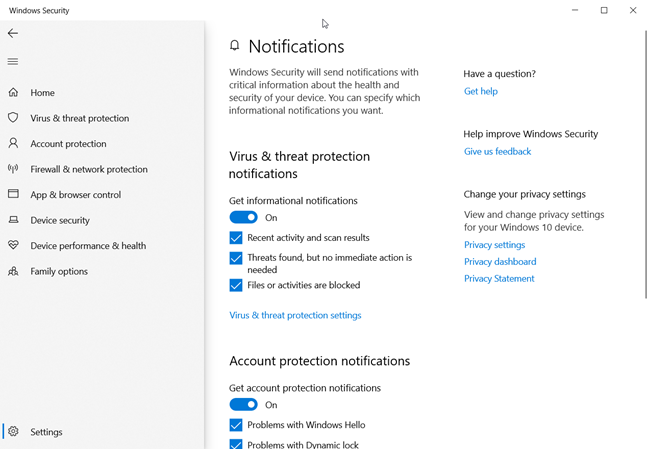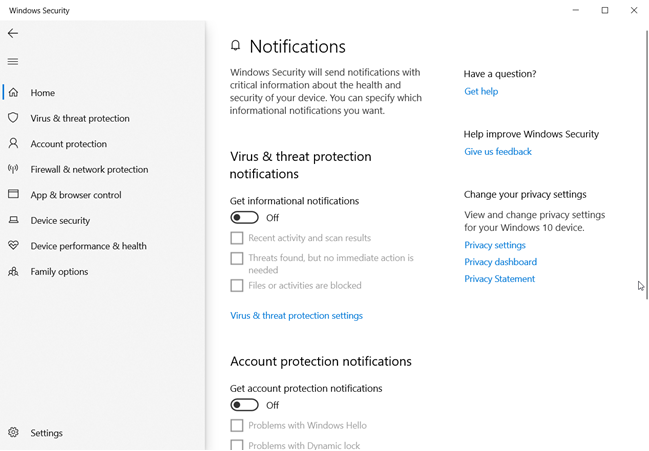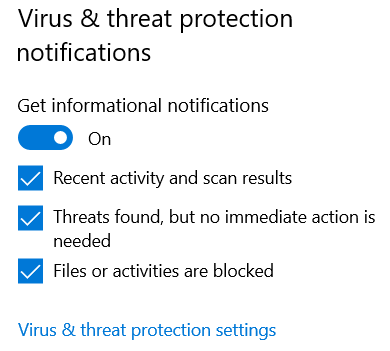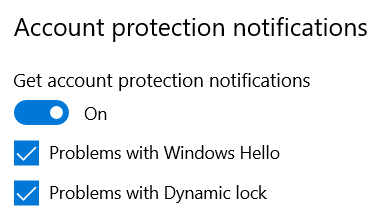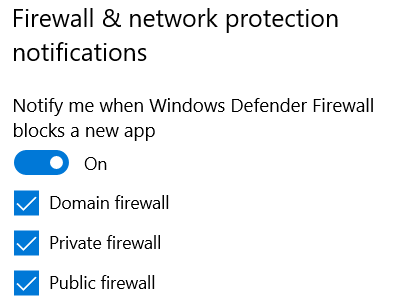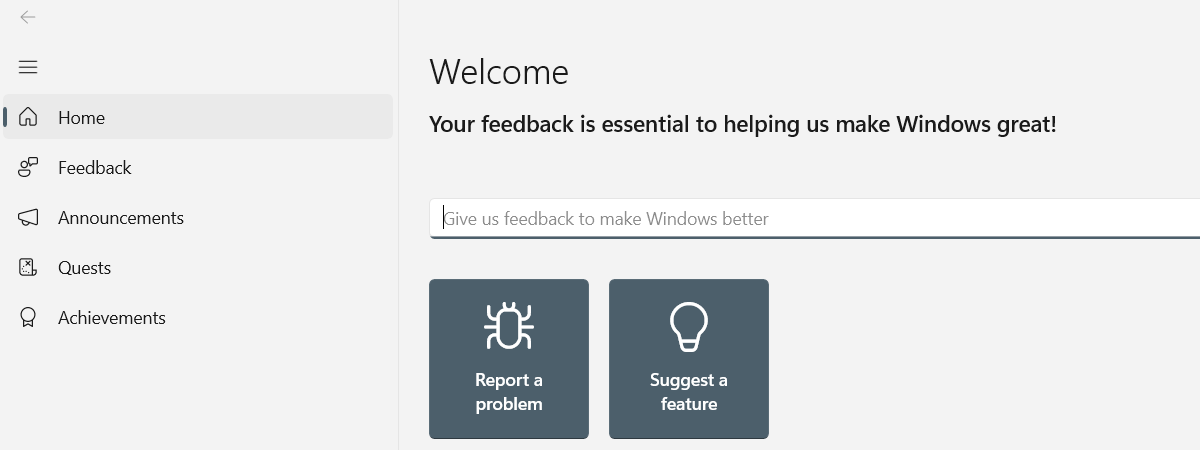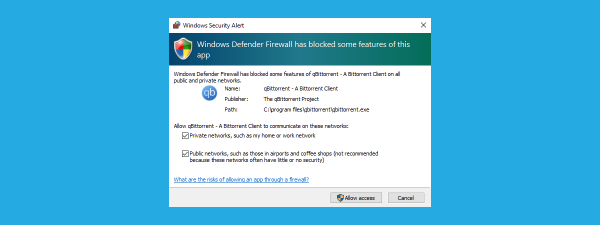When you use Windows 10, you get notifications from Window Security about threats found, Windows Defender scan results, the Windows Defender Firewall, and more. If you want to disable some of these notifications, or all of them, you can. In this guide, we share how to personalize what notifications you get from Windows Security. Let's get started:
NOTE: This guide was created using Windows 10 May 2019 Update. Older versions of Windows 10 do not have all the options shown in our tutorial. If you do not know what version of Windows 10 you have, read: How to check the Windows 10 version, OS build, edition, or type.
Open the notification settings for Windows Security
Open Windows Security and, in the column on the left, click or tap Settings. If there is not enough room on the screen, the column is minimized, and a cogwheel represents the Settings button.
Look for the Notifications section, and click or tap "Manage notifications."
You can now see all the settings related to Windows Security notifications.
Decide which Windows Security notifications you want to see, and which you don't
By default, Windows Security sends notifications with critical information about the health and security of your device. You may see notifications about computer viruses and malicious files, about problems with signing into Windows 10 through Windows Hello or Dynamic Lock, or about problems concerning the Windows Defender Firewall.
If you do not want to see any notifications from Windows Security, you should set the switches that you see for the three types of notifications to Off:
- Virus & threat protection notifications
- Account protection notifications
- Firewall & network protection notifications
However, disabling all your notifications may not be a good idea, and you may want to disable specific notifications by unchecking the checkmarks near their name. For example, the "Virus & threat protection notifications" include:
- Recent activity and scan results - you can enable or disable notifications about the anti-malware scans made by Windows Defender Antivirus.
- Threats found, but no immediate action is needed - enable or disable notifications about the malware threats found by Windows Defender Antivirus.
- Files or activities are blocked - enable or disable notifications about dangerous files being blocked.
The "Account protection notifications" may be the ones seen the least, because they are about problems you may have with quick user authentication features, like Windows Hello and Dynamic Lock.
The "Firewall & network protection notifications" are all about messages you get from the Windows Defender Firewall:
- Domain firewall - enable or disable notifications when you are in a network domain, like the one from your workplace.
- Private firewall - enable or disable notifications when you are connected to a trusted private network location, like the one in your home.
- Public firewall - enable or disable notifications when you are connected to an untrusted public network, like those you find in coffee shops or airports.
Check the notifications that you want to see, and uncheck those that you do not. Then, close Windows Security and you are done.
Which Windows Security notifications did you turn off?
Now you know how to disable (or enable) some or all Windows Security notifications. Before closing this guide, please tell us which notifications you chose to disable and why. Comment below and let's discuss.


 01.05.2019
01.05.2019