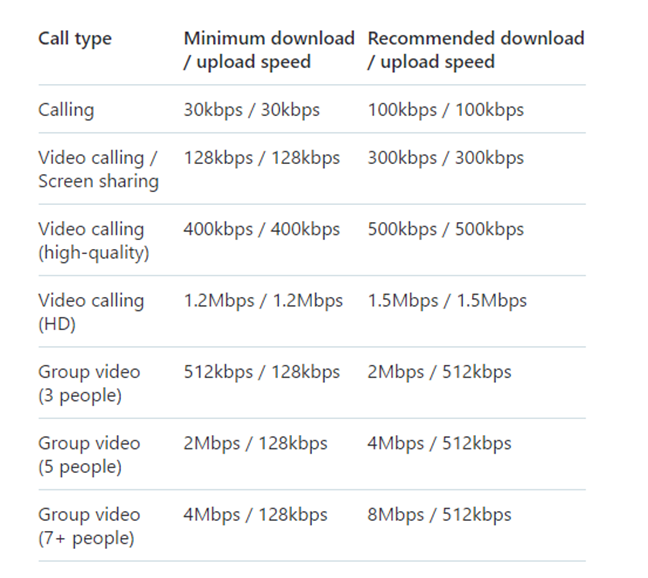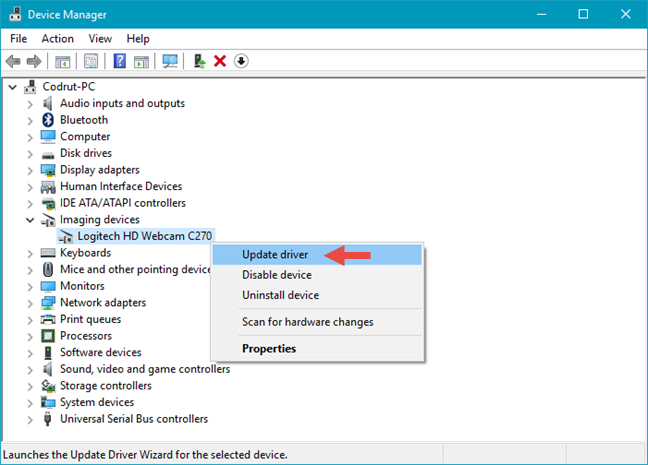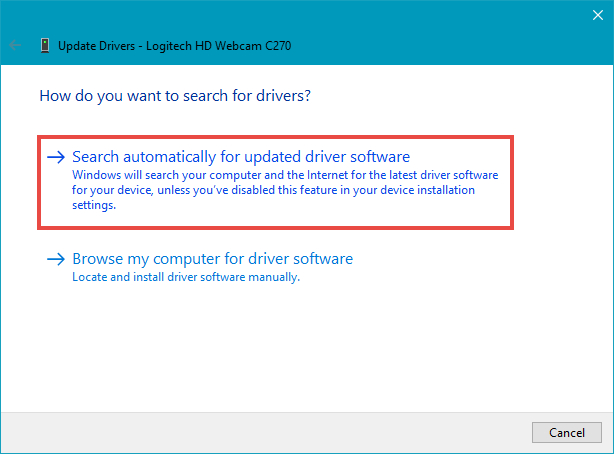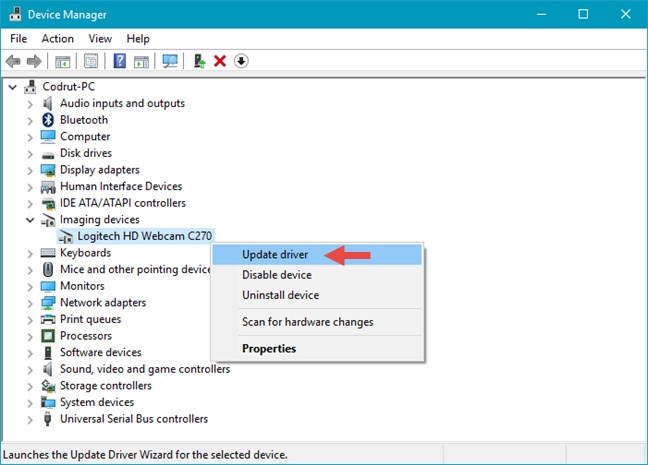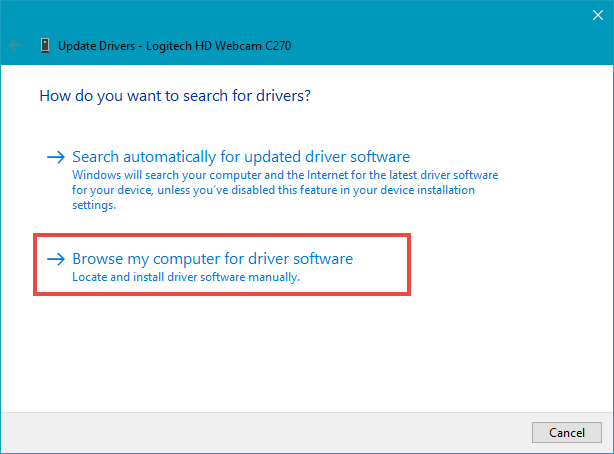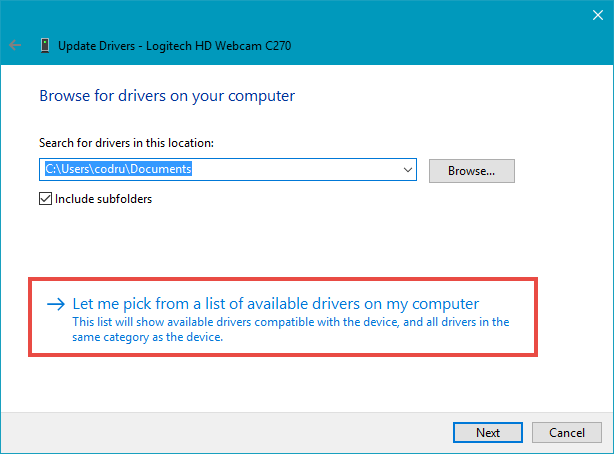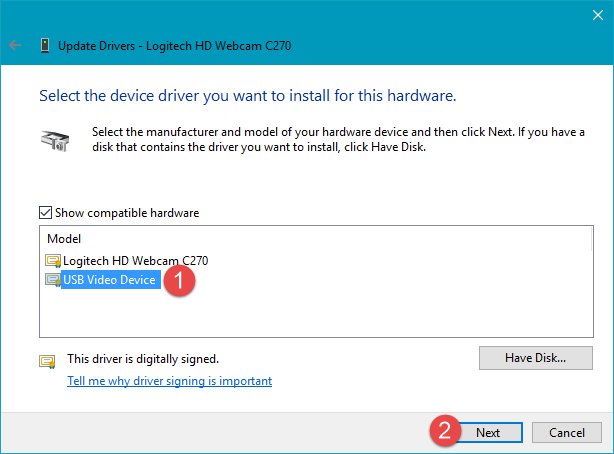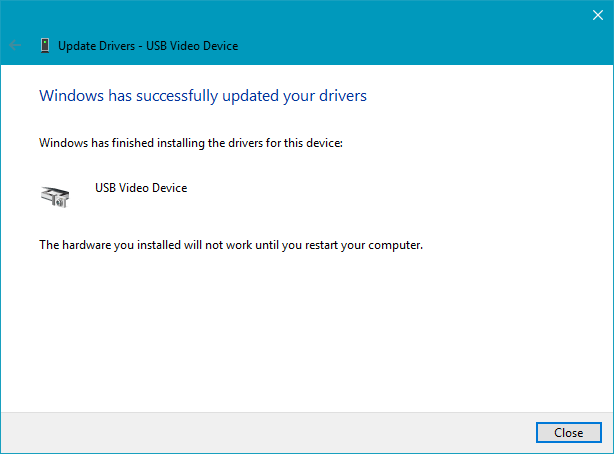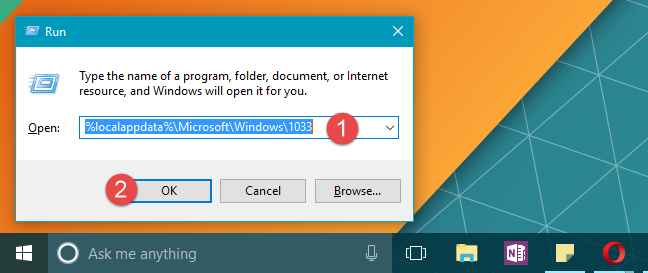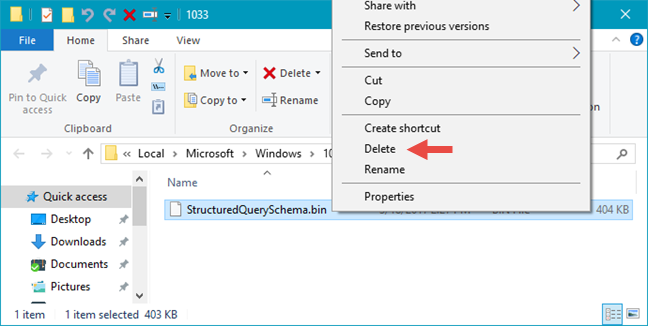7. Try to connect the webcam to another USB port
If you're using an external webcam that's connected to a USB port on your Windows computer or device, try to connect it to another port. Sometimes, disconnecting and reconnecting USB devices restarts them and so the issues you encounter can disappear, at least for a while. This is also true for USB webcams.
8. Check your internet connection
If your webcam seems to work but not as it should, like when the video is blurry, fuzzy, pixelated, or when it freezes, the problem might not be the webcam or the Skype app that you're using. First, you should check whether your internet connection is working well. When your internet connection's speed is low, Skype tries to reduce the video quality, which includes both the video feed from the people you are calling and that from your webcam. This way, it transfers less data, putting less strain on your internet connection.
When you encounter such issues, check your internet speed with a service like speedtest.net. Run a few speed tests and see if the results you get are stable. In addition to the reliability of the internet connection you have, also check that it's fast enough for the type of Skype call you're making. Here's the official recommendation for download and upload speeds and all the types of Skype calls:
9. Make sure that your webcam has the right drivers installed
If nothing else seems to work, you might have to dig deeper and see if the webcam's drivers are the ones that have issues. On your Windows computer or device, open the Device Manager and try to update your webcam's drivers.
In Device Manager, you'll find your webcam listed in the Imaging devices section. There, right-click (or tap and hold if you have a touchscreen) and then click on the Update drivers option.
In the drivers update wizard that launches, choose to "Search automatically for updated driver software."
If newer drivers are found for your webcam, go ahead and install them. If not, also try looking for newer drivers on the manufacturer's website. Then, try making a video call on Skype again. It might just work now! 🙂
10. Try to use the generic "USB Video Device" drivers for your webcam
If updating the webcam drivers to newer ones didn't work, here's another option: use generic drivers for it. This method might seem a bit unorthodox, but there are many kinds of webcams on the market and some of them don't have good drivers. If you have an older webcam, its drivers might be so outdated that neither Windows or Skype know how to use them properly. In short, this is a good thing to do especially if your webcam is old or if it's produced by a less reputable manufacturer.
Open Device Manager, expand the Imaging devices section, right-click (or tap and hold) on your webcam, and then click or tap on Update driver.
In the installation wizard that opens up, click/tap on "Browse my computer for driver software."
Next, click or tap on "Let me pick from a list of available drivers on my computer".
Finally, select the option "USB Video Device" from the list of compatible hardware, and then click or tap on Next.
Wait for the drivers to be installed, click/tap Close and then restart your PC.
After your Windows PC reboots, try making a new video call in Skype. You could be in a surprise right now: it might work this time! 🙂
11. If you've upgraded from Windows 8 to Windows 10, try this hack
If you've just upgraded from Windows 8 to Windows 10, and you're using the Skype Preview app, apparently there's a bug that can stop your webcam from working correctly. Fortunately, if you can say that, Microsoft has a "hack" that can help in this situation. Open the Run window - a quick way to do it is to press Windows + R on your keyboard. Then type "%localappdata%MicrosoftWindows1033" without the quotes, and click or tap on OK.
Windows 10 will open File Explorer and take you to a folder called 1033. Inside, you will see a file called StructuredQuerySchema.bin. Delete it and then restart your computer.
After you reboot, the webcam should work in the Skype Preview app from Windows 10.
Conclusion
These are the main steps you can take to troubleshoot issues with your webcam on Skype. We hope that they will prove helpful to you. However, if you go through all of them but you still have issues with the camera on Skype, it's entirely possible that you will have to replace your webcam with a new one. Before you do that though, try using the old webcam on another Windows computer and see if it works.


 25.03.2017
25.03.2017