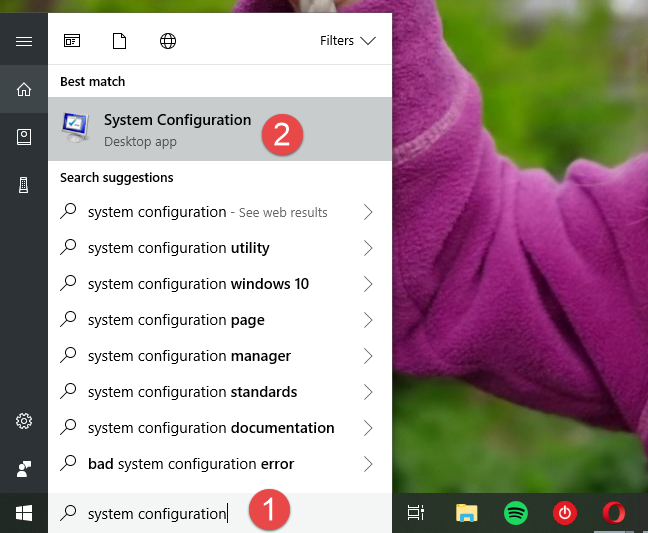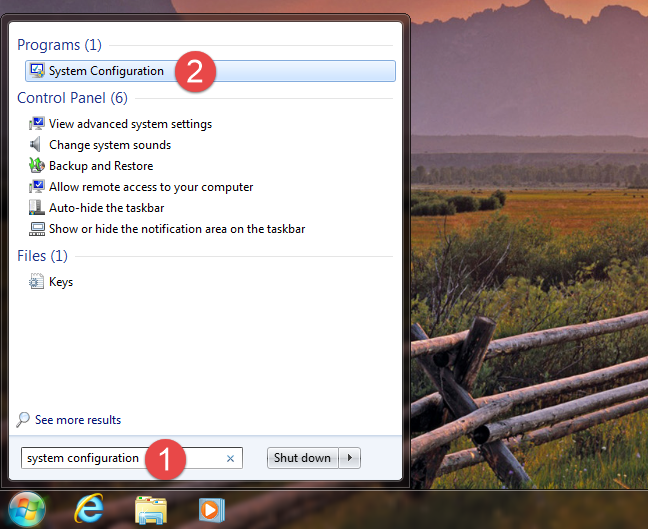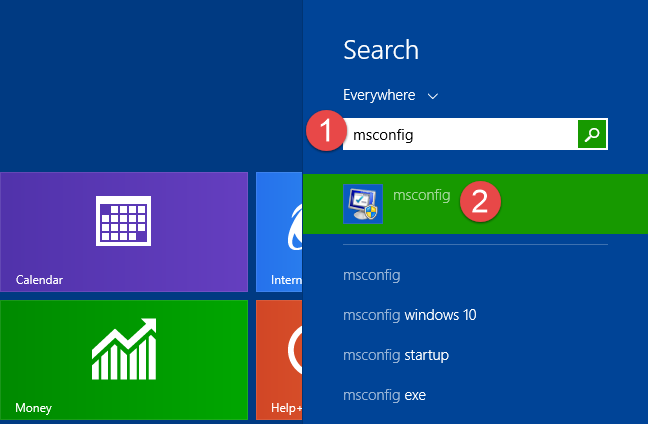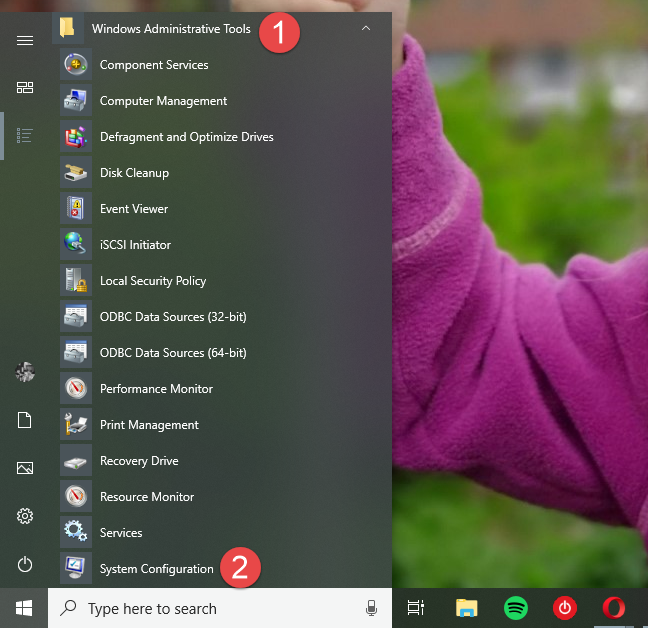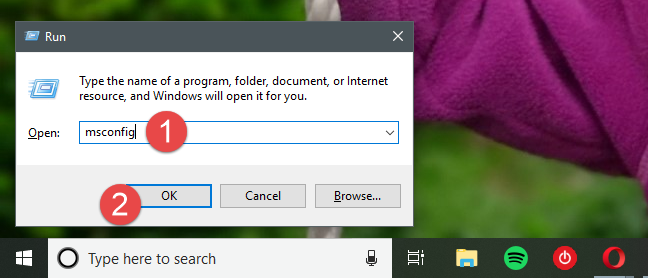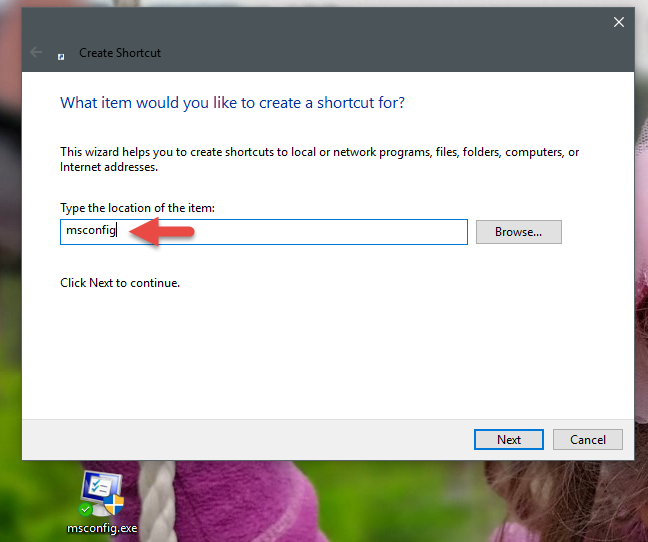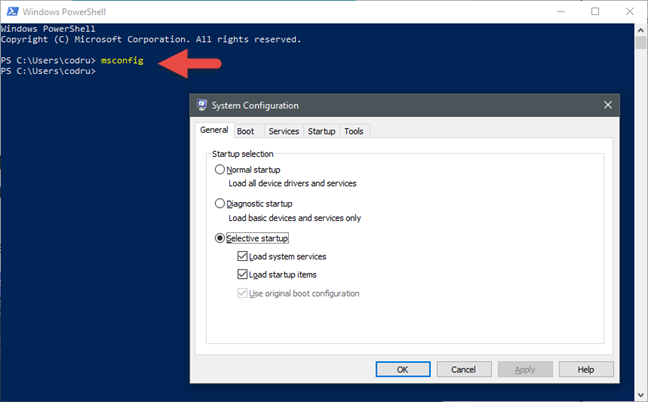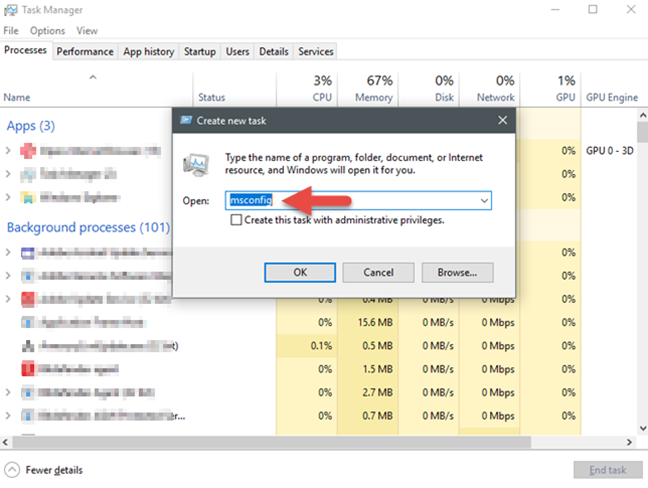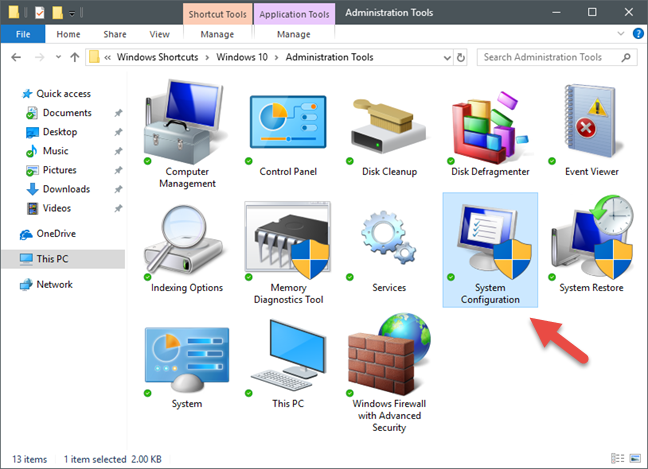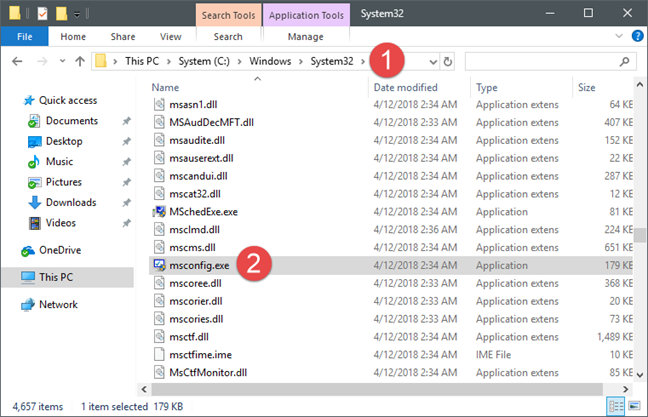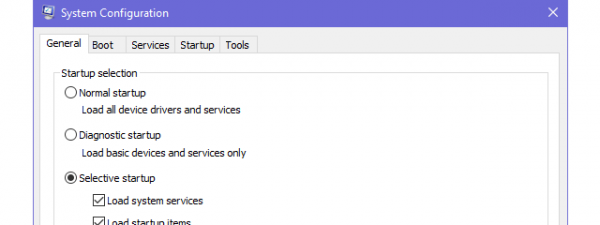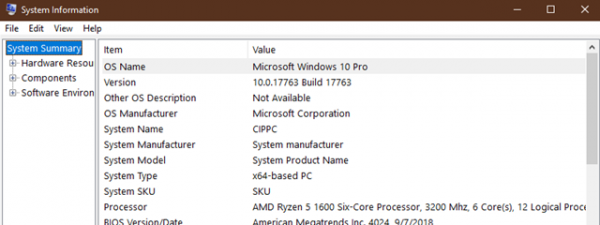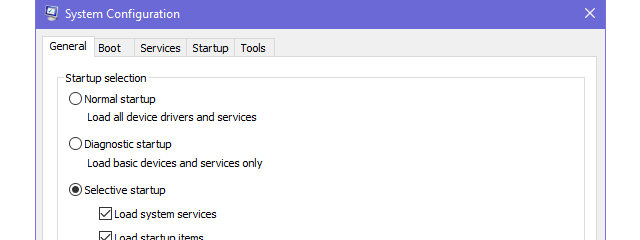
The System Configuration tool is also known by its msconfig.exe executable file. This app is useful to people who want to manage the Windows startup and the boot options, as well as troubleshoot stability and performance issues. You can do all that from this handy little tool, but before that, you first have to open it. In this article, we show you eight ways to start System Configuration (msconfig.exe) in Windows:
NOTE: This guide covers Windows 10, Windows 7, and Windows 8.1. Some methods work in all three versions of Windows, others just in one or two. For each method, we mention the Windows version in which it works. If you do not know the version of Windows that you have, read this tutorial: What version of Windows do I have installed?
1. Open the System Configuration tool by using search (all Windows versions)
As with most Windows tools, you can start this utility in several ways. In Windows 10, click or tap inside the search box on the taskbar, start typing "system configuration" or "msconfig" and then click or tap the System Configuration search result.
In Windows 7, search for "system configuration" or "msconfig" in the Start Menu and then click on its shortcut.
In Windows 8.1, switch to the Start Screen and type "msconfig". When the search results are shown, click or tap on msconfig. Note that, in Windows 8.1, searching for "system configuration" yields no results.
2. Open the System Configuration tool by using the Start Menu (Windows 10 only)
Unlike Windows 7 and Windows 8.1, Windows 10 also includes a shortcut for System Configuration in the Start Menu. Open the Start Menu and scroll down to the Windows Administrative Tools. In this folder, click or tap the System Configuration shortcut.
3. Open the System Configuration tool by using the Run window (all Windows versions)
The Run window offers one of the fastest ways to open the System Configuration tool.
Simultaneously press the Windows + R keys on your keyboard to launch it, type "msconfig", and then press Enter or click/tap on OK. The System Configuration tool should open immediately.
4. Open the System Configuration tool by creating a shortcut for it, anywhere you want (all Windows versions)
Regardless of the Windows version you use, you can create a shortcut to the System Configuration tool and then use it. The shortcut can be placed anywhere you want, like on your desktop or in a shortcuts folder, for example. When creating the shortcut, use the term msconfig as the target location.
If you need help creating shortcuts, this tutorial explains the whole process: How to create shortcuts for apps, files, folders and web pages in Windows.
5. Open the System Configuration tool by using the Command Prompt or PowerShell (all Windows versions)
The System Configuration tool can also be started from the Command Prompt or PowerShell. All you have to do is launch any of them, type msconfig, and then press Enter on your keyboard.
6. Open the System Configuration tool by using the Task Manager (all Windows versions)
You can also open the System Configuration tool using the Task Manager. Simultaneously press the Ctrl + Shift + Esc keys to launch the Task Manager. If you are using a Windows 10 or Windows 8.1 device, and the Task Manager opens up in compact mode, click or tap on "More details." Then, open the File menu, click or tap on "Run new task," and type the command msconfig in the "Create new task" window. Finally, press Enter on your keyboard or click or tap OK.
7. Open the System Configuration tool by using the shortcut from our collection (all Windows versions)
We assembled an extensive collection of shortcuts for Windows. Download it, extract it and you can find the System Configuration shortcut in the Administration Tools subfolder for your Windows version.
8. Open the System Configuration tool by using its executable file (all Windows versions)
In all Windows versions, the System Configuration tool is actually an executable file called msconfig.exe, which is found in the "C:WindowsSystem32" folder. If you want, you can open the tool by double-clicking or double-tapping on this executable file.
Did you have to use the System Configuration tool on your Windows PC?
The System Configuration tool can be useful in some situations. It can also be an entry point to some useful troubleshooting wizards. Have you ever had to use it? If yes, what for? Use the comments section below to talk to us.


 10.05.2018
10.05.2018