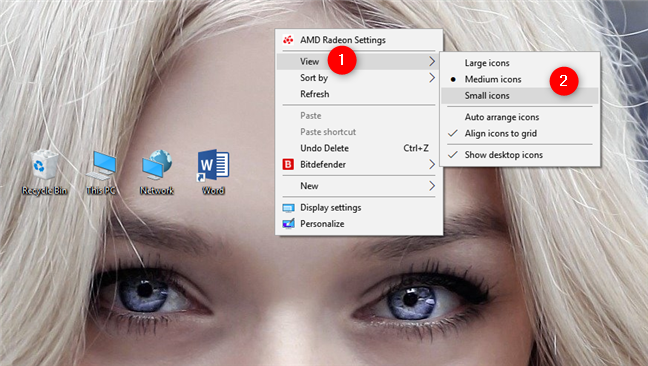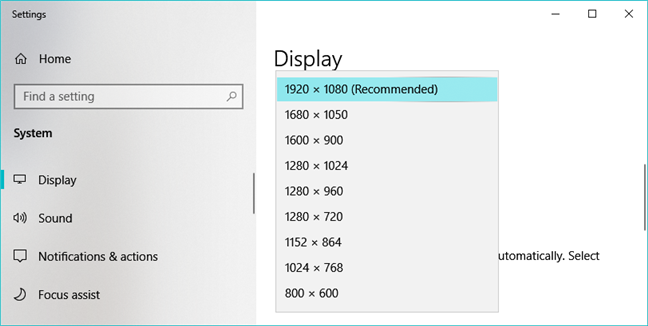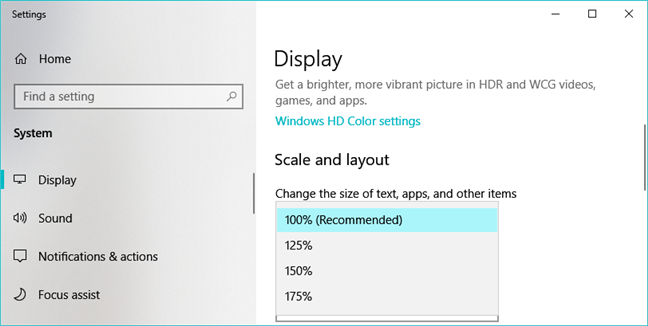If you are a Windows user, it is almost impossible not to use desktop icons. They are one of the easiest ways to open apps and files, without having to dig into the file system. However, that is true only if you can see your desktop icons clearly so that you can click on them. By default, Windows 10, Windows 8.1, and Windows 7 display desktop icons in a preset medium size. Although that is the right choice in most situations, for some people, the default medium size could seem too large or too small. If you want to know how to change the desktop icons size to make them smaller, so more of them can fit on your screen, or larger so that you see them better, read this guide:
NOTE: All the methods shared in this guide work the same in Windows 10, Windows 8.1 and Windows 7. For simplicity, we use screenshots taken only in Windows 10.
1. How to make desktop icons smaller or bigger, by using the right-click menu
One of the easiest ways to change the size of your desktop icons in Windows is to use the right-click menu. Right-click (or tap and hold, if you have a touchscreen) somewhere on the empty space on your desktop. In the right-click menu, click or tap View. The first three options you get are "Large icons," "Medium icons," and "Small icons." A dot near its name signals the current view. Click or tap on the size you want, and the desktop icons size changes accordingly.
2. How to make desktop icons smaller or bigger, by using your keyboard and mouse
Another way to change the size of your desktop icons is to use the keyboard and the mouse. That means you need to have these two peripherals connected to your PC, so it is mostly limited to those who use a desktop PC or a laptop.
First, go to your desktop and minimize or close all opened apps. To make your desktop icons smaller, press and hold the Ctrl key on your keyboard, and scroll your mouse wheel downwards.
To make your desktop icons larger, press and hold the Ctrl key on your keyboard, and scroll your mouse wheel upwards.
3. How to make desktop icons smaller or bigger, by changing your screen's resolution
A third and more radical way of changing the size of your desktop shortcuts in Windows is to modify the resolution used by your display. More specifically, what you need to do to make desktop icons smaller, is to increase your display resolution. If you want larger desktop icons, you should lower your screen resolution.
Take heed, though, that changing the resolution does not only alter the size of your desktop shortcuts but of everything else shown on the screen. That means apps, text, icons, and everything else. Do not do this unless you want to make everything smaller, or bigger.
If you want to modify your display resolution, follow the steps shown in this tutorial: Change the screen resolution and make text and icons bigger in Windows 10
4. How to make desktop icons smaller or bigger, by scaling the text, apps and other items
Finally, the fourth method we know for changing the size of desktop icons involves changing the scaling of your display. What scaling does is increase or decrease the size of text, apps, and other items, including desktop icons, so that the people using the computer can easily see them.
To make the desktop icons size smaller, decrease the display scaling. To make your desktop icons bigger, increase the screen scaling. In Windows 10, these actions are performed in the Settings app. Go to "System -> Display -> Scale and layout."
If you do not know how to make these changes, and you are using Windows 10, read the last part of this guide.
Conclusion
Desktop icons represent one of the fastest ways to open anything on a Windows computer or device. Now you know how to make them smaller or bigger so that you can see and find them more easily on your desktop. Before you close this tutorial, we would like to know if you prefer your desktop icons small or large? Do you have many icons and shortcuts on your desktop? Tell us in the comments below.


 13.02.2019
13.02.2019