
Many IT professionals use PowerShell to manage Windows computers and devices and to execute administrative tasks of all kinds. Before you can use PowerShell in Windows 11 and Windows 10, you first need to know how to start it. That's why we made a list of all the methods available for starting Windows PowerShell, including running it with admin rights. Read on to learn them all:
NOTE: This guide covers Windows 11 and Windows 10. The methods sometimes differ slightly between the two operating systems. If you do not know the Windows version that you have on your device, read this tutorial: How to tell what Windows I have.
1. Start PowerShell using search
The fastest way to open PowerShell is by using Windows Search. In Windows 11, accessing Search is simple: just click or tap on the corresponding button on the taskbar (the one looking like a magnifying glass). Then, type powershell. If you want to run it, just click or tap on the Windows PowerShell result. If you want to run it as an administrator, click or tap the button on the right side of the search window.
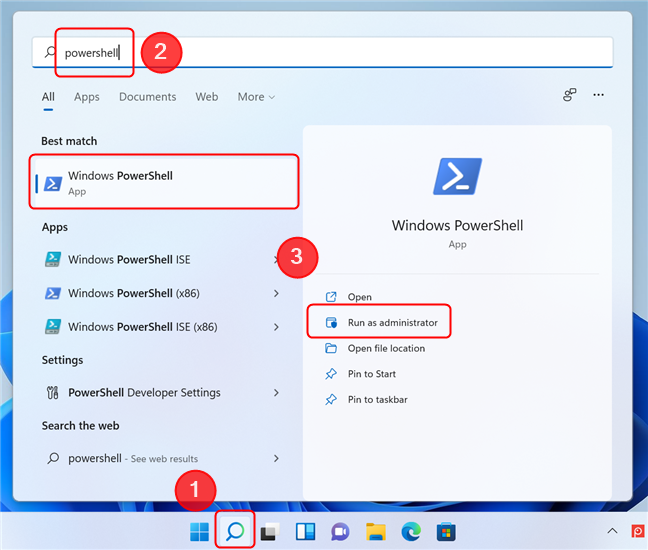
Run PowerShell using Search in Windows 11
NOTE: Running a program as administrator requires administrative rights on the device and triggers a UAC (User Account Control) warning.
In Windows 10, it’s even simpler, since by default, you have a search field in the taskbar. Just click or tap on the field, then enter powershell. Then, click or tap the Windows PowerShell result. Similarly to Windows 11, if you want to run PowerShell as administrator, click or tap on the corresponding button in the right pane of the search window.
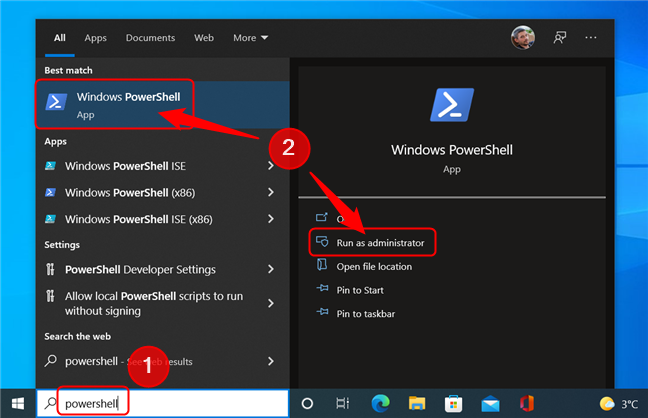
Run PowerShell using Search in Windows 10
TIP: In both operating systems, you can also run the program as administrator by right-clicking the result and then selecting “Run as administrator” from the context menu.
2. Open PowerShell using the Run window
One of the quickest ways to start PowerShell in any modern version of Windows is to use the Run window. A fast way to launch this window is to press the Win + R keys on your keyboard. Then, type powershell and press the Enter key or click OK.
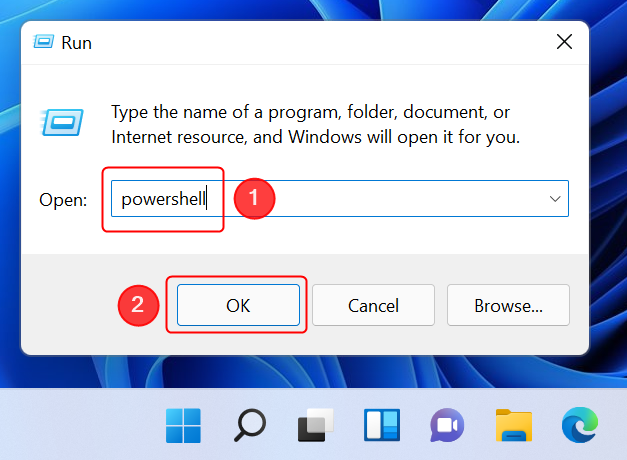
Open PowerShell using the Run window
This method applies to both Windows 11 and Windows 10.
3. Launch PowerShell from the Start Menu
Launching PowerShell from the Start Menu in Windows 11 is a bit more complicated than it was in Windows 10. First, open the Start Menu by pressing the Windows key on your keyboard, then click or tap on All apps.
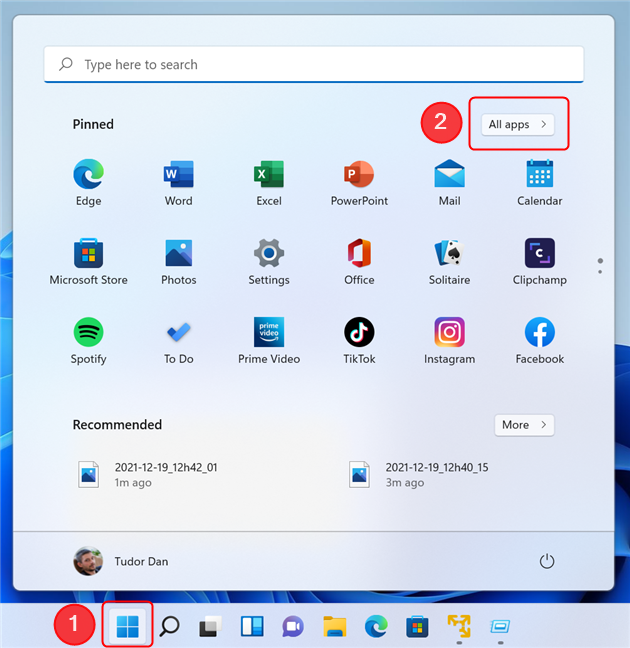
Access All apps in Windows 11
Next, browse through the apps until you find Windows Tools. Click on it.
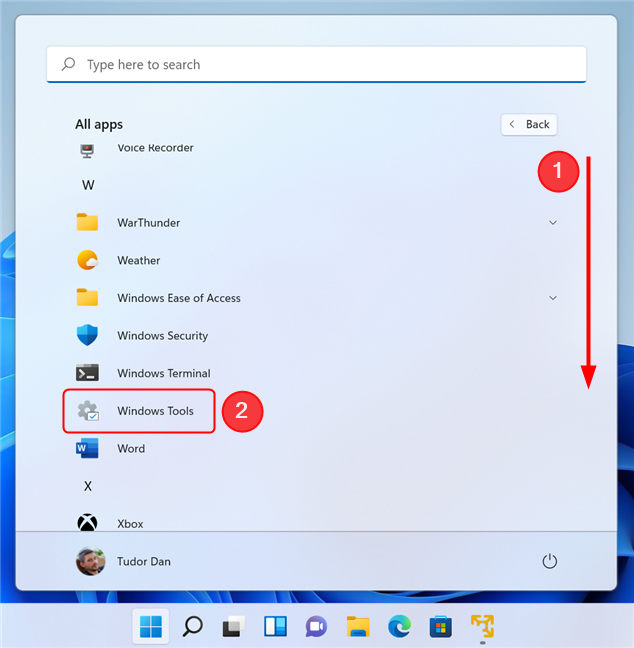
Click or tap on Windows Tools
This opens a new window. Scroll down until you find the Windows PowerShell icon and click or tap on it.
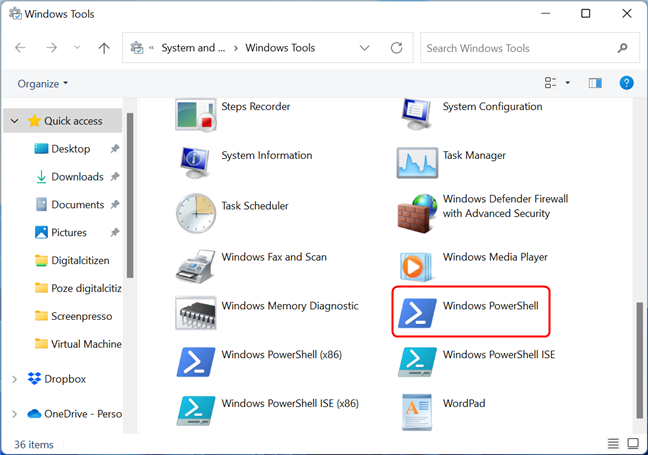
The Windows PowerShell icon is at the end of the list
If you want to run the program as administrator, instead of clicking the icon, right-click (or tap and hold) on it to bring up the right-click menu. Then, click or tap on Run as administrator.
In Windows 10, open the Start Menu and go to the Windows PowerShell shortcuts folder. There, you can find a shortcut to Windows PowerShell.
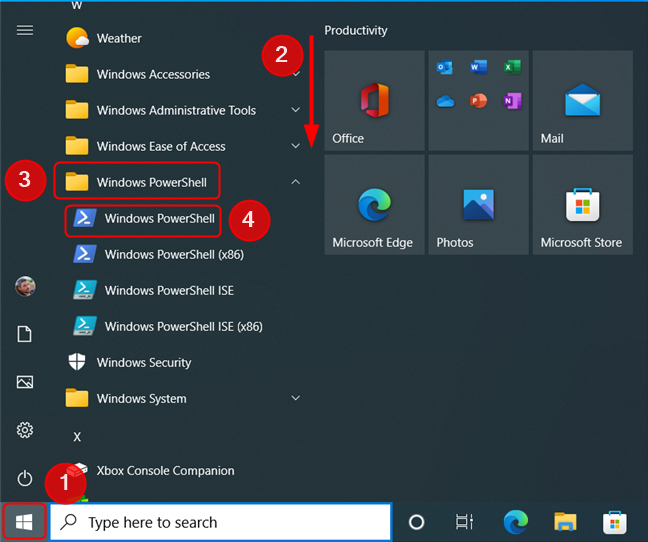
Open PowerShell using the Start Menu in Windows 10
NOTE: To run it as administrator, right-click on the Windows PowerShell shortcut, click on More and then on the “Run as administrator” option.
4. Run PowerShell using its executable file
You can also open PowerShell using File Explorer. To access the 32-bit version of the program, navigate to: “C:\Windows\System32\WindowsPowerShell\v1.0” (or copy and paste the path into the address bar). There, you find the powershell executable on 32-bits. The 64-bit version of PowerShell (the one that 64-bit Windows opens by default) is located under: “C:\Windows\SysWOW64\WindowsPowerShell\v1.0.” To run the program as administrator, right-click on powershell.exe and then choose the “Run as administrator” option.
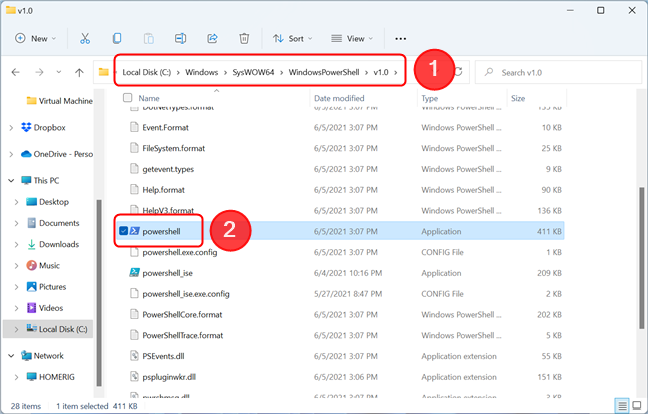
Launch PowerShell using File Explorer
NOTE: If you’re wondering what’s the difference between the 32-bit and 64-bit PowerShell, the answer is - in actual usage, almost none. On a 64-bit computer, Windows PowerShell (x86), a 32-bit version of Windows PowerShell is installed in addition to the 64-bit version. When you run PowerShell, the 64-bit version runs by default. However, you might occasionally need to run PowerShell (x86), when you're using a module that requires the 32-bit version or when you're connecting remotely to a 32-bit computer.
5. Start PowerShell using the WinX power user menu
Windows 10 includes a hidden menu for power users, named the WinX menu. The quickest way to launch it is to press the Win + X keys on your keyboard, but you can also do it with right-click (or press and hold) on the Windows logo from the bottom-left corner of your desktop. Here, you can find shortcuts for various utilities, including two for starting PowerShell (one with limited permissions and one with admin rights).
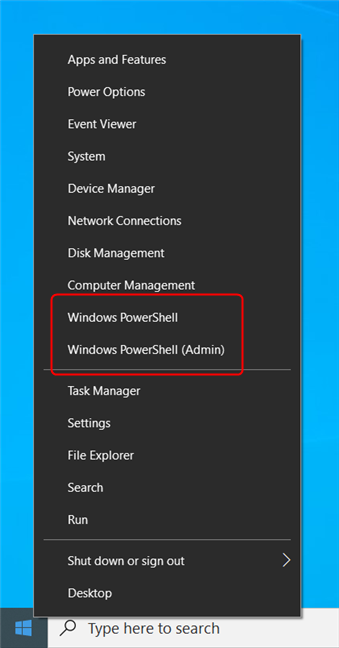
The PowerShell shortcuts in the WinX menu in Windows 10
In Windows 11, the two shortcuts have been replaced with ones for Windows Terminal. Click on either of them to launch Windows Terminal, and PowerShell will open inside the Terminal window.
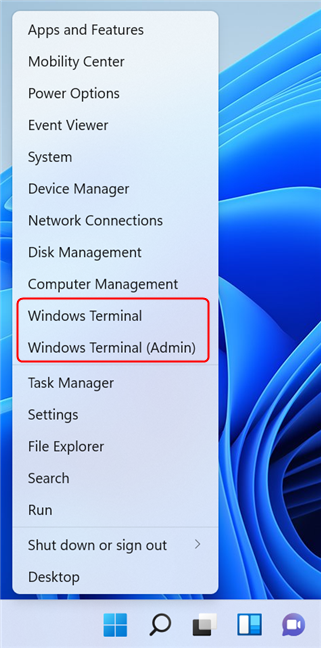
The Terminal shortcuts in the WinX menu in Windows 10
TIP: If the Command Prompt opens instead inside the Terminal window, or you just need assistance with running PowerShell in Windows Terminal, read this article: How to switch between CMD and PowerShell in Windows Terminal.
6. Create a shortcut for PowerShell on your desktop
If you prefer using shortcuts, then do not hesitate to create a shortcut to PowerShell. If you do not know how and need help with creating shortcuts, read this guide: How to create shortcuts for files, folders, and web pages in Windows. The only thing you have to remember is to type powershell as the location of the item you create the shortcut for, just like in the screenshot below.
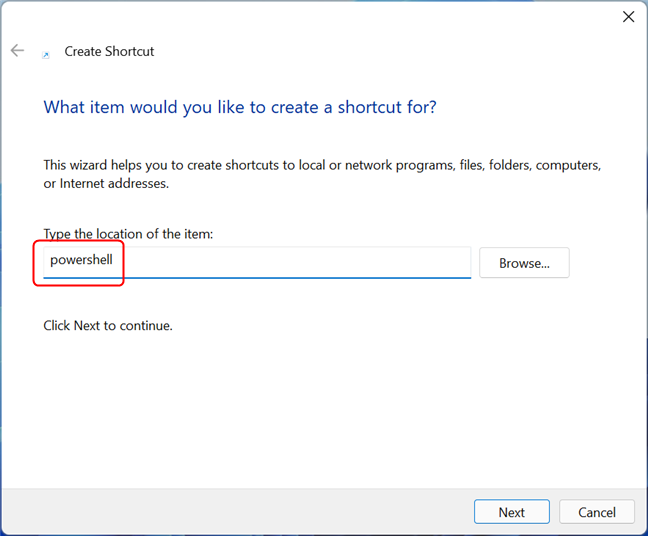
Create a shortcut to Windows PowerShell
You can also use the direct path to the PowerShell executable file, shared at method four from this guide.
7. Open PowerShell by using the shortcut from our collection
Of course, if you can’t be bothered to create a shortcut to PowerShell yourself, we assembled an extensive collection of shortcuts for Windows. Download the archive, extract it, and you can find the PowerShell shortcut in the Windows PowerShell subfolder.
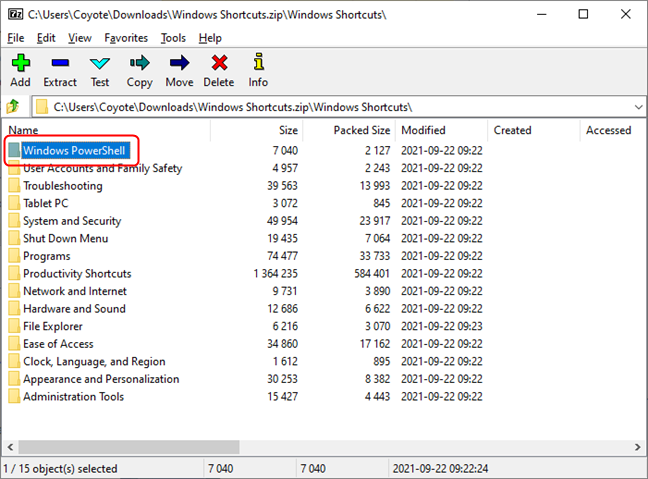
You can find the shortcut to PowerShell in the folder with the same name
8. Use Task Manager to start PowerShell
Another way of opening PowerShell is to use the Task Manager. Launch Task Manager: a quick way is to simultaneously press the Ctrl + Shift + Esc keys on your keyboard. If the Task Manager opens up in its compact mode, click or tap on "More details." Then, open the File menu and click or tap on "Run new task." In the "Create new task" window, type powershell and press Enter or OK.
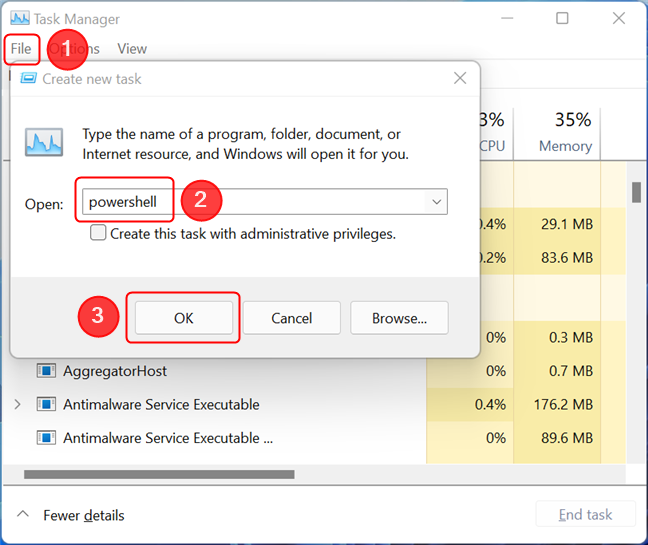
Run PowerShell using the Task Manager
If you want to start the app with administrator privileges, just check the box below the input field before pressing OK.
9. Open PowerShell from the Command Prompt (CMD)
A geeky method that works involves starting PowerShell from the Command Prompt. After opening the Command Prompt, type in the following command, followed by Enter:
If you want to start PowerShell from the Command Prompt, as administrator, make sure that you first open the Command Prompt as administrator.
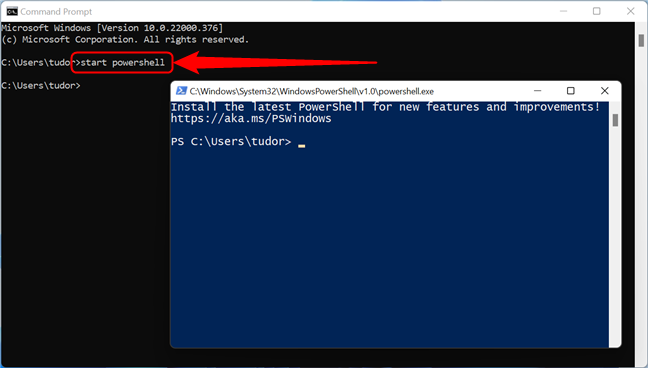
Run Windows PowerShell using the Command Prompt
Do you know other ways of starting PowerShell?
These are all the ways we know for launching PowerShell in Windows 11 and Windows 10. If you know of others, do not hesitate to share them in a comment. Also, if you are looking for some good articles on how to use PowerShell, do not hesitate to read the tutorials recommended below.


 22.12.2021
22.12.2021