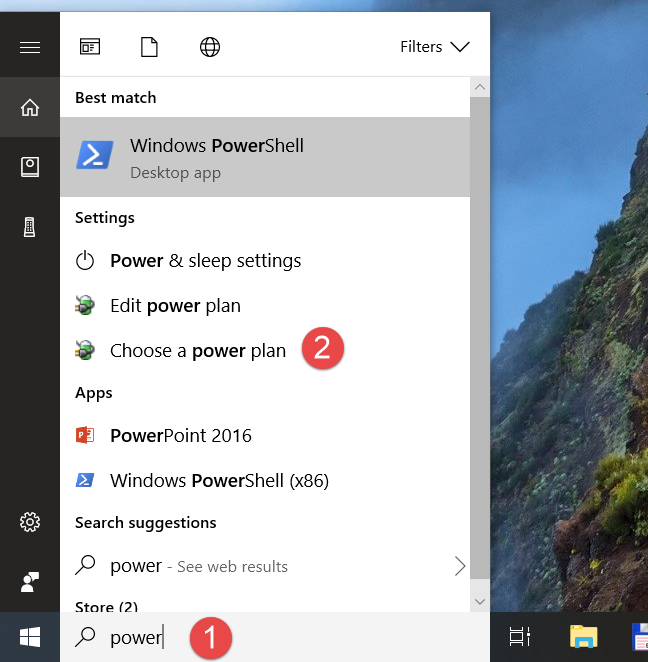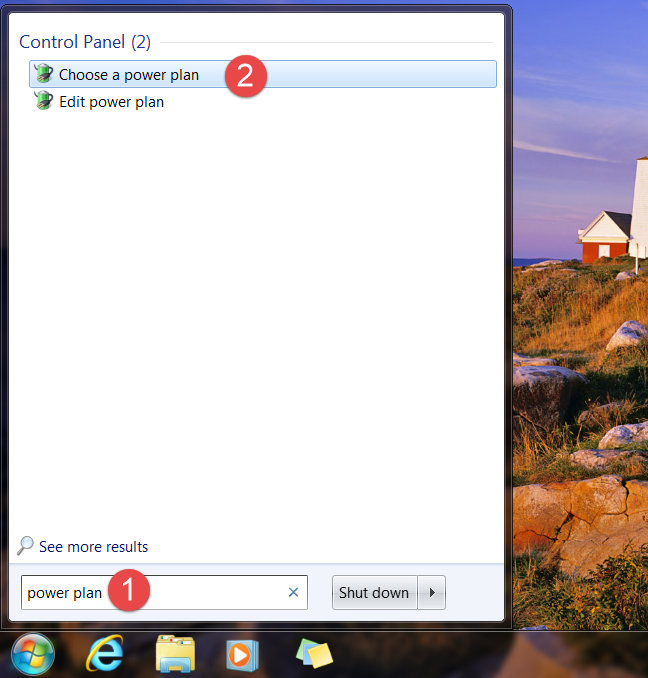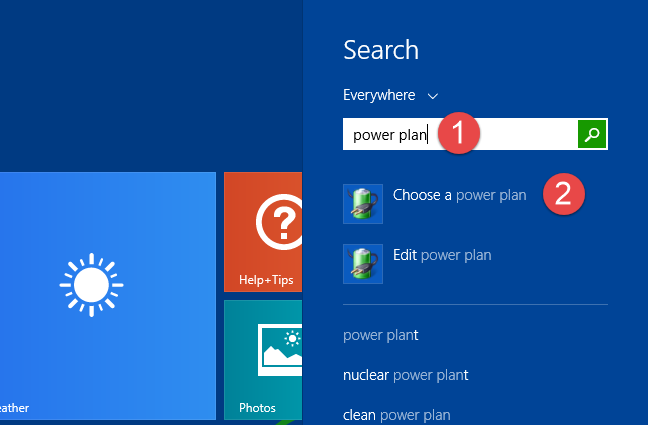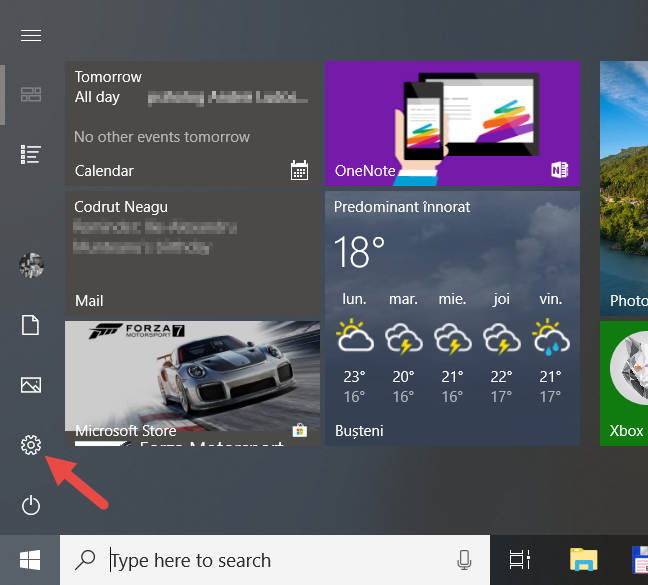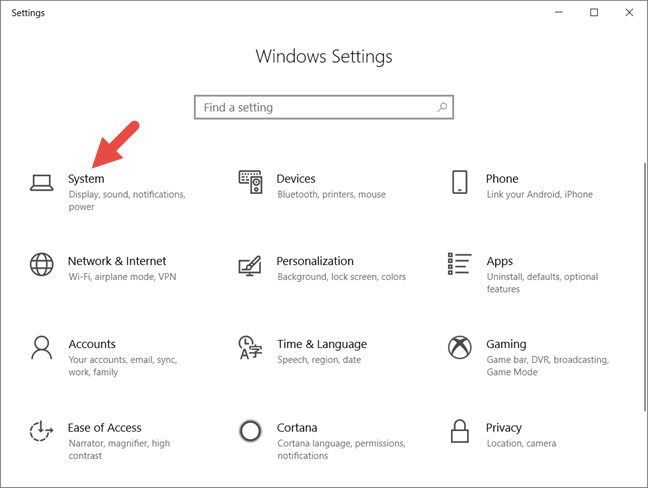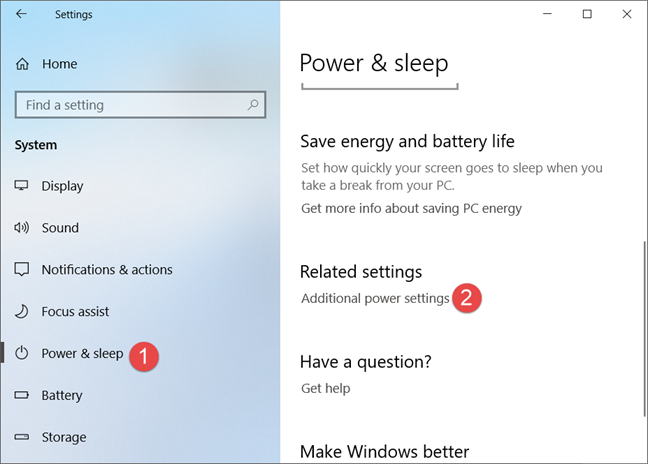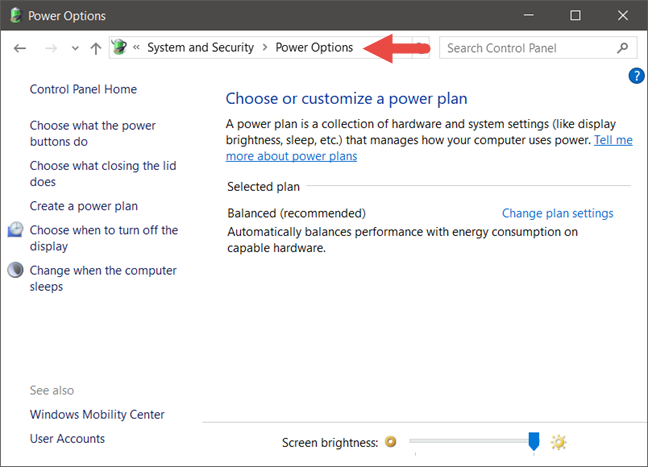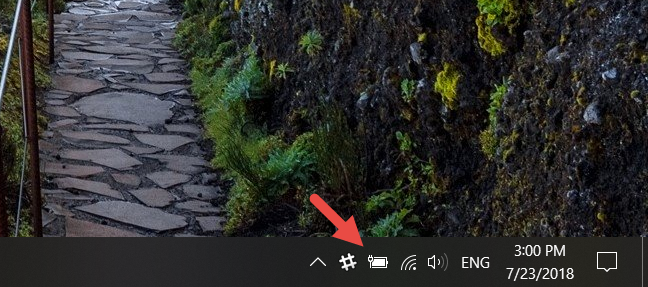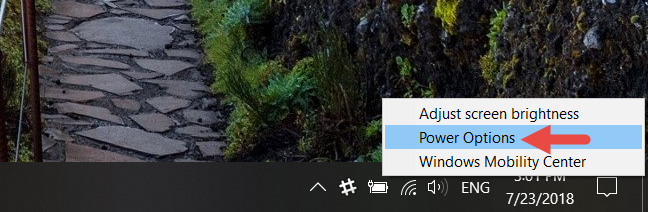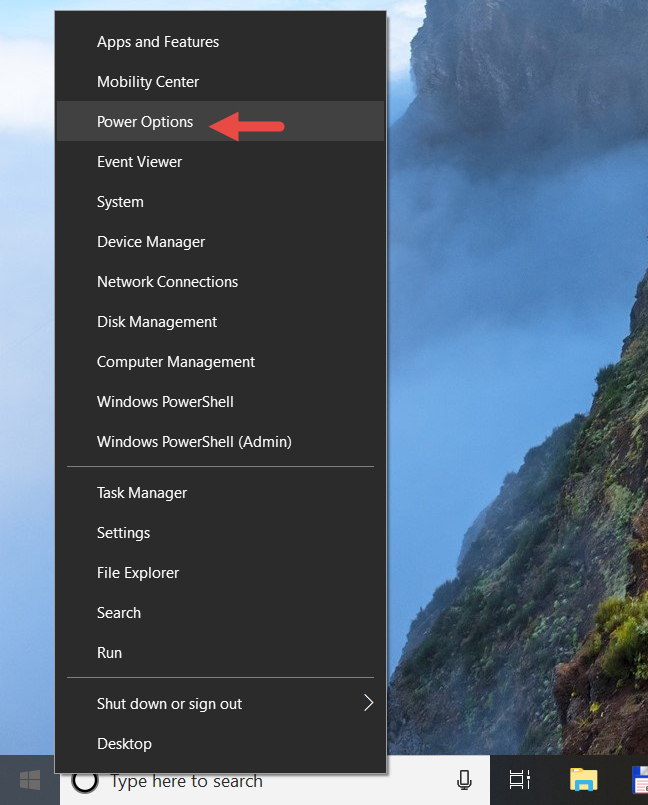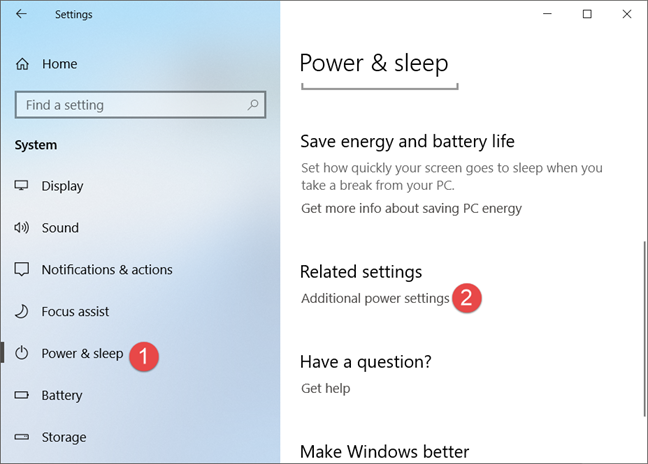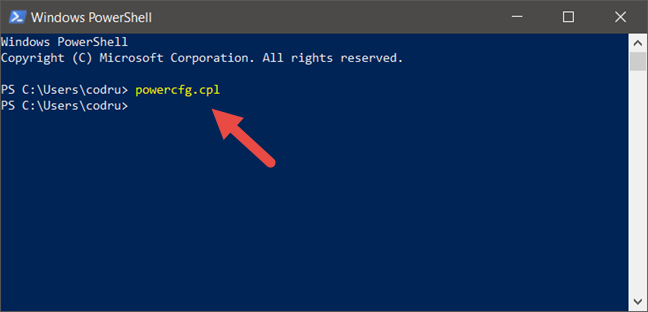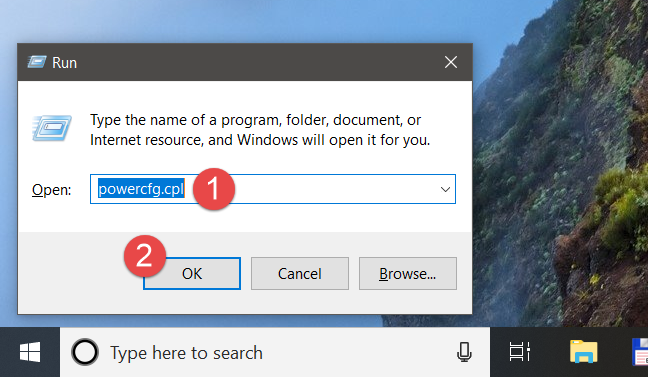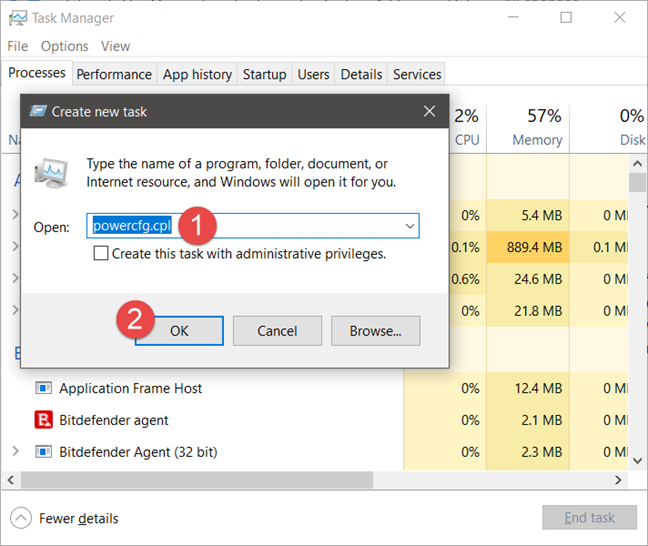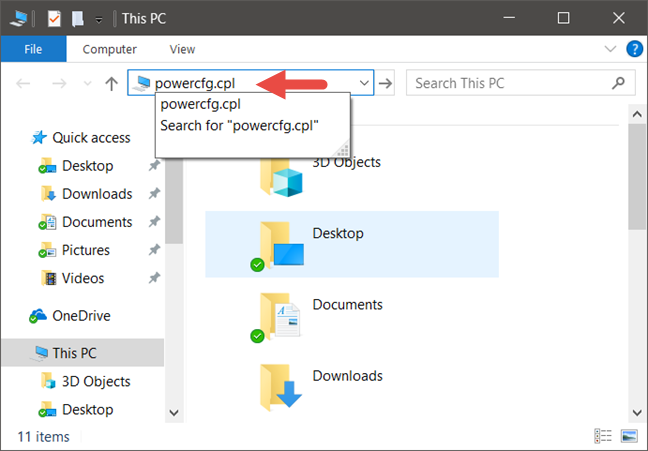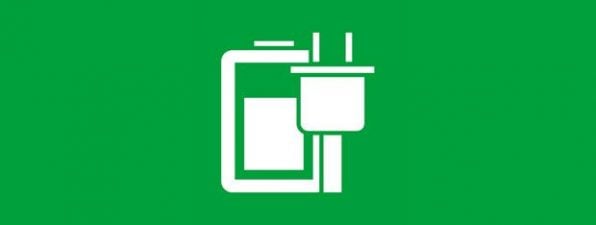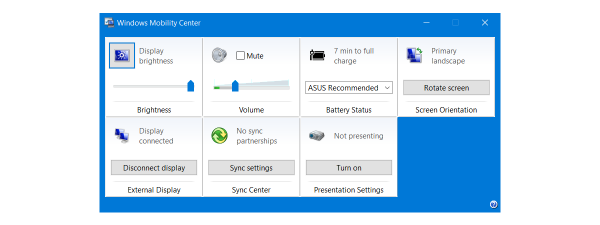Windows operating systems have a useful feature called power plans. They are collections of settings that change the way your hardware and software uses system resources. Thus, power plans can make your PC work faster but use more energy, or they can make your PC work slower but save significant amounts of energy. If you are using a Windows device with a battery, power plans are even more important than if your device is directly connected to an AC power source. Enabling a power plan or modifying its settings is easy in Windows, but before you can do that, you first have to know how to access the power plans. Here are all the methods for accessing power plans, in any version of Windows:
NOTE: This guide covers Windows 10, Windows 7, and Windows 8.1. Some methods work in all three versions of Windows, others just in one or two. For each method, we mention the Windows version in which it works. If you do not know the version of Windows that you have, read this tutorial: What version of Windows do I have installed?
1. How to access the power plans using the search (all versions of Windows)
If you use Windows 10, click or tap the search box near the Start Menu button. Then, type the word power and click or tap "Choose a power plan."
If you are using Windows 7, open the Start Menu and search for "power plan." Then, click on the "Choose a power plan" search result.
In Windows 8.1, the fastest way to access the power plans is to search for them. Switch to the Start screen and type the words "power plan." Then, click or tap the "Choose a power plan" result.
2. How to access the power plans using the Settings app (Windows 10 only)
If you use Windows 10, you can also access the power plans from the Settings app. First, open the Settings app by clicking or tapping on its button from the Start Menu, or by simultaneously pressing the Windows + I keys on your keyboard.
In the Settings app, open the System category of settings.
On the left sidebar, click or tap on "Power & sleep." Then, on the right side of the window, scroll down until you find the "Related settings" section. In it, click or tap "Additional power settings."
This action opens the Control Panel and takes you straight to the power plans section.
3. How to access the power plans using the Control Panel (all versions of Windows)
Another method to access the power plans involves the use of the Control Panel. Open the Control Panel, click "System and Security" and then "Power Options."
4. How to access the power plans using the battery icon (all versions of Windows)
Regardless of what Windows you use, if your device has a battery, you should see a small battery icon in the system tray on your taskbar. It should look similar to this:
Right-click or tap and hold on the battery icon and, in the contextual menu that opens, click or tap "Power Options."
5. How to access the power plans using the WinX menu (Windows 10 and Windows 8.1)
In Windows 10 and Windows 8.1, you can also use the WinX menu to get to the power plans. Open it with a right-click on the Start button or by pressing the Win + X keys on your keyboard. Then, click or tap on Power Options.
If you are using Windows 8.1, this takes you directly to the power plans section from the Control Panel. However, if you are using Windows 10, this action takes you to the "Power & Sleep" section from the Settings app. Here, you need to click or tap the "Additional power settings" link from the Related settings area.
6. How to access the power plans using Command Prompt or PowerShell (all Windows versions)
If you like using the Command Prompt or PowerShell, you can use the command "powercfg.cpl" to access the power plans in any Windows version.
7. How to access the power plans using the Run window (all Windows versions)
Open the Run window by pressing the Win + R keys on your keyboard. Then, type "powercfg.cpl" and press Enter or OK.
8. How to access the power plans using the Task Manager (all Windows versions)
You can also access the power plans via Task Manager. Launch it by pressing the Ctrl + Shift + Esc keys on your keyboard and, if the Task Manager opens up in its compact mode, click or tap on "More details." Then, open the File menu and click or tap on "New task" in Windows 7 or "Run new task" in Windows 10 or Windows 8.1. In the "Create new task" window, type "powercfg.cpl" and press Enter or OK.
9. How to access the power plans using File Explorer (in Windows 10 and Windows 8.1) or Windows Explorer (in Windows 7)
An alternative and fast way to access the power plans is to use the File Explorer or Windows Explorer. Open the file manager from your Windows device and, in its address bar, type "powercfg.cpl". Then press Enter on your keyboard.
Which is your favorite way of accessing the power plans in Windows?
Now you know all the methods we could think of for accessing the power plans in Windows. Do you have a preferred one, or do you know other ways too? If you do, comment below and share with us and other readers.


 24.07.2018
24.07.2018