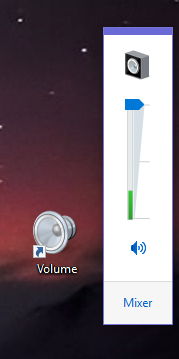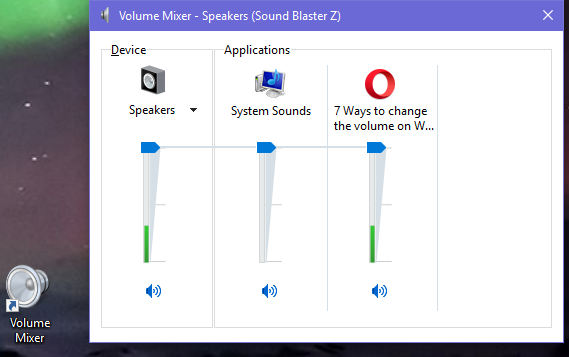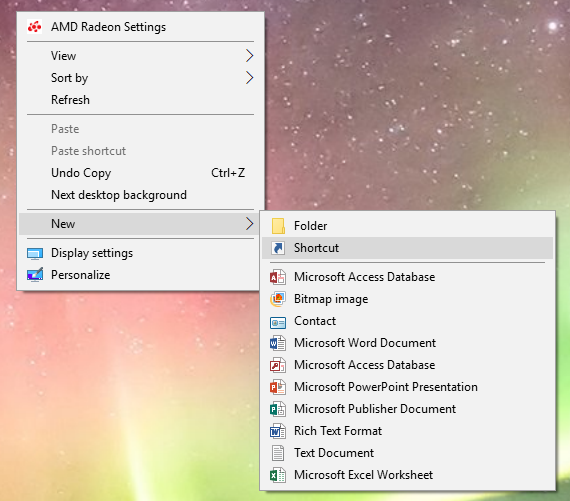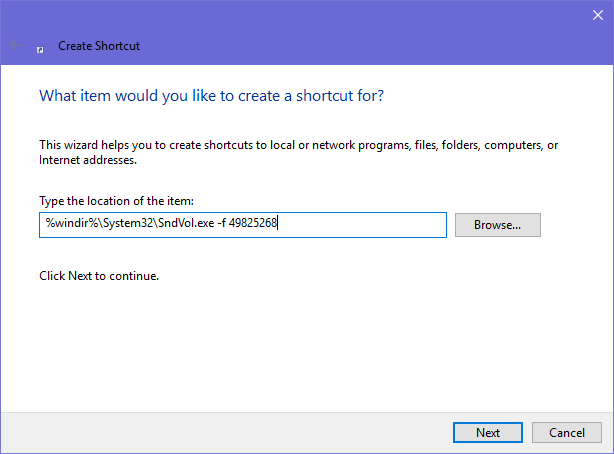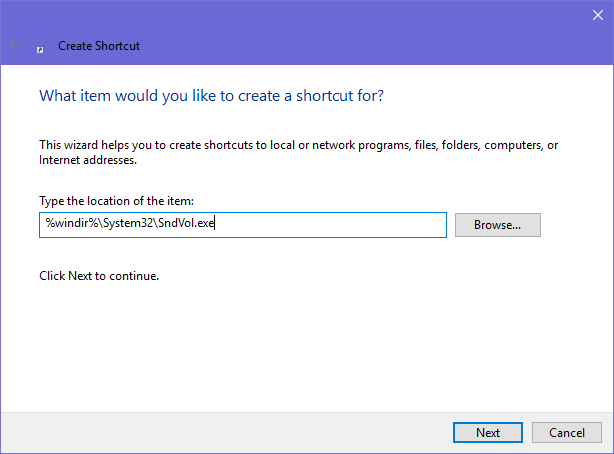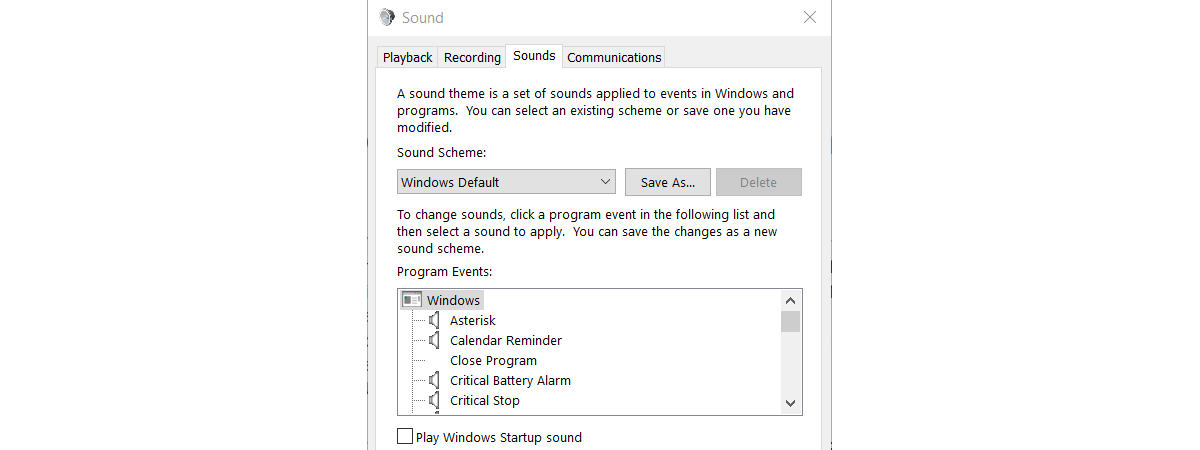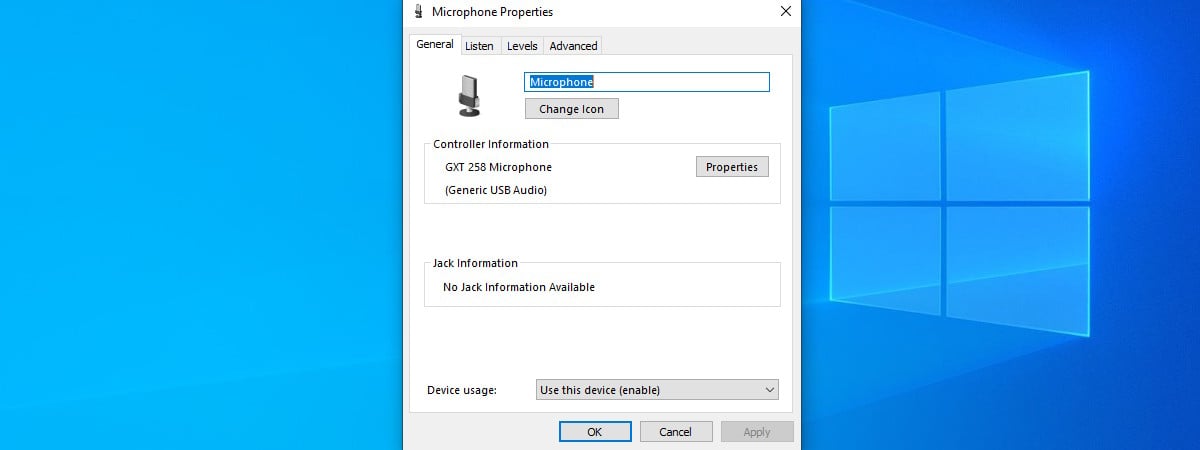Do you want a desktop shortcut for controlling the sound volume, on your Windows computer or device? Even though Windows offers many ways for changing the sound volume, some users prefer a plain old shortcut. If this is what you want, read this guide and download the shortcut you prefer or learn how to create a shortcut yourself, in just a couple of seconds:
Volume shortcuts and download links
We have created two shortcuts for you. The first is named Volume and can be downloaded from here. When you double-click on it, a volume slide is shown on the right side of the screen, where you control the global sound volume, for the whole system and all apps. All you have to do now is to set the volume slider to the desired level.
The second shortcut is named Volume Mixer. This is a useful tool that allows you to control the global sound volume as well as the volume of the apps that are open. For example, you can lower the volume for your web browser while keeping the volume for the speakers the same, so that other apps are louder when playing sound. Download the Volume Mixer shortcut from here.
Once downloaded, extract the archive, double-click on the shortcut and the Volume Mixer is shown.
How to create the same volume shortcuts on your own
If you do not want to download stuff from our website, you can create the same shortcuts on your own, in just a couple of seconds. Right-click (or press and hold) somewhere on your desktop, select "New -> Shortcut" and follow the wizard for creating a shortcut. We have complete guidance on how to use this wizard, here: How to create shortcuts for apps, files, folders and web pages in Windows.
If you want to create the first Volume shortcut, when you are asked what item you want to create a shortcut for, copy and paste this command: %windir%\System32\SndVol.exe -f 49825268.
If you want to create the second Volume Mixer shortcut, when you are asked what item to create a shortcut for, copy and paste this command: %windir%\System32\SndVol.exe.
Do not forget to give the shortcut a meaningful name, so that you know what it does. The shortcut is created and can be used as shown earlier.
Is this the volume shortcut that you were looking for?
We created this tutorial because a surprisingly large number of people have visited our website searching for a volume shortcut. We hope that our article has helped. If it didn't, please comment below and we will try to help.


 13.12.2017
13.12.2017