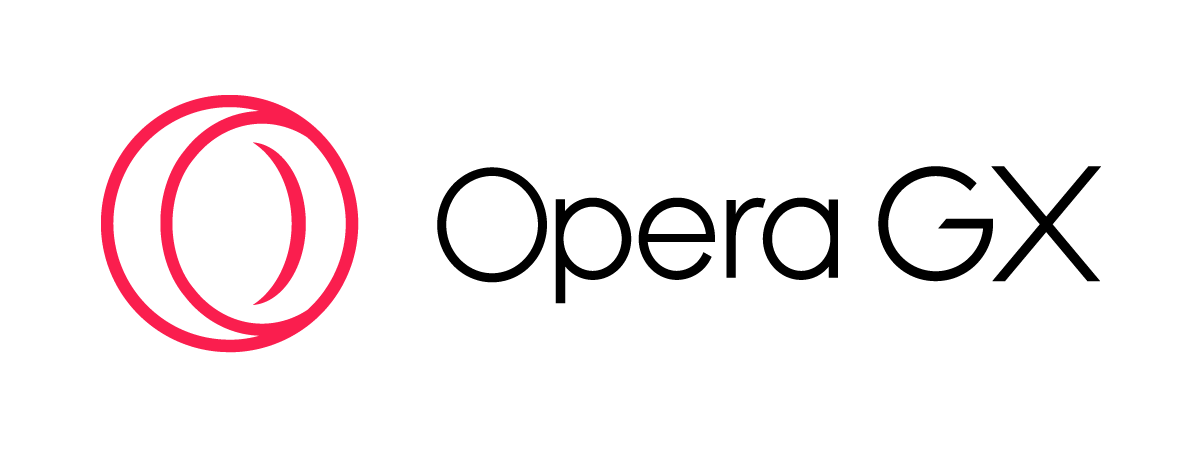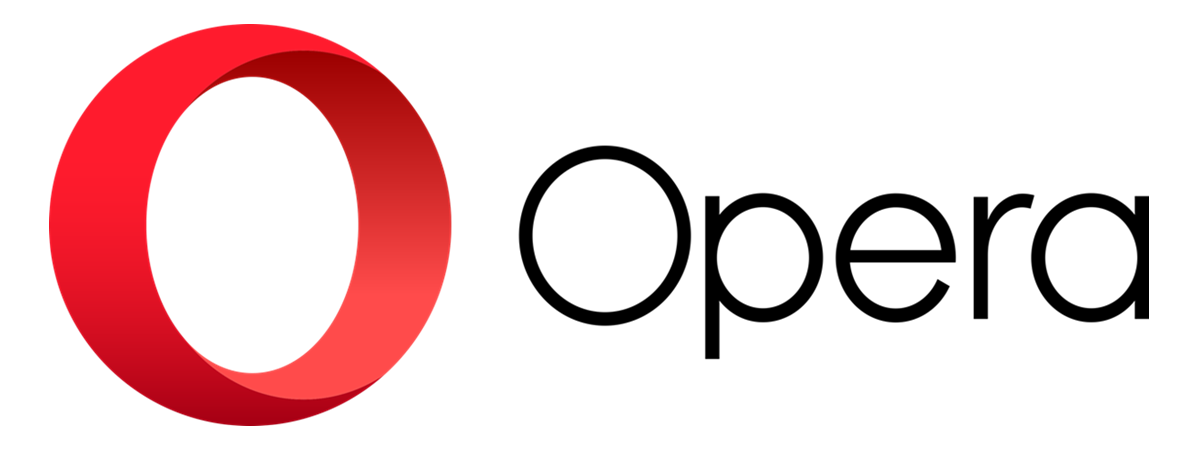
Most websites use cookies to store information about your visits and preferences. For example, cookies may be used for tracking purposes or for personalizing the ads displayed to match your interests. Do you use Opera or Opera GX? Do you want to view the cookies found in Opera or Opera GX and remove all or maybe just some of them? Do you want to know the location on the disk for the cookies stored by Opera or Opera GX? Read on and find the answers you seek:
NOTE: If you don’t know what cookies are and how they work, I recommend reading: What are cookies, and what do they do?
1. How to clear all the cookies stored by Opera and Opera GX
If you’re not interested in viewing the cookies stored by Opera or Opera GX and want to delete all cookies, here’s a fast way to do it:
Click or tap the Opera logo on the top-left corner. While Opera GX uses a different skin than the standard Opera browser, the options and settings available are the same in both browsers.
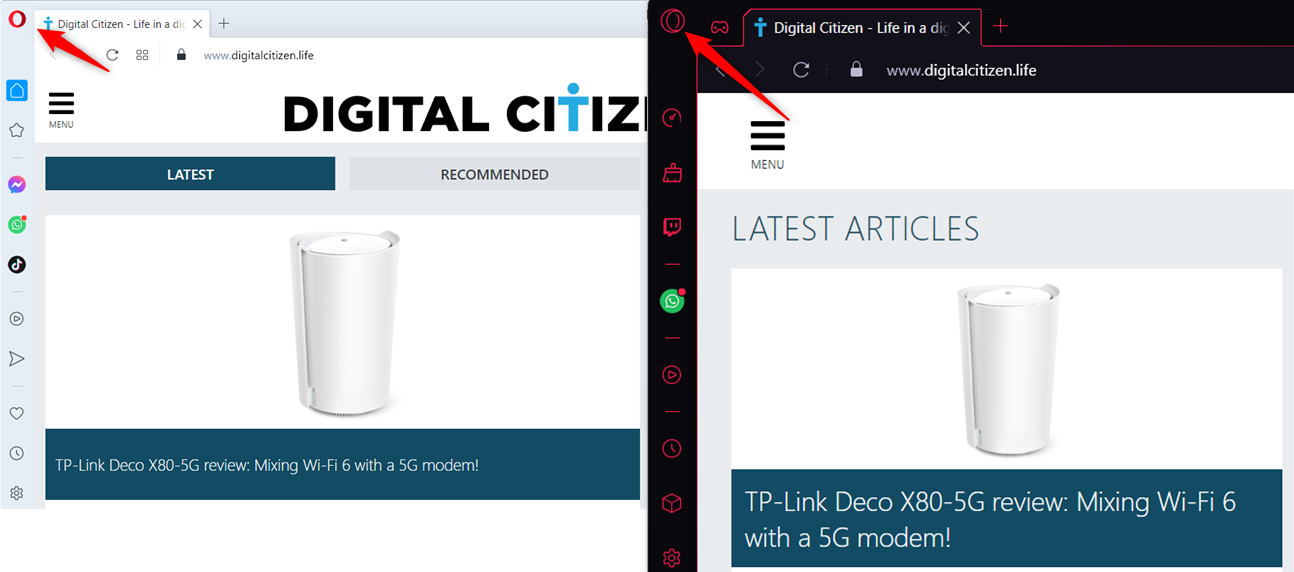
Click the big O logo in the top-left corner
In the menu that opens, choose Settings to open a tab with the same name. You can also get to it by pressing ALT + P on your keyboard.
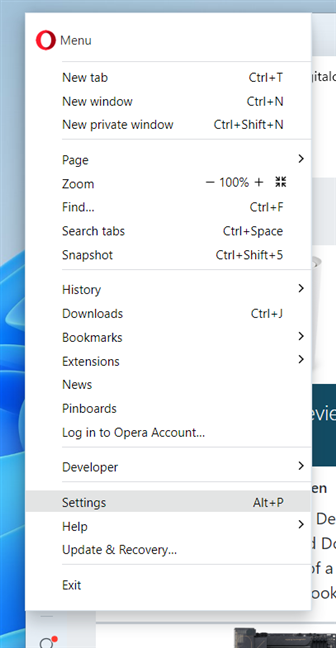
Choose Settings in the menu
In Opera’s Settings tab, go to the Privacy & security section on the left. Then, in the panel on the right, click or tap Clear browsing data.
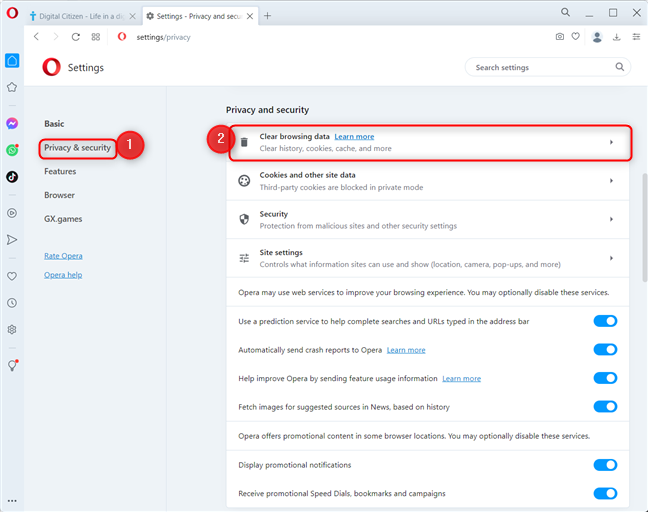
Go to Privacy & security > Clear browsing data
This opens the Clear browsing data prompt shown below. Again, in Opera GX, the window uses darker colors, but the available options are identical.
To remove all the cookies from Opera, check “Cookies and other site data.” However, you can also remove other types of browsing data like the Browsing history (you may want to leave this unchecked if you need it) and the Cached images and files.
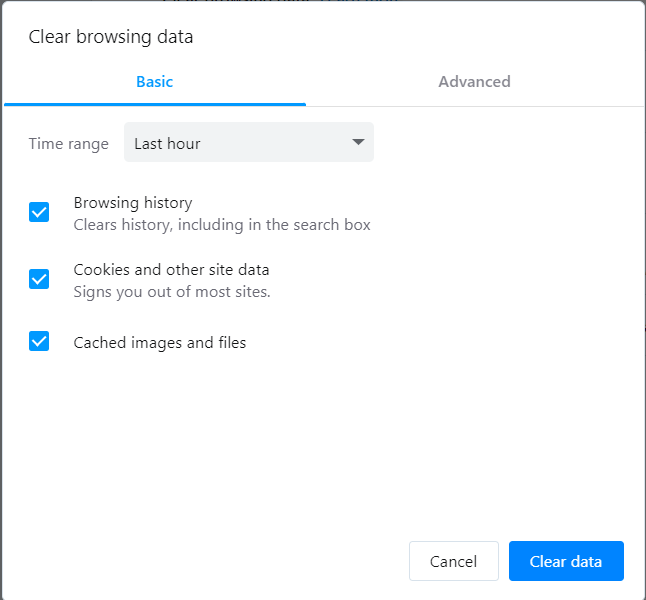
Select Cookies and other site data
Then, click or tap inside the Time range drop-down menu and choose whether you want to delete all the cookies and browsing data stored by Opera during the Last hour, Last 24 hours, Last 7 days, Last 4 weeks, or All time. If you want to remove all the cookies, choose All time. Next, click or tap Clear data.
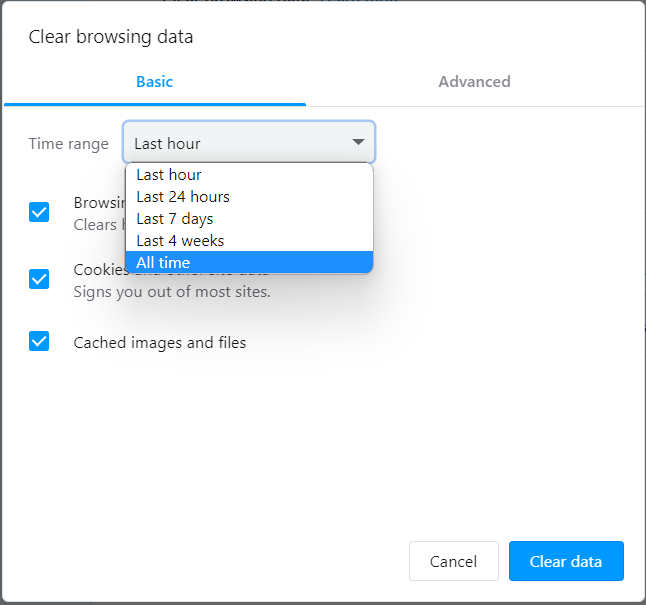
Choose the Time range and press Clear data
All the selected data is removed from Opera, and you are back to the Settings tab. Close it, and resume browsing the web.
2. How to remove individual cookies or all cookies stored by Opera and Opera GX
Suppose you want first to view the cookies stored by Opera or Opera GX. In that case, you should click or tap the Opera logo on the top-left corner and choose Settings, as shown in the previous section. Alternatively, press ALT + P on your keyboard. The browser opens its Settings tab. On the left sidebar, click or tap Privacy & security. On the right, go to Site settings.
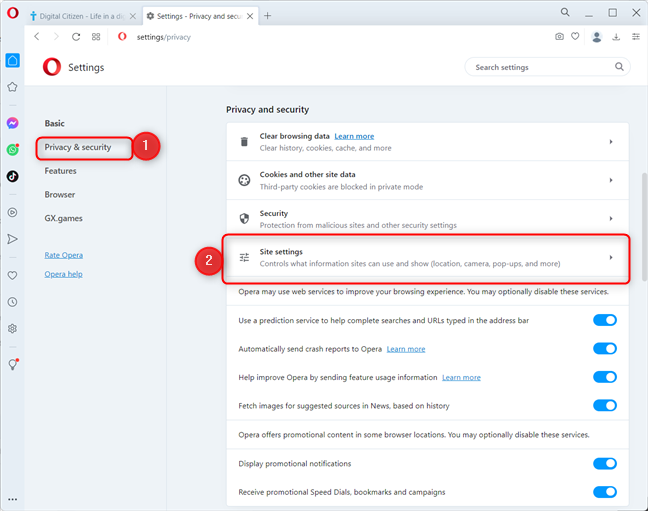
Go to Privacy & security > Site settings
Scroll down to the Content section and click or tap Cookies and site data.
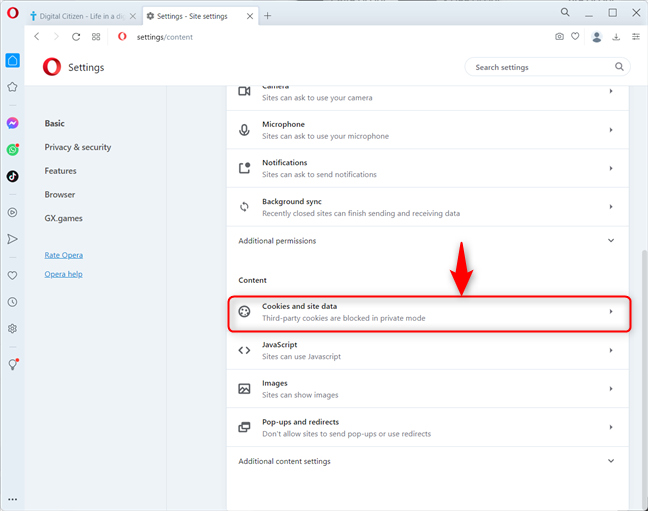
Go to Cookies and site data
You see all kinds of cookie-related settings and information. Scroll down to the “See all site data and permissions” entry and click or tap on it.
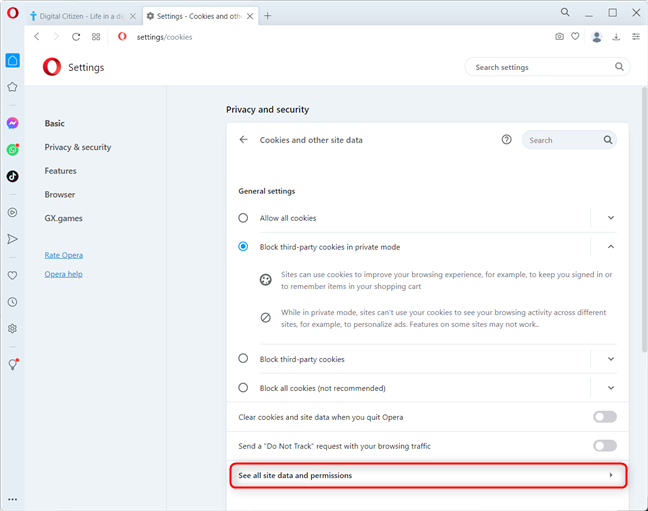
Access See all site data and permissions
Now you see all the cookies stored inside Opera and Opera GX, site by site. To view more details about the cookies stored for a specific site, click on the site’s name to expand it. If the list is very long, you can also use the Search box just above the list and type the name of the site you’re interested in. To remove the cookies stored by a site, click or tap the Remove icon next to the site’s name. It looks like a trashcan.
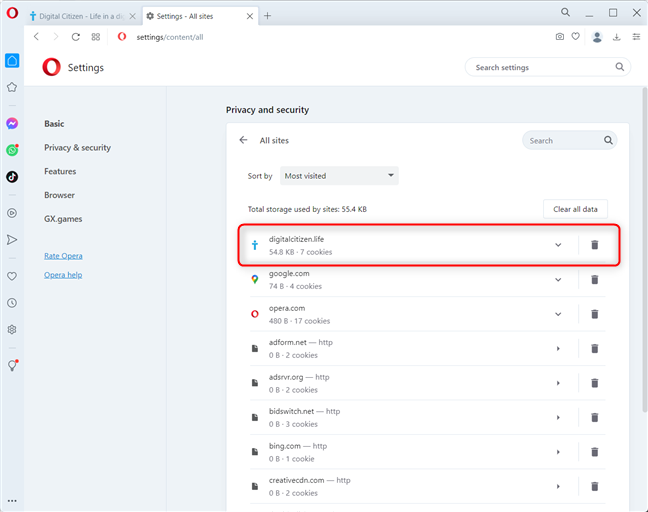
Find the site you're interested in
A pop-up asks you to confirm clearing the site’s data and explains what this means: you’ll be signed out of this site, and any offline data will be cleared, including its cookies. Click or tap Clear to remove this data.
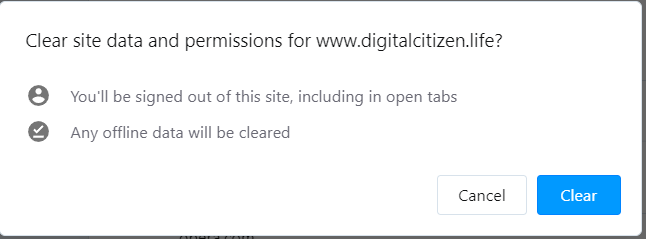
Confirm that you want to clear cookies and site data
If you want to remove all the cookies stored by Opera or Opera GX, click or tap the Clear all data on the top-right, and then confirm your choice by pressing Clear.
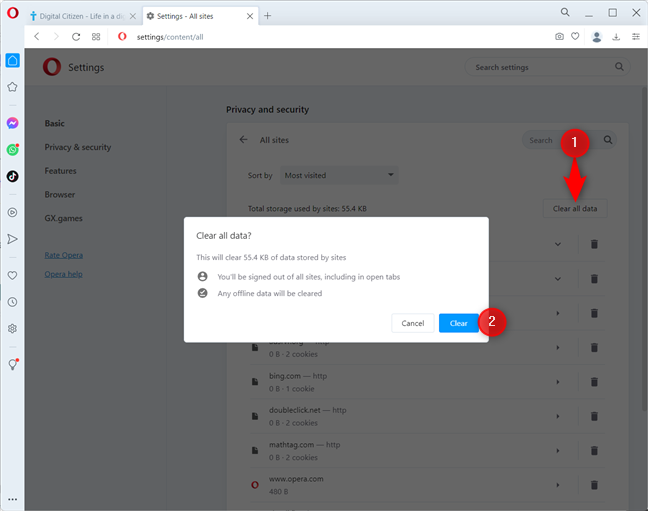
Click or tap Clear all data > Clear
Opera clears all the cookies and site data for all the websites. When it’s done, close the Settings tab and resume your normal web browsing activities.
3. How to erase all Opera and Opera GX cookies from the drive
This final method is also the most drastic: delete the cookie files created by Opera and Opera GX on your computer’s drive. It doesn’t show you the cookies stored in Opera by the websites you visited, but you can use it to make sure that you remove every cookie saved by Opera.
First, open File Explorer and close the Opera or Opera GX browser you’re using. If you’re using the standard Opera browser, navigate to this path:
IMPORTANT: Replace Your User Name from the path above with your user name from Windows. And, if you can’t get to this location, it is probably because your File Explorer does not show hidden items. In that case, you can either have File Explorer display hidden files or you can copy and paste this path into the address bar to get to the right place:
Here, you find a Cookies file that you should delete to clear all cookies from Opera. The file is recreated automatically when you resume browsing the web.
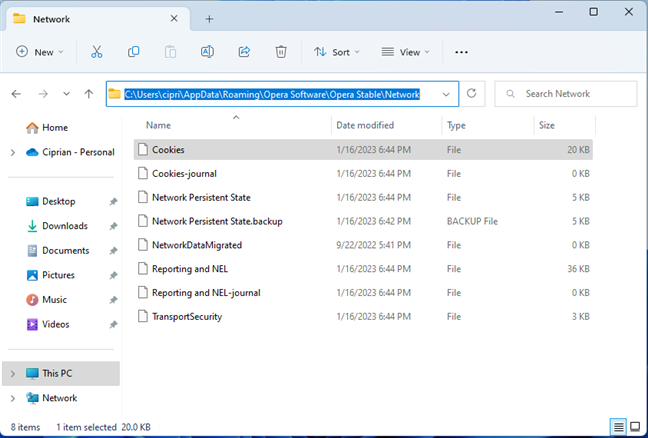
The cookies location for Opera
If you’re using the Opera GX browser, navigate to this path:
Don’t forget to replace Your User Name from the path above with your actual user name. Alternatively, you can copy and paste this path to take you to the right place:
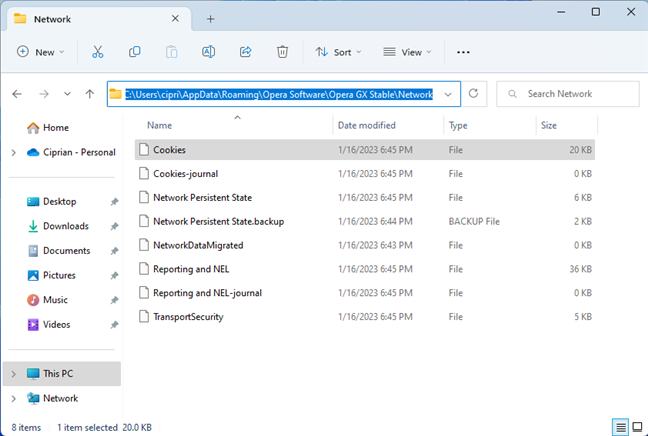
The cookies location for Opera GX
You also find a Cookies file you should delete from your PC to clear all the cookies from Opera GX.
Why did you remove the cookies from Opera or Opera GX?
Removing your browser’s cookies can be a good thing from a privacy perspective and can help you solve problems you may encounter on some sites. However, deleting all the cookies also means that you must log in again on all the websites on which you have accounts. This may not be very pleasant to do. That’s why I’m curious to know your reasons for clearing the cookies from your Opera browser. Use the commenting options below and share your perspective.


 17.01.2023
17.01.2023