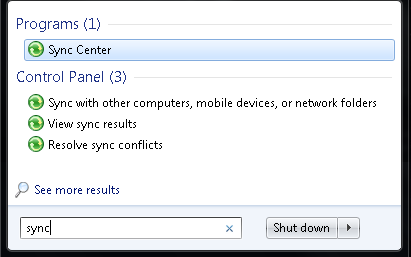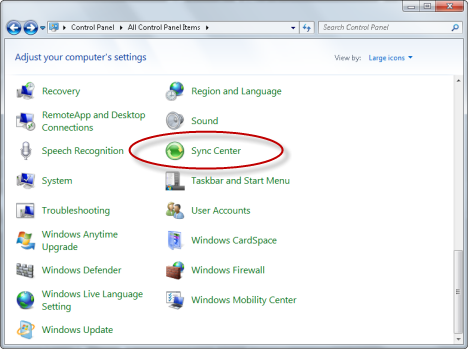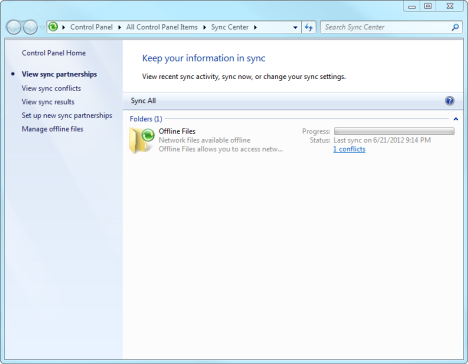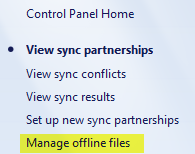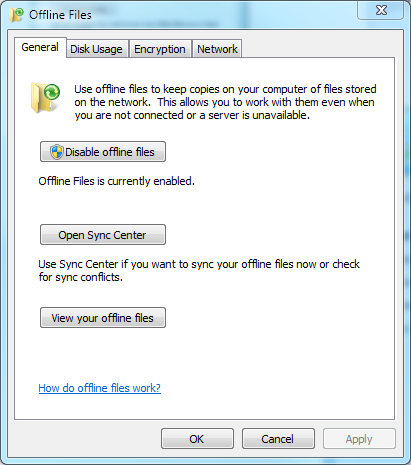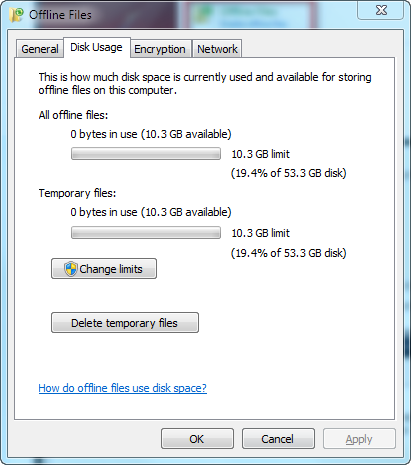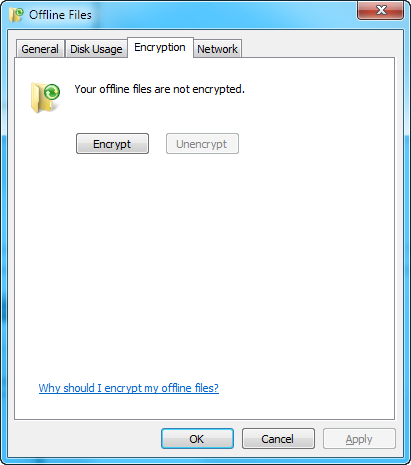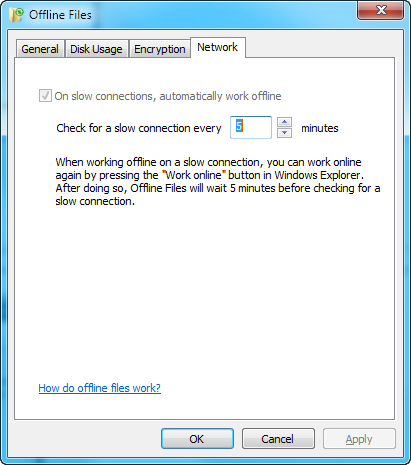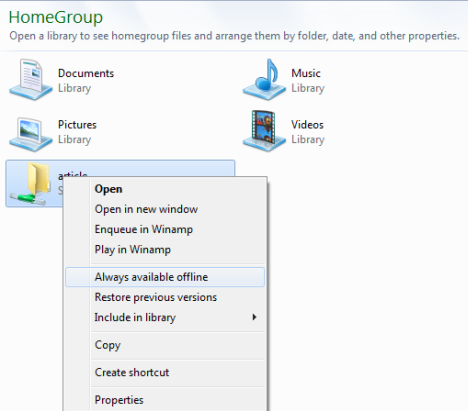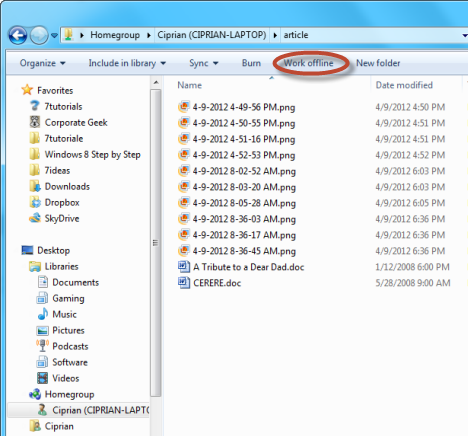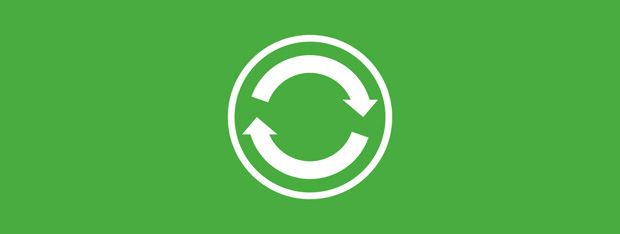
Even though Sync Center and Offline Files are features present in older versions of Windows, few people know about them, let alone use them. That's why I decided to cover these tools in a mini-series of articles. In this first episode you will learn what Sync Center and Offline Files are, how to access them and the basics about working with them.
What's Changed About the Sync Center in Windows 7?
Very few people know that the Sync Center tool has been changed in Windows 7. It no longer allows you to sync data between your computer and other devices such as media players. It can be used only in conjunction with Offline Files and sync files found in network folders you work with when you are offline. Basically, it handles the data transfers required to synchronize the content of a network folder when you work on it offline. When you are connected again to the network, it will sync the files you have modified.
Where to Find the Sync Center
The Sync Center can be launched by searching for the word sync and clicking on the appropriate search result.
Alternatively, you can go to the Control Panel, use one of the icons views and click on the Sync Center shortcut.
When viewing the Control Panel by category, the Sync Center shortcut is not displayed in any of the available categories.
The Sync Center window is easy to understand and use. In the middle you can view the existing sync partnerships that were defined (if any) while on the left you have a column with links to different configurations menus and options.
First, Enable Offline Files
Before using the Sync Center to sync folders across the network, you need to make sure Offline Files are enabled. Therefore, click on Manage offline files.
The Offline Files window is now opened. Here you can view its status. By default, it should be enabled on all Windows 7 computers that support this feature. If it is not, then enable it.
Then, Configure Offline Files
Don't be afraid to configure how Offline Files works on your computer. For example, in the Disk Usage tab you can change how much space is used by this feature.
In the Encryption tab you can choose to enable encryption for your offline files, for an added layer of security.
Last but not least, you can set how often you want Windows 7 to check for slow connections.
When a slow connection is detected, Windows 7 can automatically work offline and save local copies of the network files you are using. Once you have a fast connection, Sync Center will automatically sync your files.
How to Work Offline with Network Files and Folders
To save the contents of a network file on your computer and work with it offline, you first need to access it while you are connected to the network.
Use Windows Explorer to browse your Homegroup's or your network's shared folders.
When you right click on a folder, you should see an option which says "Always available offline". Click on it and the sync partnership will be automatically created in the Sync Center.
NOTE: This will work as intended only if the folder is shared with write permissions for the account you are using to access it.
When you work on the same network folder and you are about to disconnect from the network or you just disconnected, click on the Work offline button. You will be able to work with the files in that folder as if the network was available.
When you are connected again to the network, press the Work online button.
To force a manual sync of the files in that folder, press the Sync button and choose Sync offline files in this folder.
On Which Versions of Windows 7 Does this Work?
Depending on your Windows 7 version, it can happen that you can open the Sync Center but you cannot setup any sync partnerships and you cannot use Offline files. Unfortunately, Offline files is enabled only for the following versions of Windows 7: Windows 7 Professional, Windows 7 Enterprise and Windows 7 Ultimate.
In other versions of Windows, you will have Sync Center available but you won't be able to use it.
Conclusion
As you can see from this tutorial, Offline Files and Sync Center can be great tools when you need to work with network folders and files on the go. In this article I covered the basics. We will follow up with an article covering more advanced settings. In the meantime, if you have any questions, don't hesitate to let us know.


 28.06.2012
28.06.2012