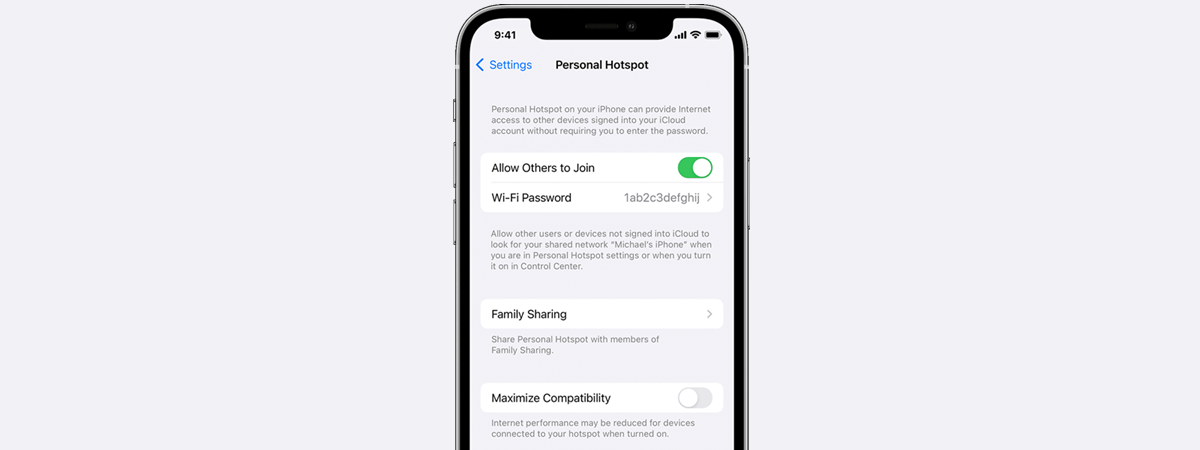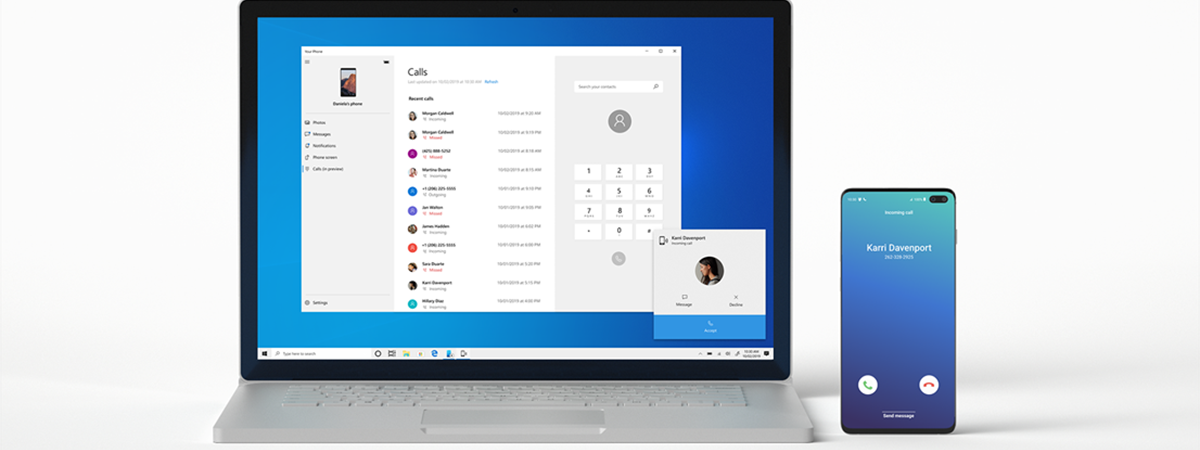
The Phone Link app for Windows 11 allows you to connect, sync, and use an iPhone directly from the comfort of your Windows computer. Although the app is still a work in progress and still in its infancy when it comes to working with iPhones, it can help you be more productive at times. There are only three features that you can use with an iPhone: notifications, messages, and calls. Furthermore, at the time of writing, they also have some annoying limitations. But, without further ado, here’s what you can do with Phone Link and what to expect when syncing an iPhone to a Windows 11 computer:
NOTE: Before you can use your iPhone from your Windows 11 computer, you must first pair the two devices using the Phone Link app. If you need help with that, check out this guide first: How to connect an iPhone to a Windows PC with Phone Link. Also, keep in mind that your iPhone must be running iOS 14 or newer, which means very old iPhones (iPhone 6 and previous models) are not supported. For this tutorial, I used an iPhone 12 mini running iOS 16.5.1.
How to use your iPhone from your Windows 11 computer
As previously mentioned, the Phone Link app for Windows 11 allows you to connect, sync, and use your iPhone straight from the desktop of your computer. While the app is not as rich in features as it is for Android devices, there are a couple of things that make it worth your while. Here’s what to expect when syncing your iPhone to a Windows 11 PC:
Check the status of your iPhone
The Phone Link app is divided into several sections and pages, and one of them is the iPhone status area. It’s found in the top-left corner of the window, and it’s always visible. This is where the app lets you know whether your iPhone is Connected to your Windows 11 computer, and where you can trigger a sync action between the two devices. You can initiate that by clicking or tapping the small button next to the iPhone’s status.
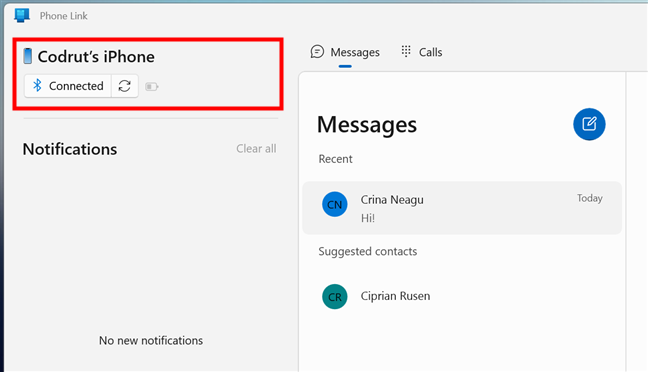
Connected status of an iPhone
To the right of the iPhone status and sync buttons, you’ll also see a small battery icon that should inform you about the iPhone’s battery level and charging state. However, with my iPhone 12 mini, Phone Link doesn’t seem to be able to read the battery status, always saying that it’s unknown.
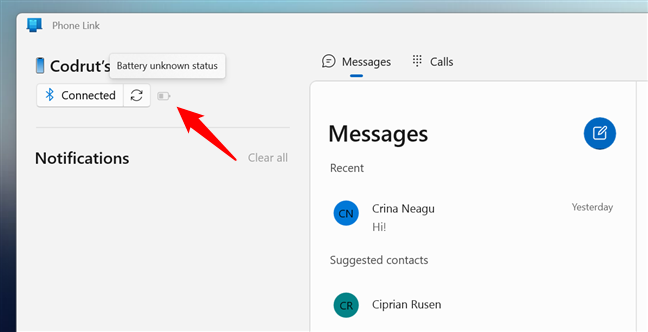
Battery unknown status
If Phone Link fails to connect your smartphone to your Windows PC, the Connected button changes to Disconnected. In this case, you should check whether Bluetooth is enabled on your iPhone.
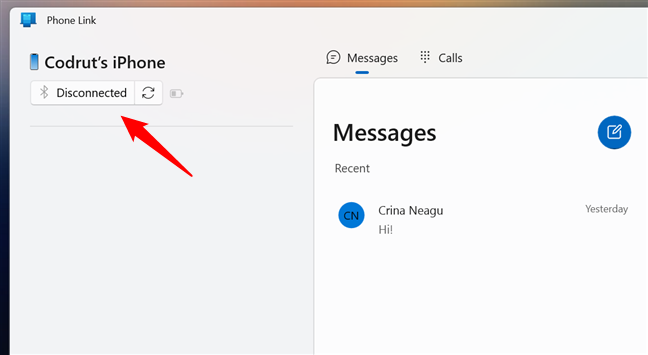
iPhone Disconnected from Windows 11
Another iPhone state that I’ve noticed while using Phone Link is Bluetooth Off. This is quite straightforward and useful, as it instantly lets you know that you need to turn on Bluetooth on your Windows 11 computer in order to sync your iPhone.
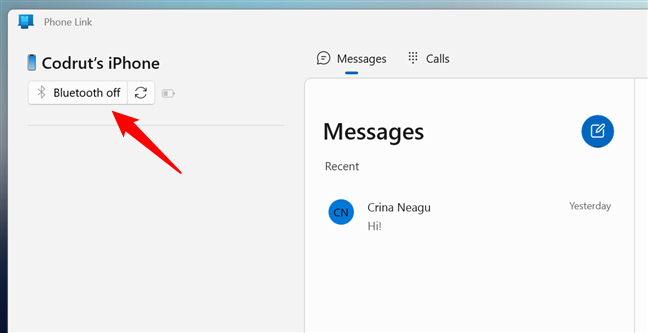
Bluetooth off status in Phone Link
That’s all there is to say about the iPhone status area in Phone Link. Now let’s see the rest of the app’s interface and what you can do with it:
Check your iPhone notifications on your Windows 11 PC
Phone Link’s left side is home to one of the app’s essential sections: Notifications. Here, you should see and interact with the notifications received on your iPhone.
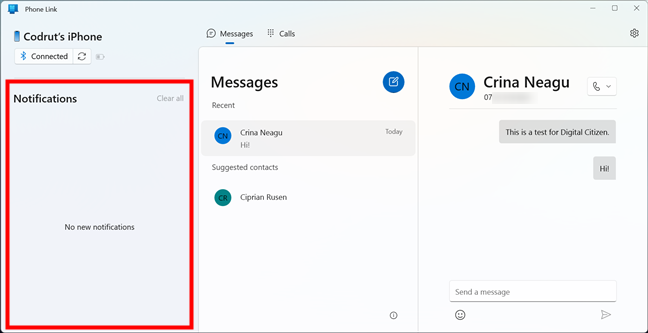
Notifications area in Phone Link
Unfortunately, no matter what I did, my iPhone wouldn’t sync notifications to the Phone Link app on my Windows 11 computer. Even if I had tons of notifications coming in on the iPhone, none of them appeared in the Phone Link app. In my opinion, this is clearly a bug that needs to be ironed out as soon as possible.
Read and send text messages from Windows 11 via your iPhone
Phone Link’s Messages section, which you can select from the top of the window, allows you to receive and send text messages from your Windows 11 PC. However, this feature has a twist, too: your message history and any messages sent directly from your iPhone will not sync to your PC. In other words, Phone Link can only show the messages you sent from Windows 11, and it will only show the messages received when the two devices are connected.
To read a message, select a contact in the Messages list, and the conversation you’ve had is loaded in the chat area on the right.
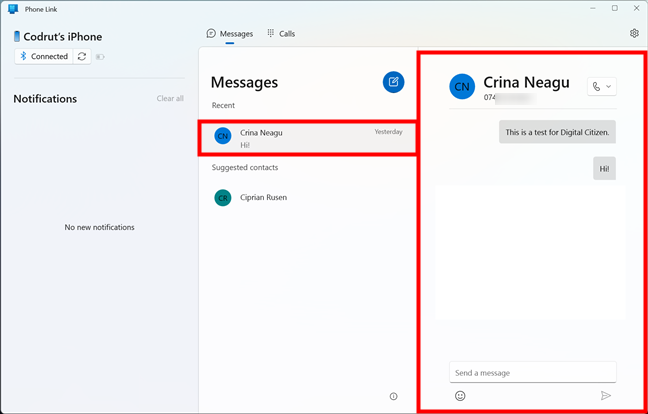
Text messages in Phone Link
To send a reply, in the chat area, type the message you want in the “Send a message” field, and click or tap the Send button.
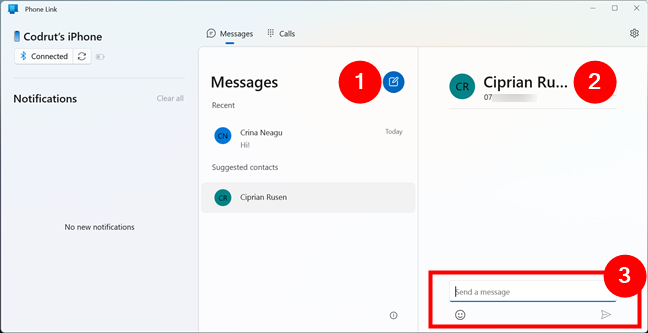
Sending a text message from an iPhone synced to a PC
To send a message to someone new, click or tap the New Message button at the top of the Messages list. Then, in the To field on the right, type the name or phone number of the person you want to contact. Finally, enter your message and press Send.
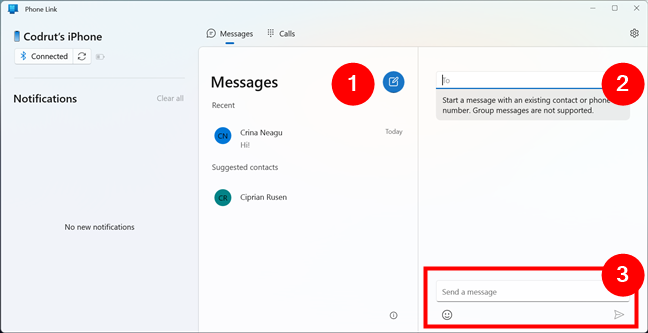
Sending a new message
Note that another limitation of Phone Link when it comes to iPhones is that the app cannot send group messages, and unlike on Android devices, you can’t send photos or GIFs.
Make and receive phone calls on Windows 11 with your iPhone
The third and last main feature offered by Phone Link when you connect an iPhone to a Windows 11 computer is the ability to pick up or make phone calls directly from your PC. To initiate a phone call, select the Calls tab at the top of the Phone Link app. Then, if the person you want to call is shown in the list of recent calls, click or tap their name. Then, click or tap the small receiver button next to them.
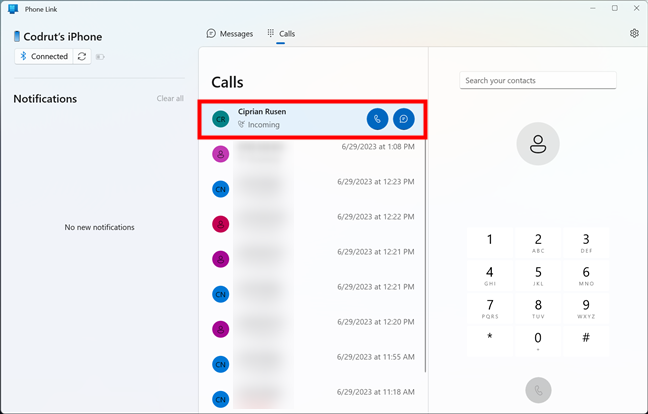
Calling someone from an iPhone connected to a PC
Alternatively, you can use the dial pad on the right side of the Phone Link window. Type a name in the “Search your contacts” field at the top, or dial a phone number on the numeric keypad. Then, start the phone call by pressing the Dial button.
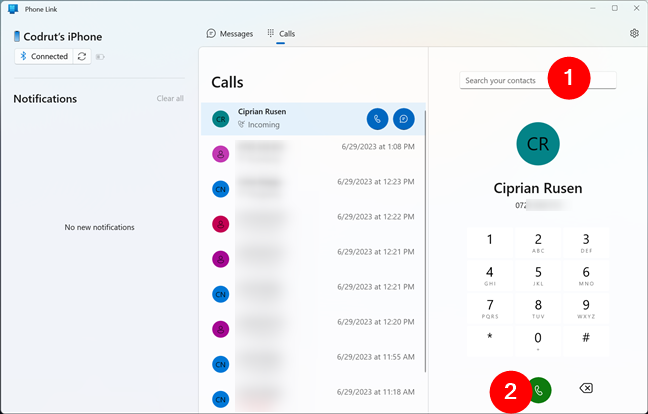
Using the search or dial pad to make a phone call
During phone calls, a small window shows up on your Windows 11 computer. Besides telling you who you’re calling and how much time you’ve spent on that call, it also lets you mute the call, create a conference, use the dial pad, or pause the conversation. Of course, you also get a large red button for ending the phone call.
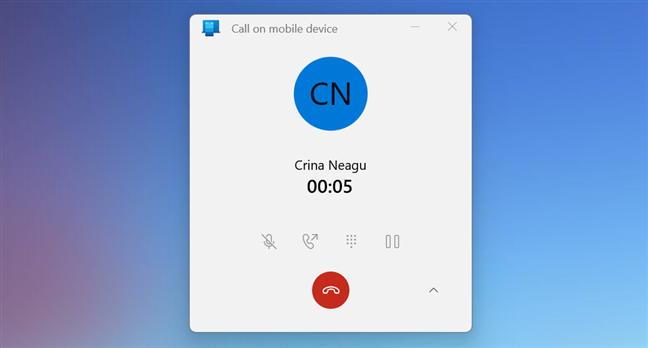
A phone call in progress
If you don’t need access to the additional phone call options, you can shrink the window by clicking or tapping the small arrow to the right.
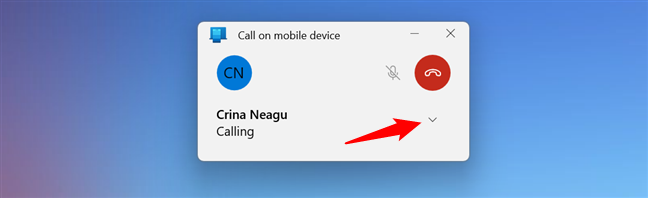
Minimized Call on mobile device window
… and that was it!
Do you use your iPhone on a Windows 11 PC?
Now you know how to use your iPhone on your Windows 11 computer. You’ve seen what the Phone Link app allows you to do once you’ve connected your iPhone to your Windows 11 PC. Are you using Phone Link to access your iPhone from your computer? Do you like it, or do you feel that the current limitations of the app make it unfit for use? I appreciate it, but I’m curious to find out if others like it despite all its bugs and constraints. Let me know what you think in the comments section below.


 12.07.2023
12.07.2023