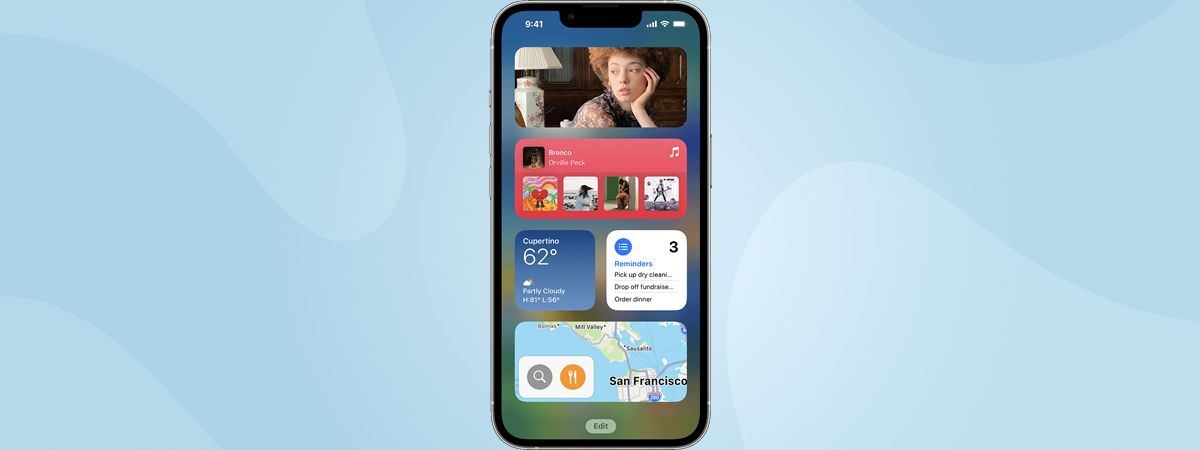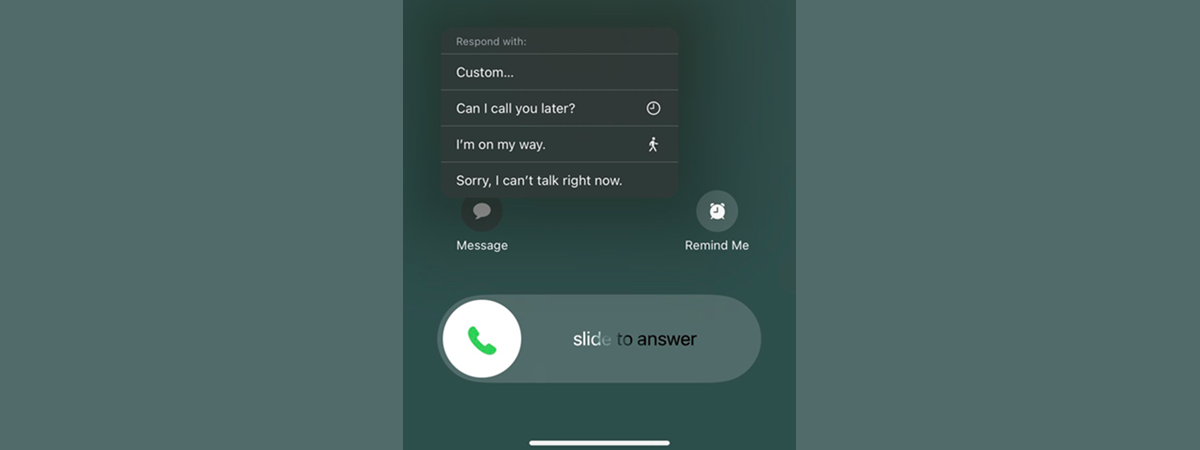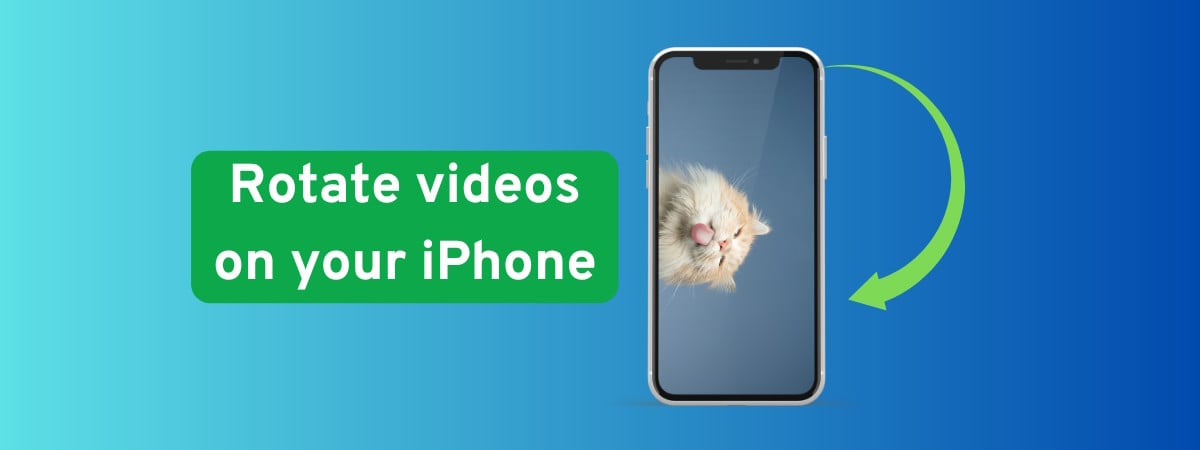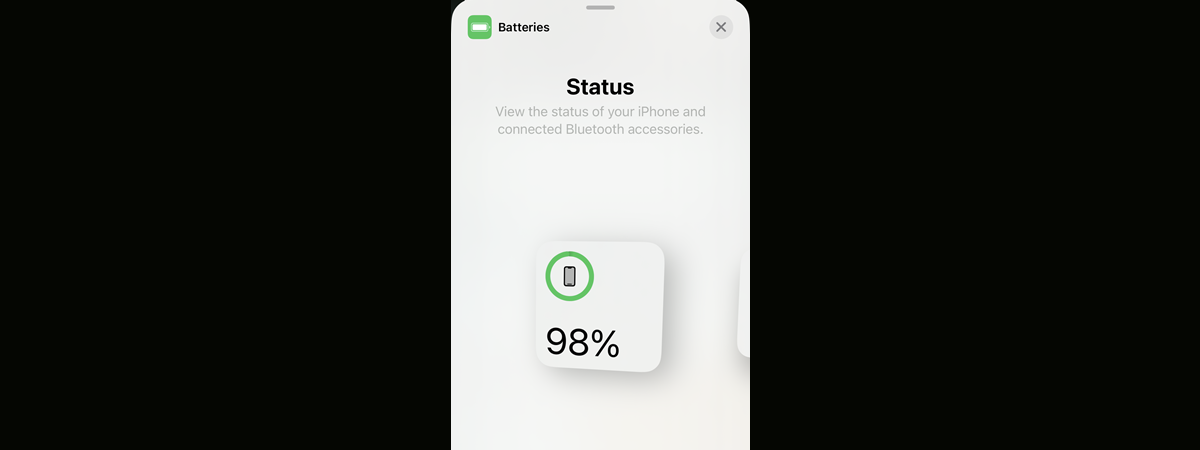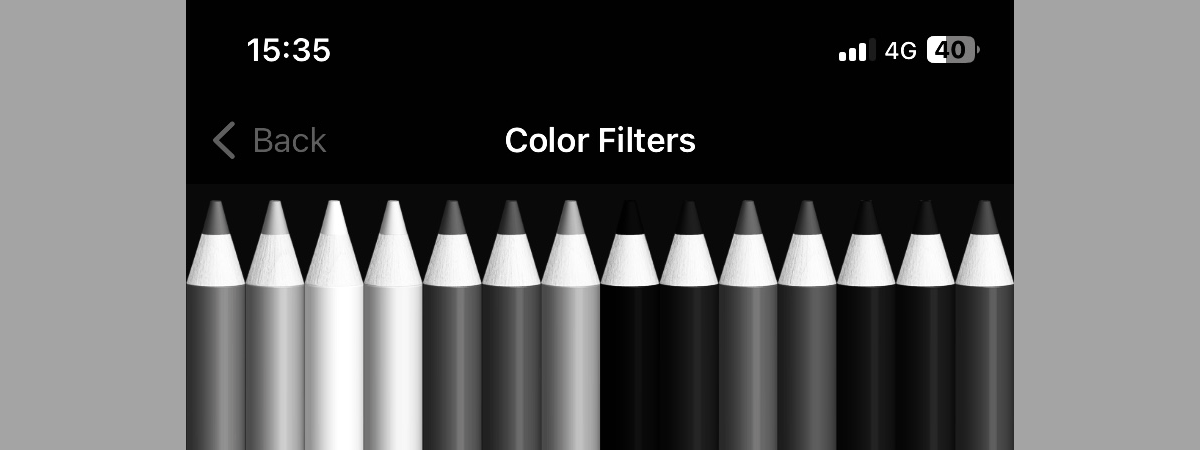
Did you ever want to turn the screen of your iPhone black and white? Luckily, one of the color filters on the iPhone, Grayscale, does just that. It’s a good idea to activate Grayscale on iPhone to get a display that’s easier to read, especially if you are colorblind. Knowing how to make your iPhone black and white is also useful when your battery’s running low and you’re trying to squeeze some extra juice out of it. Furthermore, our brains are attracted to shiny and colorful things, so the iPhone black and white mode could help you reduce screen time, as app icons and notifications should be less appealing. Whatever your reason, here’s how to turn on Grayscale on iPhone in two different ways:
1. How to make an iPhone black and white from Settings
The Settings app is the go-to place for making an iPhone black and white. You can use the shortcut on your Home Screen to open Settings.
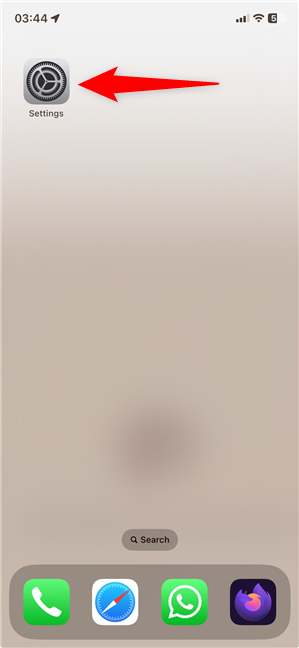
The first step to turn you iPhone black and white is opening the Settings
On the Settings screen, scroll down and tap on Accessibility.
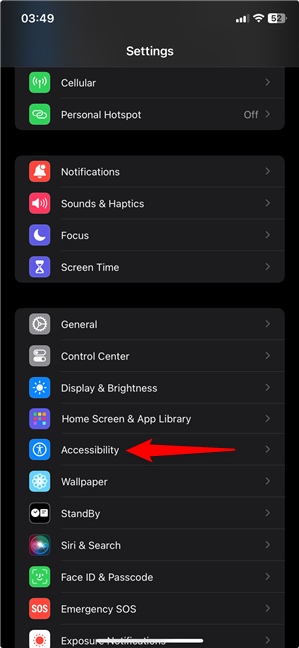
Go to Accessibility
The first section on the Accessibility screen is called Vision. Tap the “Display & Text Size” entry in it.
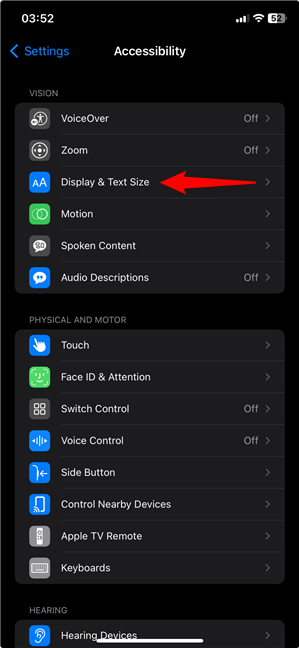
Access Display & Text Size
Next, scroll all the way down to find the Color Filters setting, which should be Off by default. You learn that the iPhone “Color filters can be used to differentiate colors by users who are color blind and aid users who have difficulty reading text on the display.”
Tap on the Color Filters entry to open it.
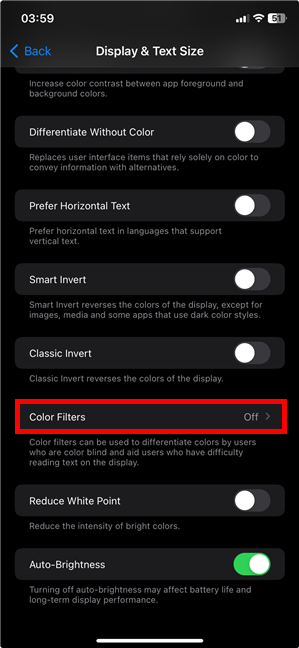
Access Color Filters
The Color Filters page shows how your screen displays colors, depending on what color filter is currently selected. No color filter should be on by default, meaning that you can see all the colors available on the screen, as shown in the previews at the top. To change the iPhone to black and white, first, tap on the Color Filters switch to activate it.
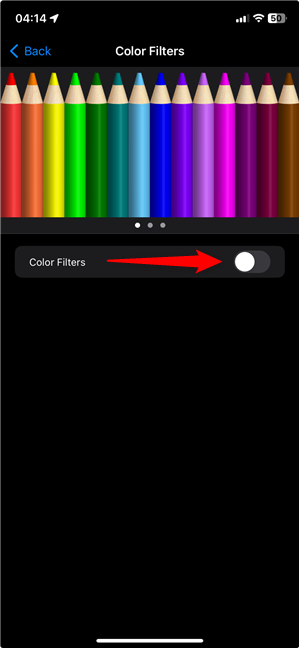
Turn on the Color Filters on iPhone
After enabling the switch, you can see all the available color filters on your iPhone. First on the list is the iPhone Grayscale color filter, which should be automatically enabled when you activate the Color Filters switch. If it isn’t, tap on its name to select it and make your iPhone black and white.
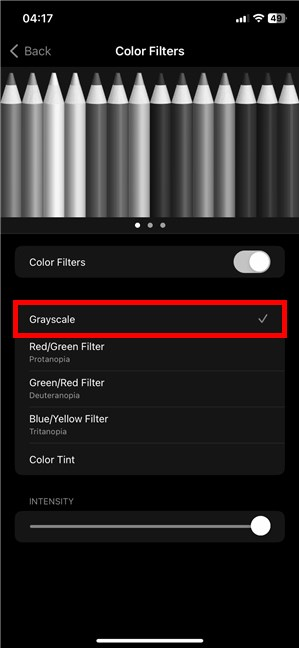
How to turn iPhone black and white
NOTE: The black and white iPhone screenshot above has been modified to match what you see on your device’s screen after enabling Grayscale. I had to do that because the original image was still colored (as seen below), even after making the iPhone black and white. Any screenshots taken while using Grayscale on iPhone still appear in color when viewed elsewhere.
That’s it. You should now see everything in Grayscale or the iPhone black and white mode. If you want to see color again, it’s pretty obvious how to turn off Grayscale on an iPhone. Follow the steps above and disable the Color Filters switch by tapping on it.
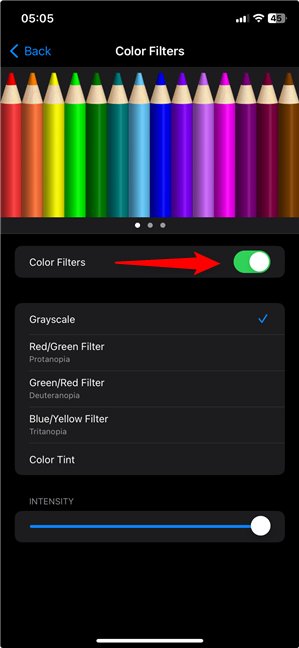
How to turn off Grayscale on iPhone from Settings
2. How to turn on Grayscale on iPhone using Siri
If you’re wondering how to change an iPhone to black and white more easily, the good news is that you can also have Siri, Apple’s virtual assistant, do it for you. Just make sure she’s listening and ask her to enable the iPhone Grayscale color filter by saying “Hey Siri, turn on Grayscale” (you can also use activate, enable, or start for the same result).
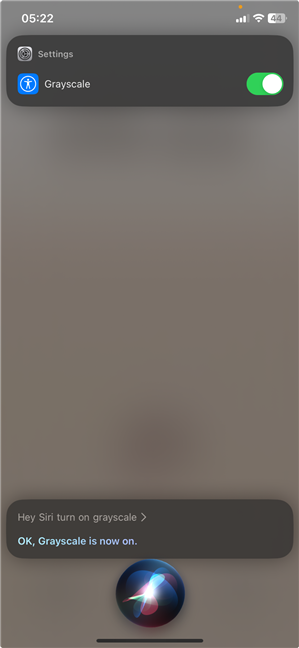
How to turn on Grayscale on iPhone
Similarly, to have Siri disable the iPhone Grayscale color filter, you can say something like “Hey Siri, turn off Grayscale” (deactivate, stop, and disable also work). Siri does as requested and lets you know, as seen below.
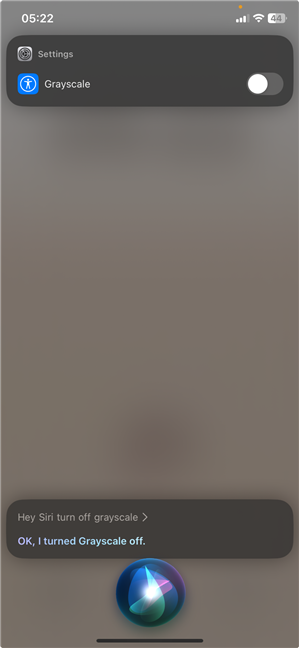
How to turn off Grayscale on iPhone using Siri
Why did you enable Grayscale on iPhone?
Now that you know how to turn the Grayscale on an iPhone on and off, I’m curious why you needed this information. Some people prefer black and white to color, others need it to see their screens better. Or maybe making your iPhone black and white is an attempt to cut down on your screen and avoid getting sucked into the endless TikTok, Instagram or Facebook feeds. Do you enjoy using the iPhone Grayscale color filter? Share your reason(s) for activating it in the comments section below.


 01.11.2023
01.11.2023