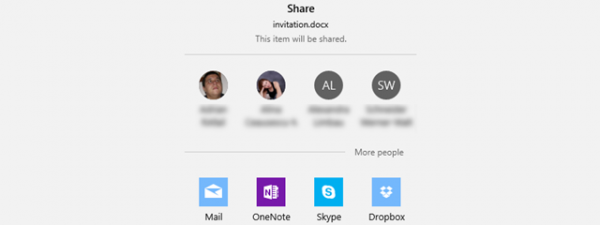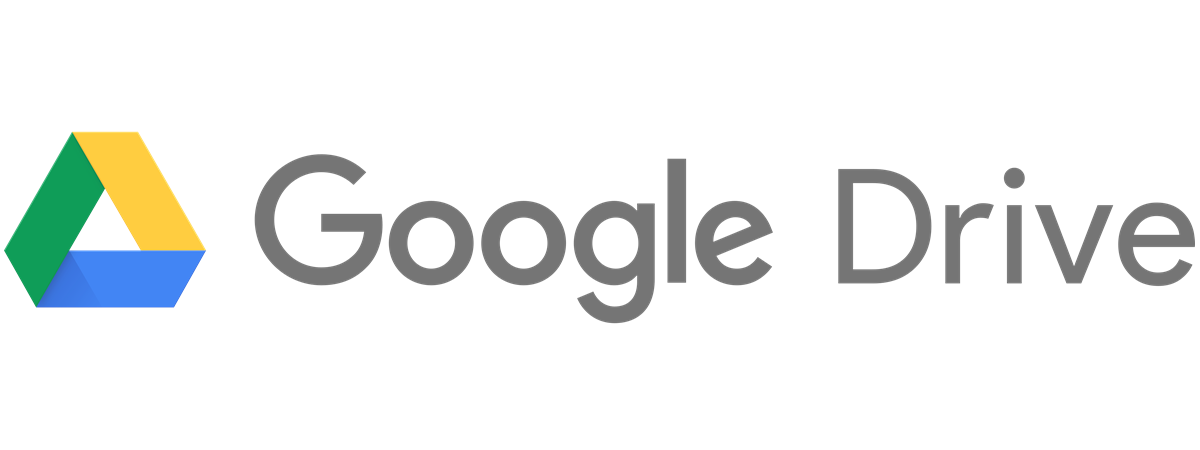
Are you a fan of Google’s services, especially Google Drive? Why wouldn’t you be, considering that it’s one of the best cloud storage solutions out there? However, if you didn’t have the chance to use it until now, you might be wondering how it works. Do you know how to upload files or folders to Google Drive? Do you know how to upload a video to Google Drive or how to upload photos to Google Drive? Read on and find out:
1. How to upload to Google Drive using its “File Upload” or “Folder Upload” features
To upload files to Google Drive, first open your favorite web browser and head to drive.google.com. Authenticate with your Google account if you’re not already signed in, and then click or tap on the New button from the top-left area of the webpage.
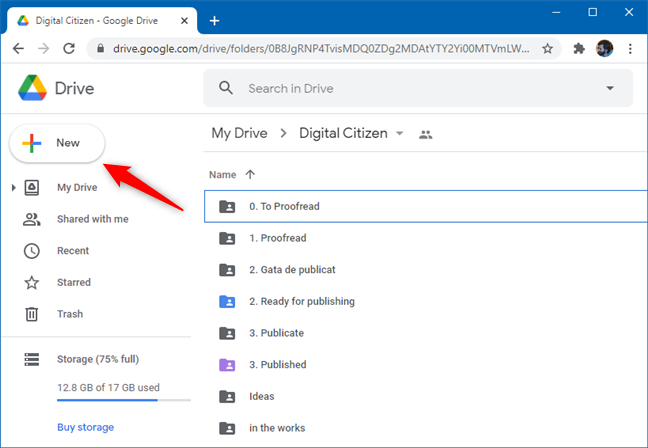
The New button from Google Drive
On the menu that shows up, select File upload.
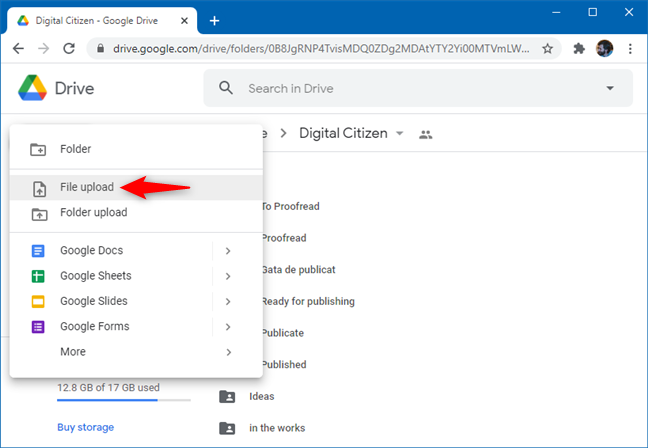
Choosing File upload on Google Drive
Browse through your Windows computer or device to locate the file you want to upload. Select it and then press Open.
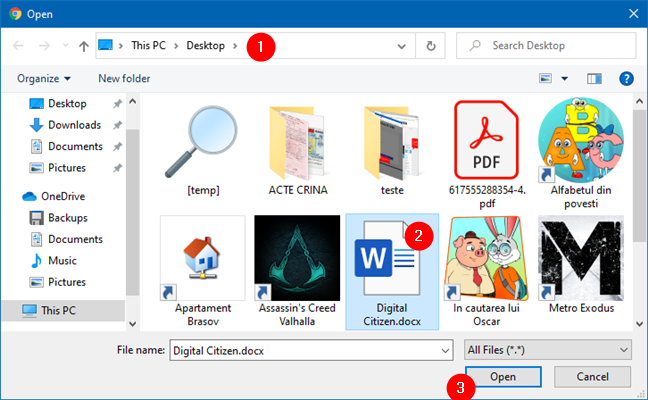
Selecting the file to upload
The file you chose is now uploaded to Google Drive.
Uploading a folder to your Google Drive is similar to uploading files. On the drive.google.com webpage, click or tap on New and then select Folder upload from the menu.
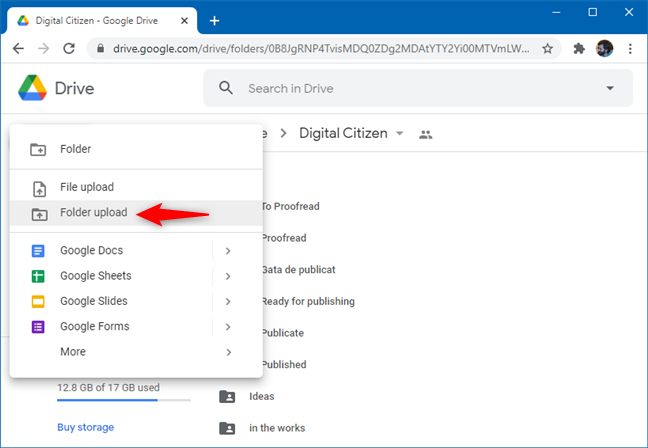
The Folder upload option on Google Drive
Navigate through your PC to find the folder to upload, select it, and press the Upload button.
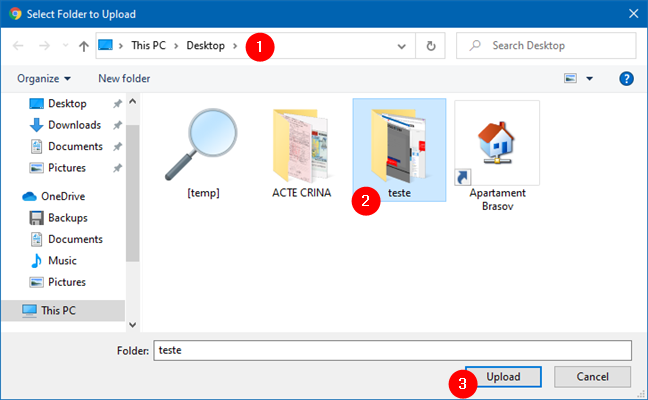
Selecting the folder to upload to Google Drive
Your web browser immediately starts uploading the folder you selected.
2. How to upload to Google Drive using drag and drop
A faster way to upload files to Google Drive is to simply drag and drop them. First, open drive.google.com in your web browser. Then, use File Explorer to select the files that you want uploaded, click/tap and hold on them, and drag the files from your computer onto the Google Drive webpage.
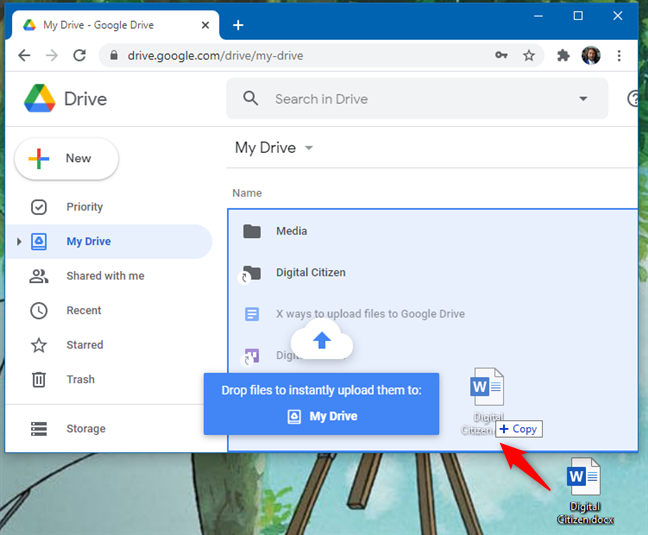
Uploading files to Google Drive using drag and drop
Similarly, if you want to upload folders to your Google Drive, simply drag and drop them from your Windows PC onto the drive.google.com webpage opened in your browser.
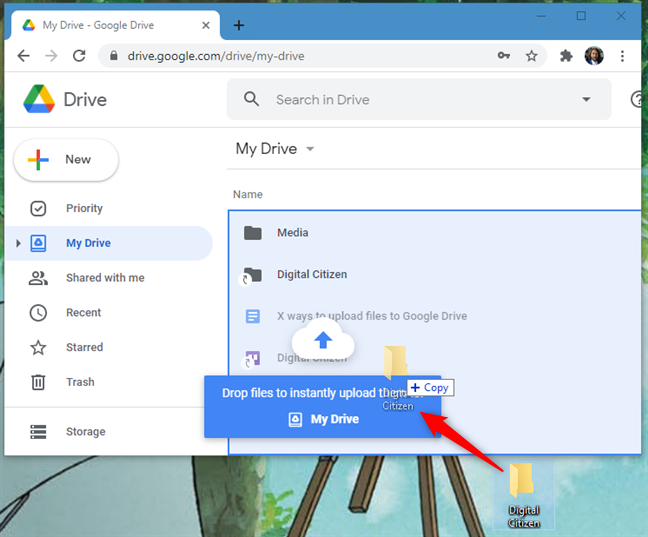
Uploading folders to Google Drive using drag and drop
3. How to upload to Google Drive using the Backup & Sync app
Google’s Backup & Sync app offers another way to upload to Google Drive, if you have this app installed on your Windows PC. With it you can add Google Drive to File Explorer, and use it as if it were a folder on your computer.
On your PC, use File Explorer to navigate to the Google Drive folder (you can easily find it in the Quick access section).
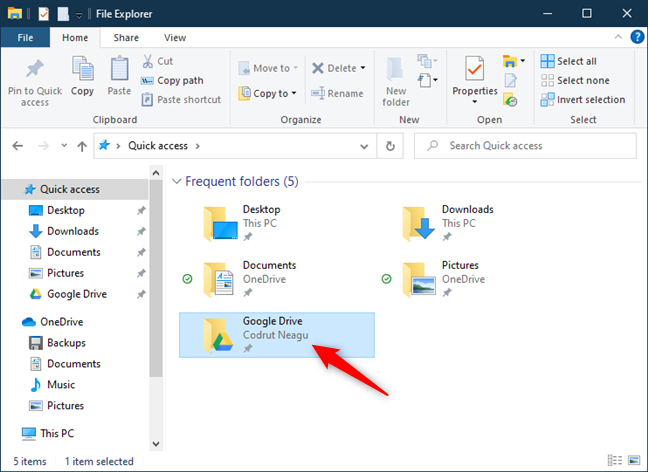
The Google Drive folder on a Windows 10 PC
Copy and paste the files and/or folders you want to upload into your Google Drive folder. As soon as you do that, your PC starts uploading those files (and folders) to your Google Drive.
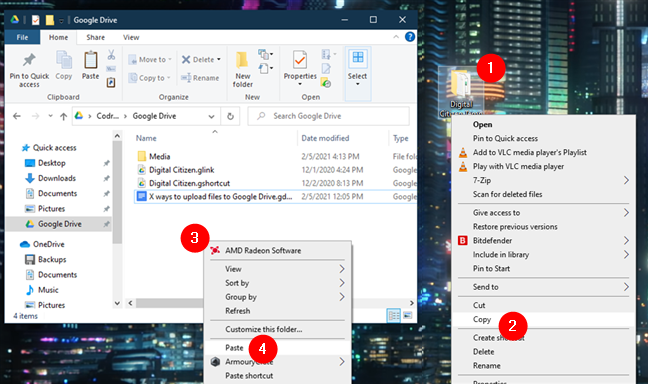
Copy and paste items to the Google Drive folder
4. How to upload files to Google Drive on Android
If you want to upload files to Google Drive from your Android smartphone or tablet, first open the Google Drive app.
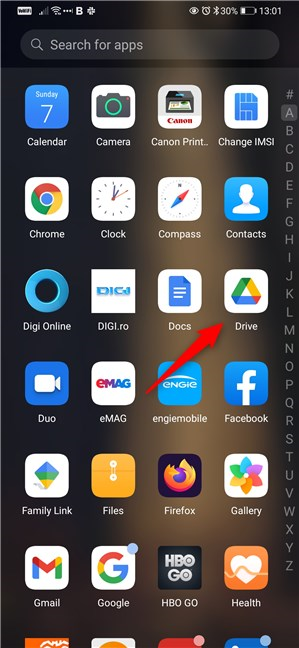
The Google Drive app on Android
In the Google Drive app, tap the Add (+) button.
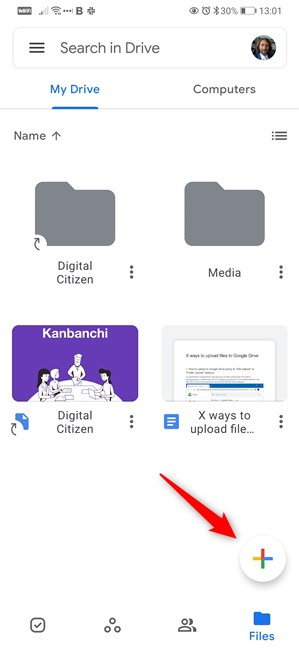
The Add button from the Google Drive app
Tap Upload.
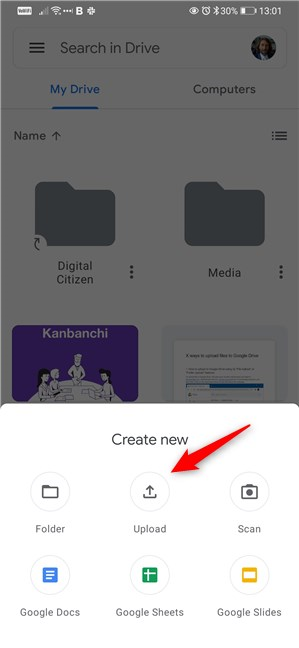
Choosing Upload in Google Drive
Browse through your Android device to locate the file(s) you to upload. If you want to upload a single file, once you’ve found it, simply tap on it. If you want to upload multiple files, select them first, then tap the Select button from the top-right corner of the screen.
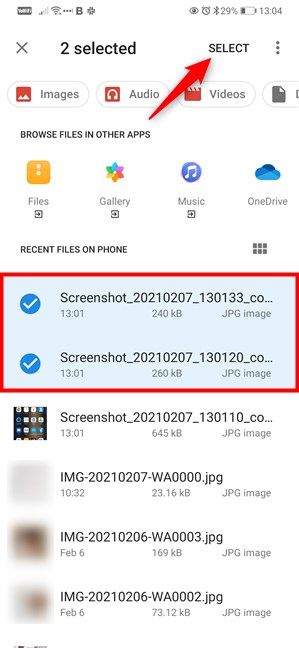
Selecting and uploading the file(s) to upload to Google Drive
NOTE: On Android, you can only upload files to Google Drive. You can’t upload folders, as that’s a feature available only on computers, not on mobile devices.
5. How to upload files to Google Drive on iPhone & iPad
To upload files from an iPhone or iPad, first open the Google Drive app.
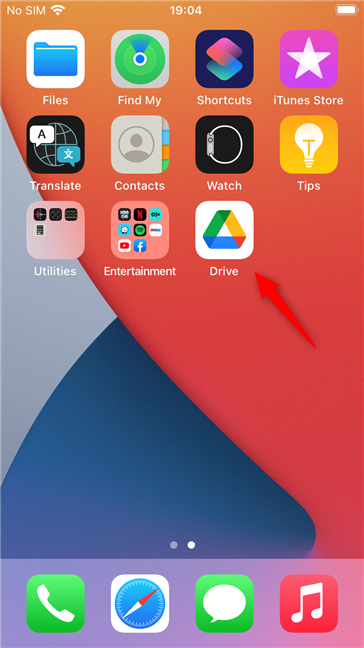
The Google Drive app on an iPhone
In Google Drive, tap the Add (+) button.
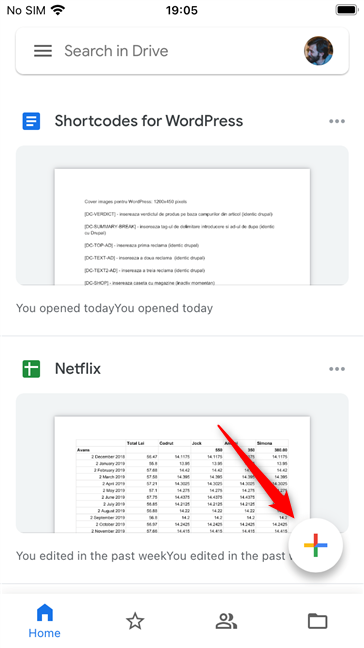
The Add button from the Google Drive app for iOS
Select Upload.
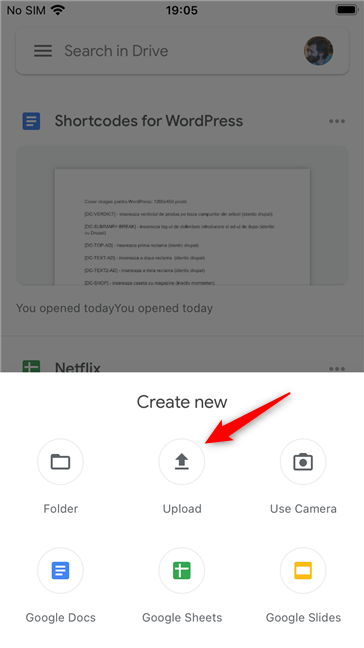
The Upload button from the Google Drive app on an iPhone
Tap Photos and Videos if you want to upload such files to your Google Drive. If you have other types of files that you want to upload, tap Browse instead.
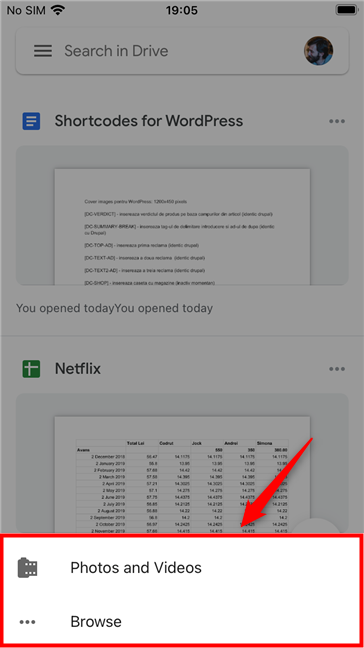
Selecting Photos and Videos or Browse for other files
Locate the files that you want to upload to Google Drive and tap on them. If you want to upload a single file, once you’ve found it, simply tap on it. If you want to upload multiple files, select them first, then tap the Select button from the top-right corner of the screen.
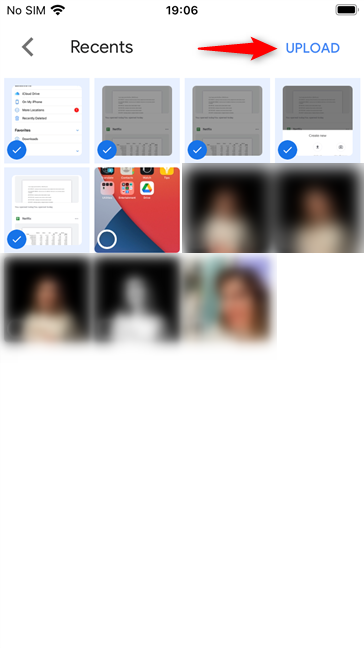
Choosing to Upload the selected files to Google Drive
NOTE: On iOS, just like on Android, you can’t upload folders. You can upload only files to Google Drive. If you want to upload folders, you must do it from a macOs or Windows PC.
Important: How to upload a video to Google Drive? Can you upload movies to Google Drive?
Uploading videos, including movies, to Google Drive is done the same way as uploading any other file. Any of the methods we’ve shown you in this tutorial works. However, there are a few things you should know:
- There’s a limit to how many movies and/or videos you can store on Google Drive. For now, the limit is 5 TB of data if you have a Google Drive paid plan that includes that much storage. Otherwise, you’re limited to how much storage you have available for your Google account.
- According to the Google Drive Additional Terms of Service, you are allowed to upload videos. However, if those videos are in fact movies and Google decides to review your cloud content and finds that they’re subject to copyright infringement, the company can take action against you. That includes restricting access to the content, removing the content, and limiting or terminating your access to Google products. You can find more details about Google’s abuse program policies and enforcement on this webpage.
Do you have any other questions about Google Drive?
Now you know how to upload to Google Drive. That includes files and folders of any kind, on any type of device. If you stumble upon issues or if you have any other questions regarding Google Drive, don’t hesitate to let us know, in the comments section below.


 09.02.2021
09.02.2021