
Firmware is specialized software that makes our hardware work the way its manufacturer intended. Without it, our electronic devices wouldn’t do anything, including wireless routers and mesh Wi-Fi systems. Upgrading the firmware on a Wi-Fi router is important because the manufacturer uses new firmware versions to fix bugs, improve performance and security. Therefore, if you have a TP-Link Wi-Fi 6 router, and you want to stay up-to-date with the latest improvements, here’s how to upgrade its firmware:
How to upgrade the firmware of your TP-Link Wi-Fi 6 router
On a PC that’s connected to the network managed by your TP-Link router, open a web browser, and navigate to tplinkwifi.net or 192.168.0.1. Next, enter the admin password and press LOG IN.
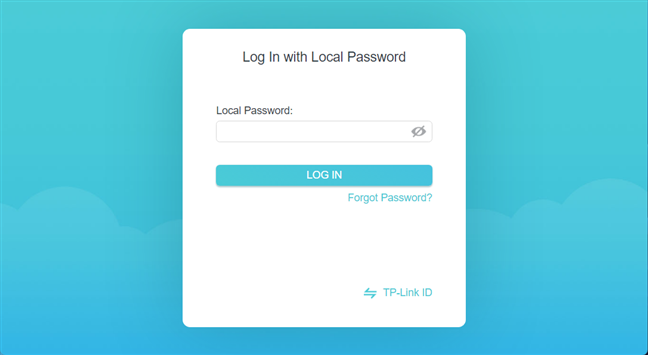
Enter the password and press LOG IN
TIP: If the TP-link firmware is not in the language you want, here’s how to change the language on your TP-Link Wi-Fi 6 router.
After you log in, you see the network map and some basic settings. Go to Advanced and click or tap System, followed by Firmware Upgrade in the left column. You see all the firmware-related settings on the right. You can upgrade your router’s firmware online and have the router download the latest version automatically, or you can upgrade it manually.
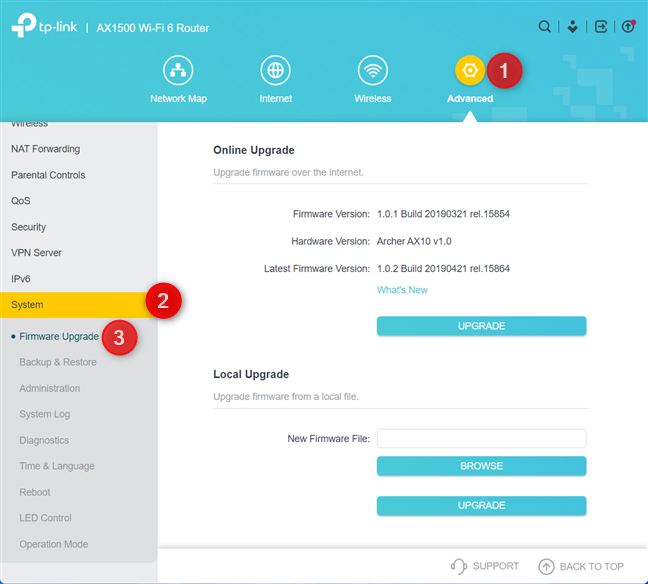
Go to Advanced > System > Firmware Upgrade
In the Online Upgrade section, you see the firmware version installed on your TP-Link Wi-Fi 6 router, the hardware version of your specific router, and the version of the newest firmware. If you want details about the changes introduced by the latest firmware, click or tap the What’s New link. To go ahead with the automatic online upgrade, click or tap Upgrade.
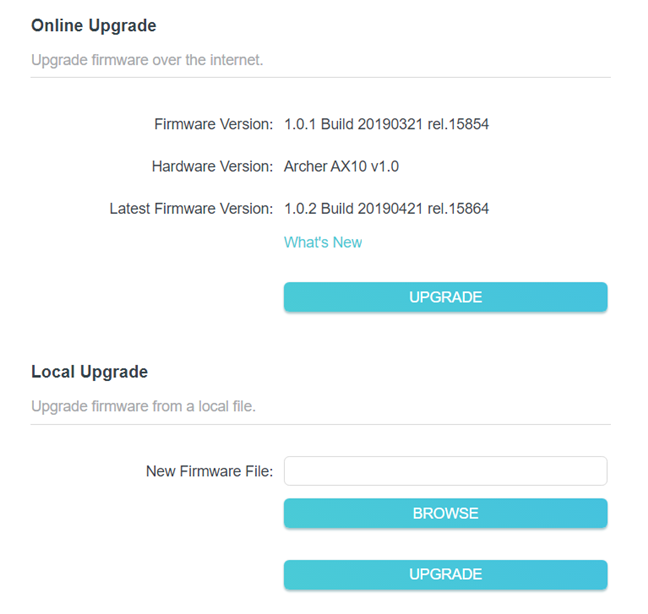
See details about the latest firmware version
NOTE: If you don’t see any details about new firmware, you can make a manual check for the latest version, by pressing the Check For Updates button that should be displayed instead of Upgrade.
If you want to make a manual firmware update, download the firmware version you want from TP-Link’s support website for your exact router model and its hardware version. Please be careful with these details, as you can’t install the firmware of another model or another hardware version. These details are also printed on a sticker on the bottom of each TP-Link Wi-Fi 6 router.
When you have the firmware version you want, in the Local Upgrade section, click or tap Browse, select the firmware, click or tap Open, and then Upgrade.
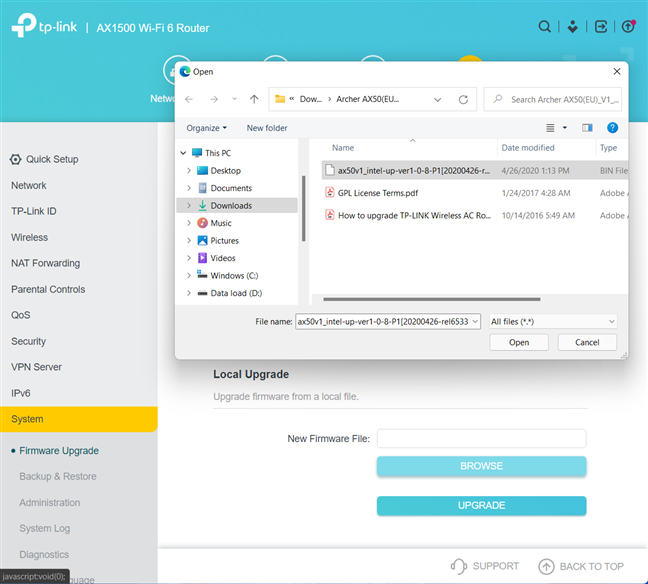
Manually upgrade the firmware
No matter if you’re performing an online firmware upgrade or a local one, you see a prompt informing you that the upgrade will take about 3 minutes to complete, and the TP-Link router will reboot. Click or tap Upgrade to proceed.
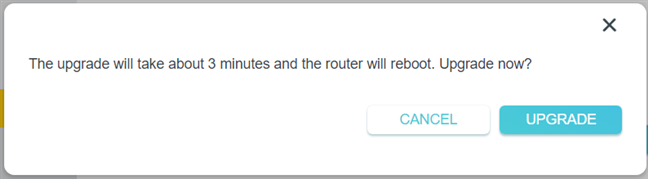
The firmware update takes a couple of minutes
You see a progress window informing you of what’s going on.
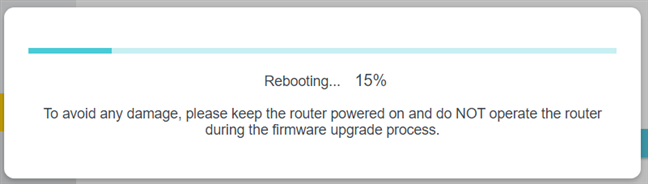
The progress of the firmware update
Wait for the TP-Link Wi-Fi 6 router to install your new firmware, reboot, and migrate all the settings from the previous version. When done, you can log in again and resume using your network. During the firmware upgrade, the Wi-Fi and the internet won’t work.
How to upgrade the firmware of your TP-Link Wi-Fi 6 router with the Tether app
If you prefer using the Tether app for Android and iOS, you can make an online firmware upgrade directly from your smartphone or tablet. In the app, choose your router, tap Tools, and then System.
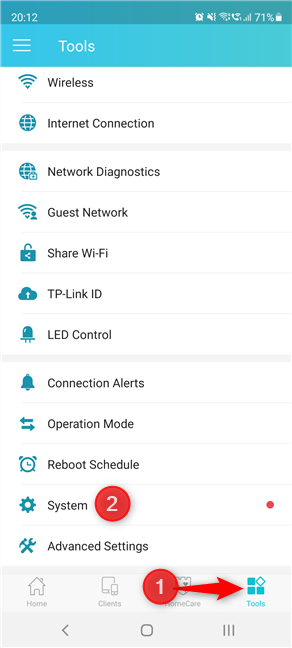
In the Tether app, go to Tools > System
Then, tap on Firmware Update. If you already see a red dot next to this entry, it means that there’s new firmware available for your TP-Link Wi-Fi 6 router.
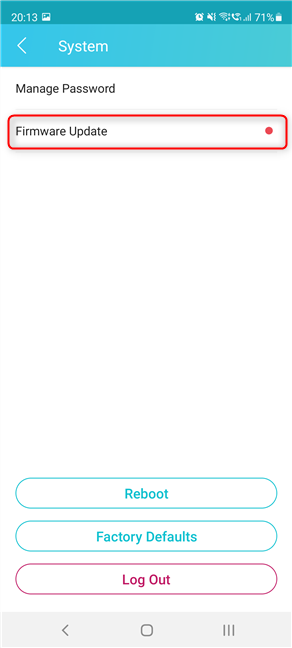
Tap Firmware Update
You see details about the latest firmware version, the improvements it brings, and the bugs it fixes.
Tap Update, and then you are informed that the router will restart and you will lose the internet connection temporarily. To go ahead, tap Update again.
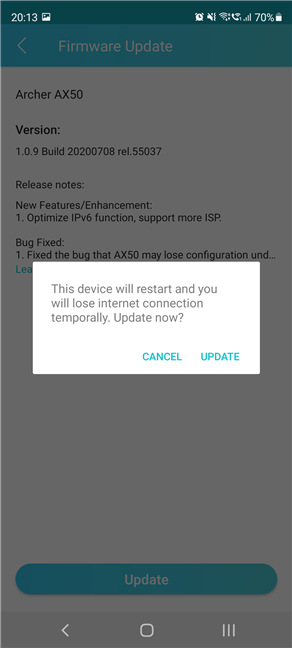
See what's new and press Update
You see the progress of the firmware update process, which involves downloading the latest version, updating the firmware, and rebooting the TP-Link Wi-Fi 6 router.
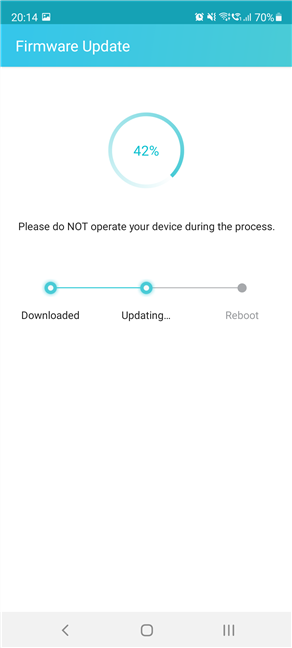
The progress of the firmware update
After a couple of minutes, the process is complete, and you can resume using the Tether app, the router, your Wi-Fi, and your internet connection.
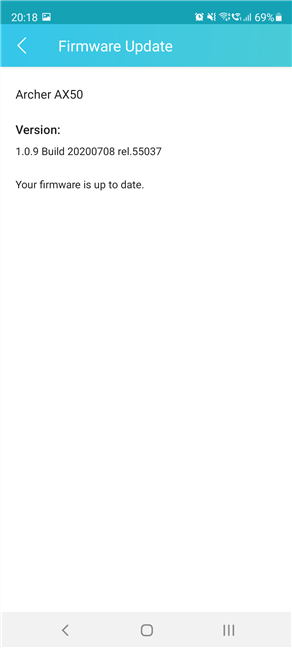
The firmware was updated
The firmware update is now complete.
Did you successfully upgrade the firmware on your TP-Link Wi-Fi 6 router?
Now you know how to upgrade the firmware on any TP-Link Wi-Fi 6 router and benefit from the latest bug fixes and improvements. Upgrade the firmware on your router and then let us know if everything worked smoothly. Also, if you have any questions about this process, don’t hesitate to comment below.



 22.10.2021
22.10.2021 
