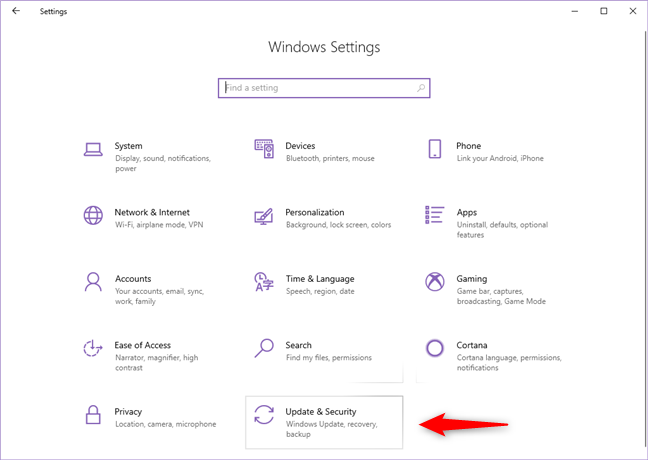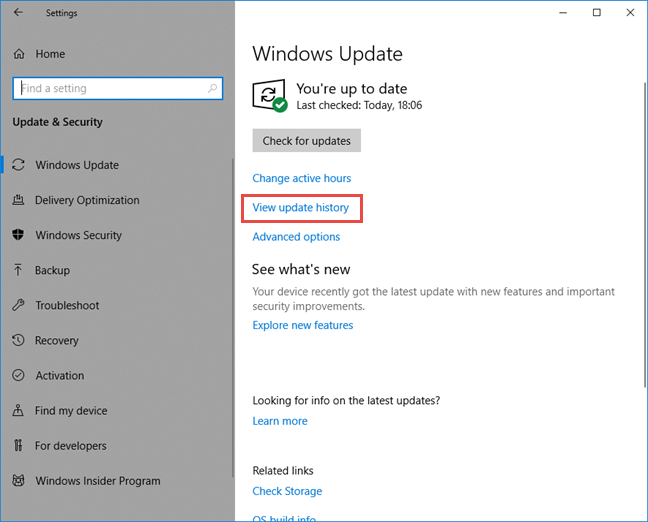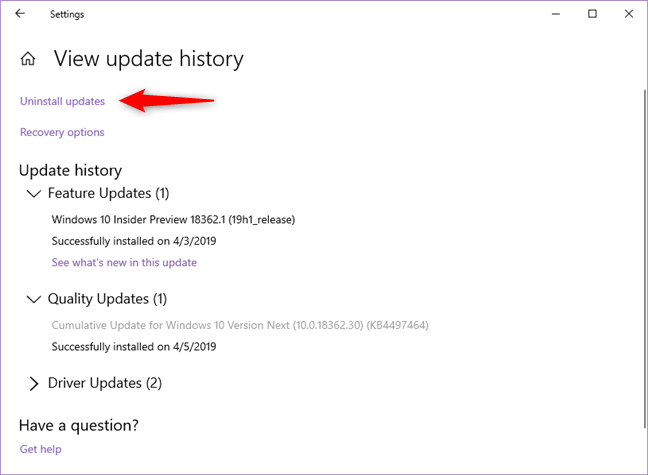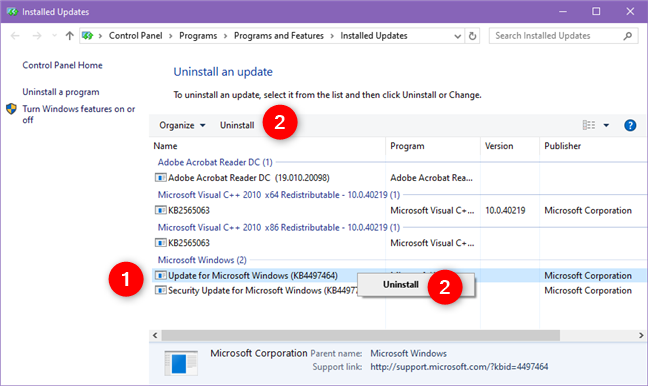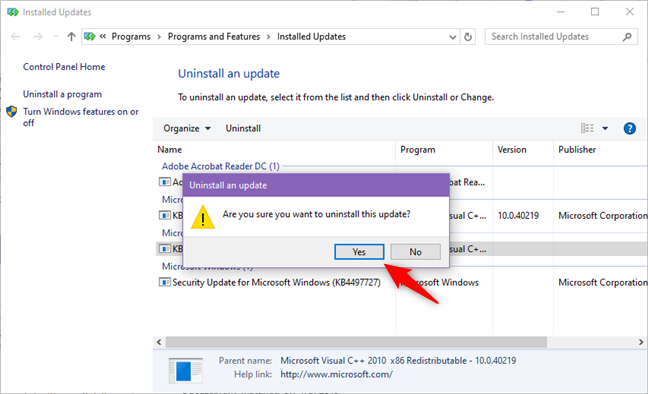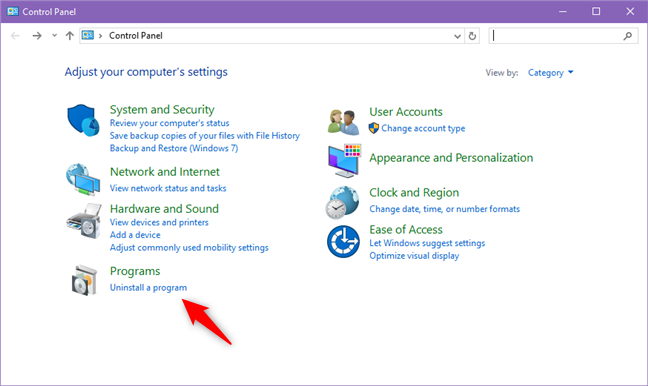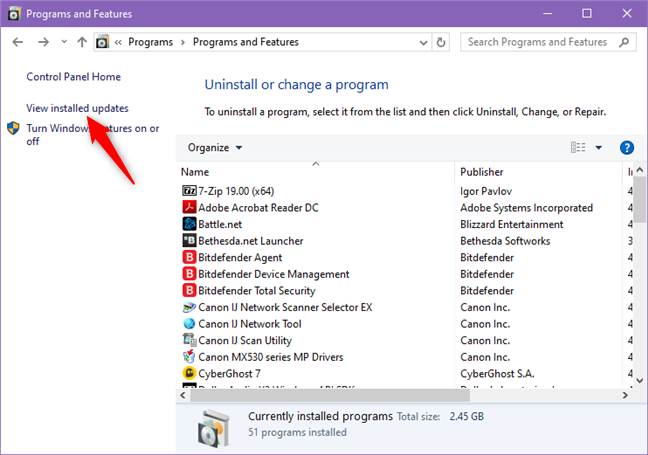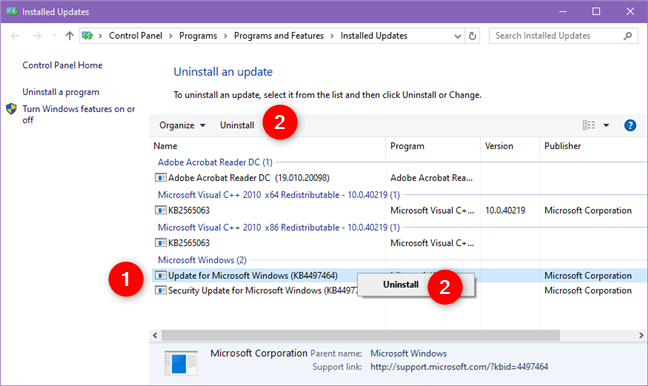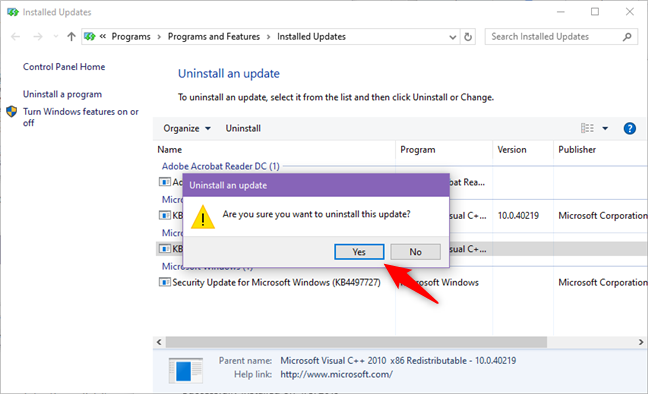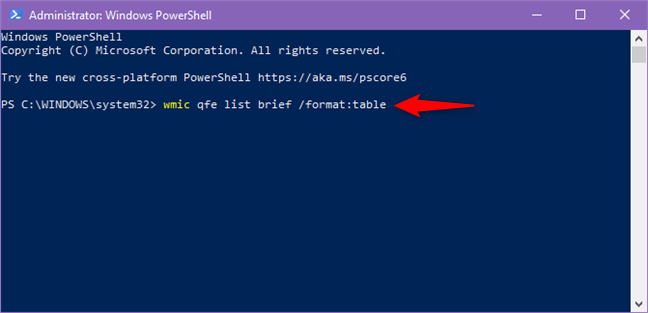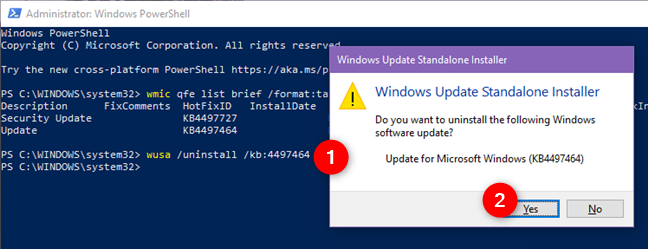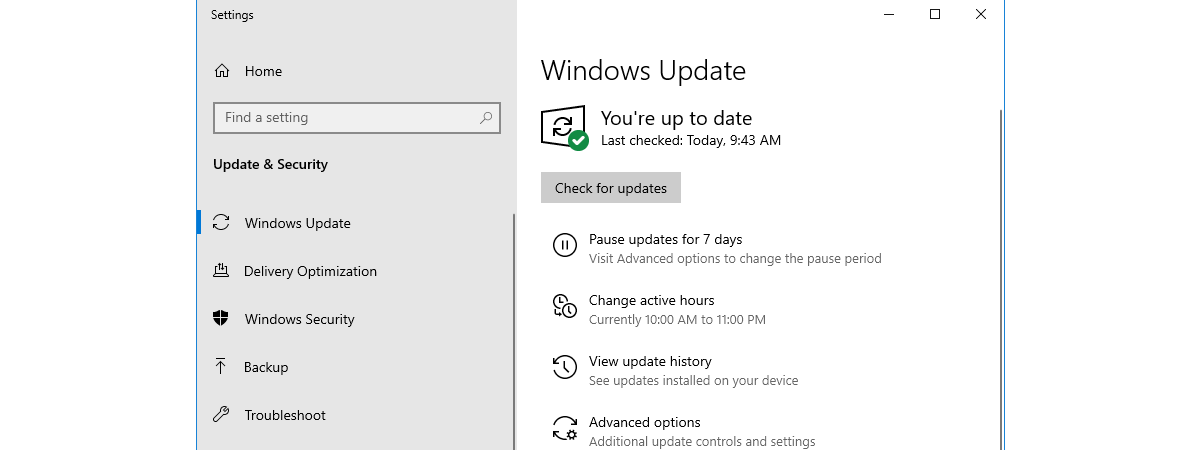
It is usually a good idea to install all the Windows 10 updates that are available for your computers and devices. However, from time to time, some updates might cause problems or crashes. Those are the times when you probably want to uninstall those Windows 10 updates. How do you do that? How do you "delete a Windows 10 update" that was already downloaded and installed on your PC? There are a few different ways to tackle this issue, and we share them in this tutorial:
1. Uninstall Windows 10 updates from the Settings app
Start the Settings app by clicking or tapping on its button from the Start Menu. In the Settings app, go to Update & Security.
On the Windows Update page, click or tap "View update history."
Now you see the "View update history" window. The first link on this page is called "Uninstall updates" - click or tap on it.
Windows 10 opens the Control Panel and shows you the list of "Installed Updates." The list includes updates for Windows 10 as well as for other software installed on your PC. Find the Microsoft Windows section and locate the update that you want to remove. Then, select it and press the Uninstall button from the header of the list, or right-click on the update and click/tap Uninstall in the contextual menu.
Windows 10 asks you to confirm that you want to uninstall that update. Answer Yes if you still do, or No if you have changed your mind.
2. Uninstall Windows 10 updates from the Control Panel
You can also stick to using only the Control Panel if you want to uninstall updates from Windows 10.
Open the Control Panel (a quick way to do it is to search for it) and click the "Uninstall a program" link from under Programs.
On the left side of the "Programs and Features" window, click "View installed updates."
The Control Panel now opens the list of "Installed Updates." It includes updates for Windows 10 as well as for other software installed on your PC. Find the Microsoft Windows section and locate the update that you want to remove. Then, select it and press the Uninstall button from the header of the list, or right-click on the update and click/tap Uninstall in the contextual menu.
Windows 10 asks you to confirm that you want to uninstall the update. Click or tap Yes to go ahead.
3. Uninstall Windows 10 updates from the Command Prompt or PowerShell
You can also uninstall Windows 10 updates with the help of the Command Prompt or PowerShell.
Start by launching the Command Prompt or Powershell as administrator. Then, type the following command: wmic qfe list brief /format:table.
The above command displays all the system updates installed for Windows 10. Identify the update that you want to remove, and then type the following command to uninstall it: wusa /uninstall /kb:HotFixID, where HotFixID is the identification number of that update.
As an example, let's say that we want to uninstall the update KB4497464. To do that, we should type: wusa /uninstall /kb:4497464. Press Enter on your keyboard and Windows 10 loads a dialog window where it asks if you are sure that you want to uninstall that update. Click or tap Yes, or press the Y key on your keyboard, to confirm the action.
The update is now uninstalling and should be done in a couple of moments.
What is your favorite way to uninstall updates from Windows 10?
These are the methods we know for uninstalling updates from Windows 10. Which one do you like most? Do you know other methods? Also, if you have anything to add to this guide, do not hesitate to leave a comment below.


 11.04.2019
11.04.2019