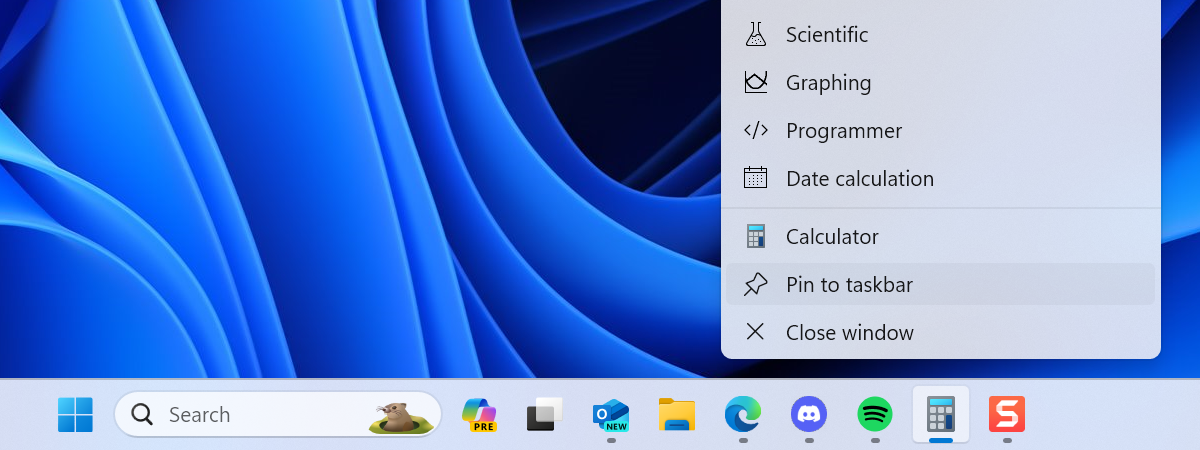If you are using Windows 11 or Windows 10, you’ve certainly noticed that, by default, all the icons shown on the taskbar are grouped. This means that multiple windows of the same app are displayed as a sole icon. While it’s a good design choice for most people, offering space to fit more taskbar buttons and a cleaner experience, it’s also something some may not want. Taskbar grouping can make it hard to switch between different windows quickly, especially if you have many apps open at the same time. Fortunately, both Windows 11 and Windows 10 offer a way to ungroup taskbar icons and show labels for each window so you can easily find and access the ones you want. Would you like to never combine taskbar icons in Windows? If the answer is yes, read on. In this tutorial, I’ll show you how to do that in Windows 11 and Windows 10:
How to ungroup taskbar buttons in Windows 11
The option to ungroup taskbar icons in Windows 11 is a relatively recent addition to the operating system. In order to be able to control the Windows 11 taskbar grouping, you need to update your operating system to version 23H2 or at least version 22H2 with Moment 4. If you did update Windows 11, then here’s how to un-combine or never combine taskbar icons:
Step 1. Open Taskbar settings
To access the Taskbar settings, right-click or press and hold on an empty area on your taskbar. In the context menu that shows up, click or tap Taskbar settings.
Open Windows 11's Taskbar settings
Alternatively, you can open the Settings app, select Personalization in the left sidebar, and click or tap the Taskbar entry on the right pane.
In Windows 11's Settings go to Personalization > Taskbar
Step 2. Disable Windows 11’s taskbar grouping
Now that you’re on the Taskbar settings page, scroll down to the bottom and click or tap on Taskbar behaviors.
Click or tap the Taskbar behaviors entry
Here, you’ll find a dropdown menu called “Combine taskbar buttons and hide labels.” This is where you can change the way taskbar icons are displayed.
By default, Windows 11 is set to Always group taskbar icons and hide their labels.
Combine taskbar buttons and hide labels
To ungroup taskbar items in Windows 11, open the drop-down menu next to “Combine taskbar buttons and hide labels” and choose one of the other two options available:
- When taskbar is full: This makes Windows 11 group your taskbar icons only when there is no more space for them on the taskbar.
- Never: This instructs Windows 11 never to combine taskbar icons, which means that the open apps will always show a separate icon and label for each window on your taskbar.
How to ungroup taskbar icons in Windows 11
TIP: If you want, on the Taskbar settings page, you can further customize how your taskbar looks. For example, you can change the alignment of your taskbar icons from center to left. Or, you can add or remove some of the icons from the taskbar, such as Search, Task view, and Widgets.
Step 3. Enjoy an ungrouped taskbar on your Windows 11
Once you’ve changed the taskbar settings, you’ll see all the open windows ungrouped on your taskbar. They will display their labels, which may make it easier for you to switch between them.
A Windows 11 taskbar that never combines icons
You can now start enjoying your new ungrouped taskbar in Windows 11! 🙂
How to ungroup taskbar items in Windows 10
Just like in Windows 11, the Windows 10 taskbar buttons for the same app are grouped together. This is the default setting in the operating system, and it’s designed to help you save space and keep your desktop organized. However, it can also make it harder to switch between all the windows open by the same app. The good news is that you can change this setting and have every open window shown as a separate button on your taskbar. Here’s how to ungroup taskbar icons in Windows 10:
Step 1. Open the Taskbar settings
On your Windows 10 computer, right-click or press and hold on an empty area of the taskbar. Then, select Taskbar settings in the context menu.
Open Taskbar settings in Windows 10
Alternatively, you can launch the Settings app, go to Personalization, and select Taskbar in the left sidebar.
In Windows 10's Settings, go to Personalization > Taskbar
Step 2. Disable or change the taskbar grouping
Either way, you should now see the Taskbar page in the Settings app. On the right side of the window, scroll until you find the section called “Combine taskbar buttons.” The drop-down menu under it should say “Always, hide labels,” just like it does in the next screenshot.
Combine taskbar buttons in Windows 10
If you want to ungroup the taskbar icons on your Windows 10 computer, click the drop-down menu and choose one of the following options:
- When taskbar is full: If you select this option, Windows 10 will group the taskbar buttons, but only when there’s no space to show them all separately. If there’s enough space, the taskbar icons are ungrouped.
- Never: This option makes Windows 10 never combine taskbar icons. Each open window is displayed as a separate button on the taskbar, no matter how many of them are open at the same time.
How to change Windows 10's taskbar grouping
TIP: The Taskbar page in the Settings app also has other options for changing the way your Windows 10 taskbar works and looks. For ideas, check this guide: How to customize the taskbar in Windows 10.
Step 3. Enjoy your Windows 10 taskbar with no grouping
You can now close the Settings app and check how your new ungrouped Windows 10 taskbar looks.
A Windows 10 taskbar that never combines icons
From now on, you can enjoy a taskbar that never combines (or just sometimes) icons. 🙂
Do you prefer to ungroup taskbar icons?
As you’ve seen, ungrouping items on the taskbar is quite easy, regardless of whether you’re using Windows 11 or Windows 10. While I prefer having my computers set always to combine taskbar buttons, you may prefer an ungrouped taskbar. If you do, why is that? Do you believe it’s a feature that improves your workflow and user experience? Let me know in the comments section below.


 28.11.2023
28.11.2023