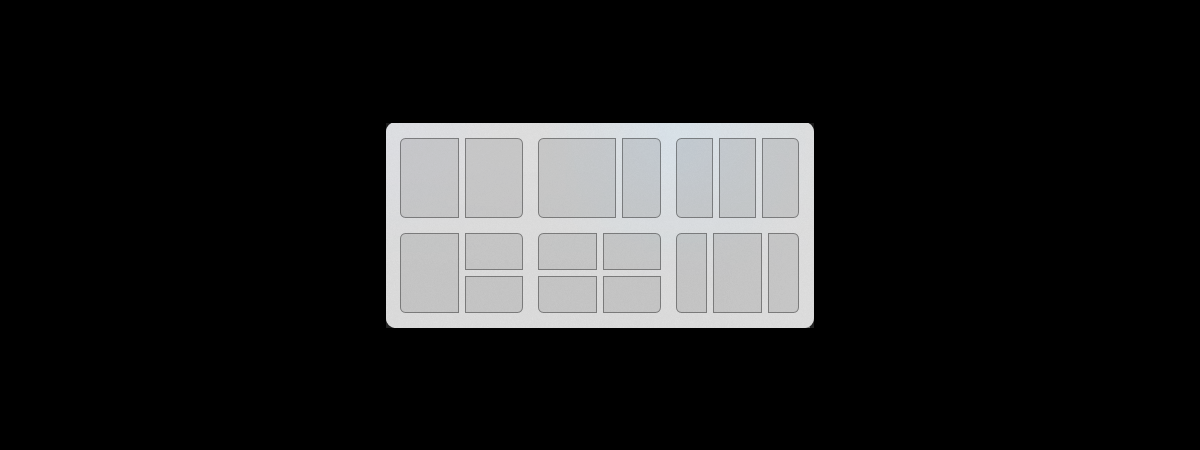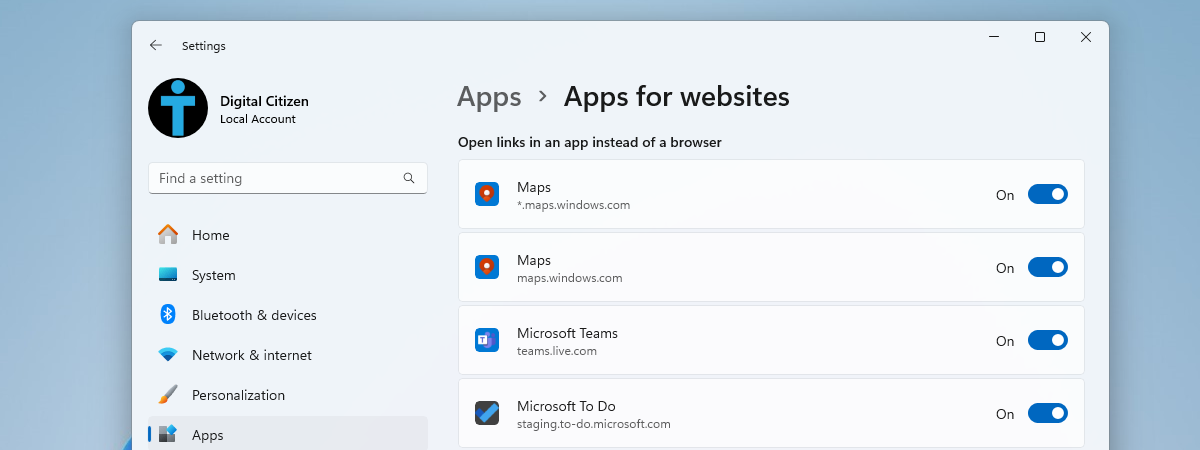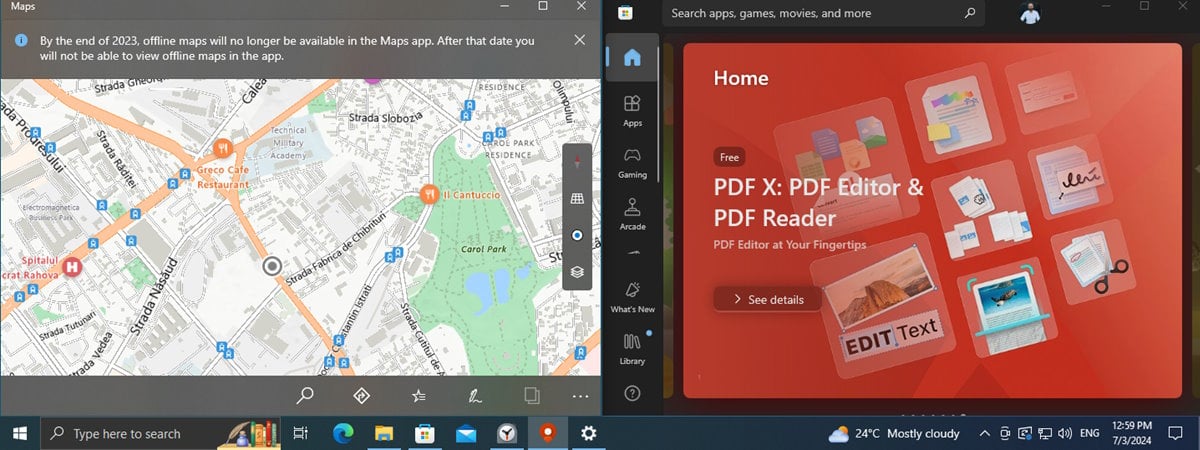
The split screen feature in Windows 10 is perfect for multitasking, especially on a large display. It allows you to view apps side by side, on top of each other, or in a combination of both, snapping up to four windows on the screen simultaneously. With Snap Assist, positioning each window is easier than ever. In this tutorial, I’ll show you how to split your screen in Windows 10 and arrange your apps side by side. While this may sound easy to do, it’s not always the case, especially when you want to place four apps side by side. Without further ado, let’s begin:
About Snap and Snap Assist in Windows
Snap is the official name for the Windows split screen feature, and it has been around since Windows 7. In earlier Windows versions, Snap allowed users to arrange two windows side by side, each taking up half of the screen, which is especially helpful when comparing two documents or when moving files from one place to another.
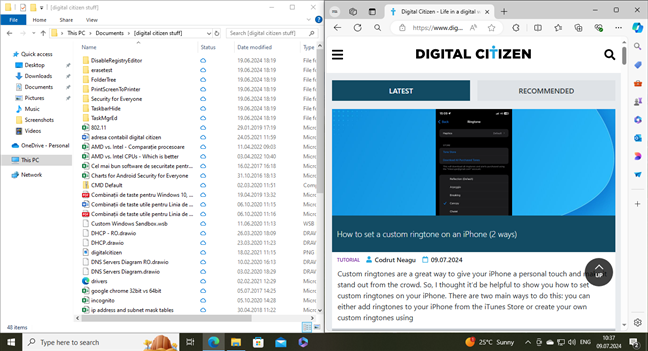
File Explorer and Microsoft Edge snapped side by side
In Windows 10, the split screen has been upgraded, allowing you to also snap three or four app windows on your screen (one for each corner). Moreover, you can accomplish this using either your mouse, keyboard, or finger (if you have a touch screen). This lets you compare or copy and paste data without the hassle of switching windows and losing track of what you were doing.
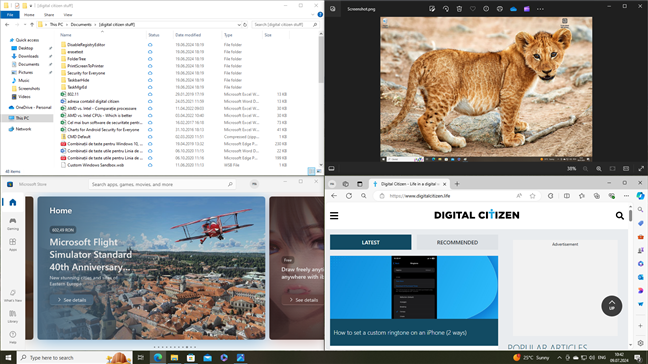
Having four snapped windows on the screen
As the name implies, Snap Assist is a feature that helps users snap windows side by side. If enabled, once you snap a window into place, Snap Assist lets you choose between your other open windows for the one you want to fit on the remainder of the screen.
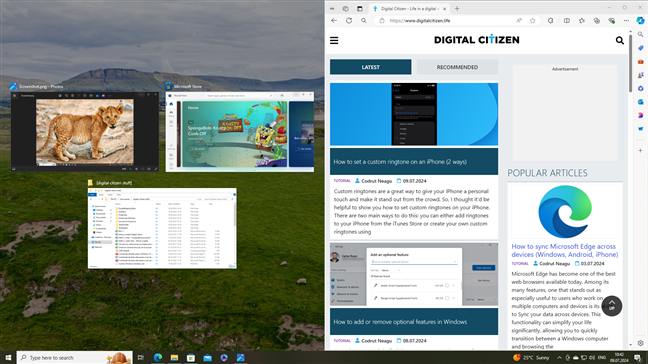
Snap Assist lets you choose between your unsnapped windows
Some apps cannot be used in split-screen mode at all. Others, like the Photos app, can only be minimized to a certain extent while still being useful. Therefore, depending on your display, they might not resize automatically as you’d expect when snapping them to take up a quarter of your screen.
How to enable split screen (Snap) and related settings like Snap Assist in Windows 10
The Windows 10 split screen and its related settings should be enabled by default, but you can always make sure they are turned on. Open the Settings app (Win + I) and head to System.
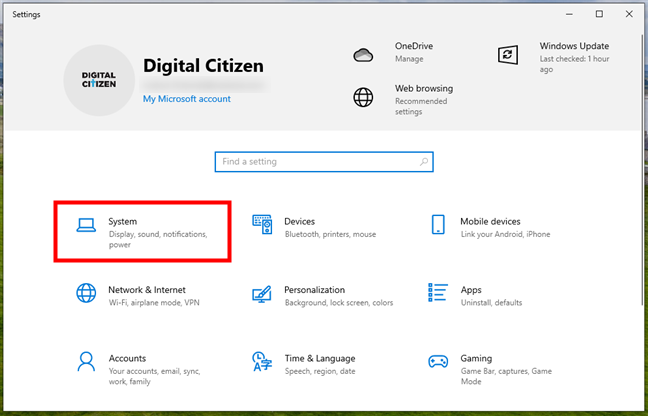
Access System in the Windows 10 Settings
In the left sidebar, scroll if you need to, and access the Multitasking tab. The split screen settings are displayed on the right-hand side. To use Snap and Snap Assist efficiently, all the following options in the Work with multiple windows section should be enabled:
- Snap windows: this is the main switch; you need it to be turned on in order for snapping and screen-splitting to be possible on Windows 10
- When I snap a window, automatically size it to fill available space: check this option so that when you drag and snap a window to the edge of the screen, it will resize to occupy the maximum available space next to it
- When I snap a window, show what I can snap next to it: this setting enables the Snap Assist feature which allows you to easily snap other windows alongside the currently snapped one
- When I resize a snapped window, simultaneously resize any adjacent snapped window: this option lets you resize two side-by-side windows at the same time when dragging the middle edge (where they meet) to the left or to the right
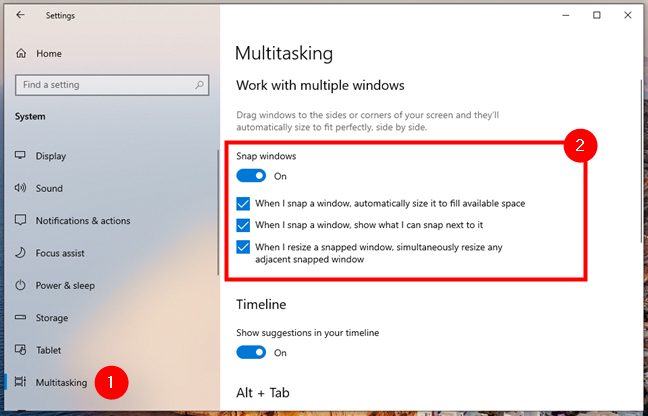
Multitasking settings
How to snap two windows side by side in Windows 10
The fastest way to use split screen and snap app windows is with keyboard shortcuts. Select one of the windows you want to snap and use these shortcut keys to snap it to the left side of the screen:
…or these shortcut keys to snap the window to the right side of the screen:
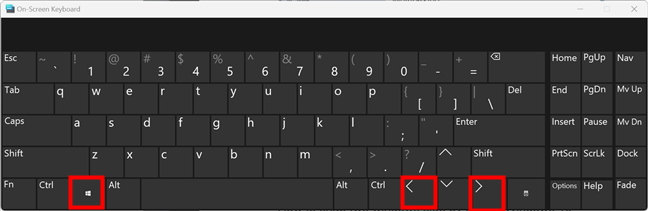
What are the shortcut keys to snap windows side by side
If you prefer using the mouse or your touch screen to snap, click or tap the title bar of a window to grab it and drag it to the left or right edge of the screen. A transparent overlay appears, showing a preview of the window’s placement. Release the mouse button or take the finger off the screen to snap the window into the indicated space.
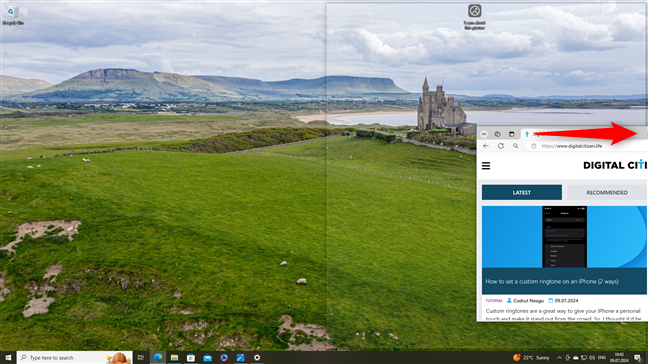
Dragging the window to the edge of the screen displays a transparent overlay
Whether you’re using your mouse or your keyboard, Snap Assist shows up on the empty half of the screen as soon as the first window is in place. Click or tap on the window you want to take up the other half of your screen. You can also use the arrow keys to move between the shown window previews, pressing Enter to choose the one you want taking up the remainder of the screen.
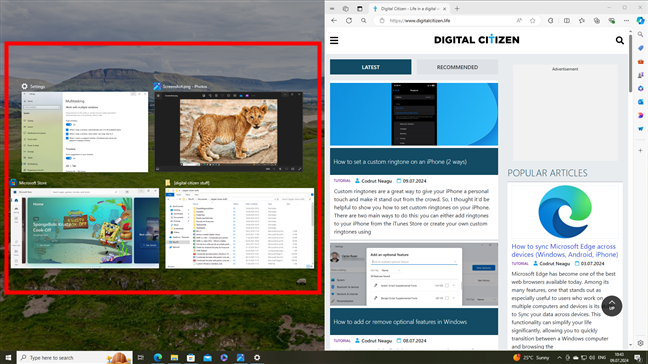
Click or tap on an app to snap it to the left side of the screen
If you want to exit Snap Assist without snapping a second window, press the Esc key (or click/tap anywhere else on the screen). The snapped window stays in place, and the others return to their initial position. Use the mouse or the keyboard shortcut corresponding to the free half of your screen if you want to snap a second window manually later on.
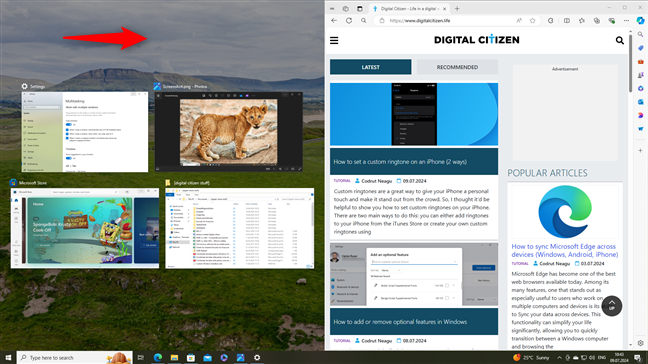
Click on an empty space or press the Esc key to exit Snap Assist
Note that you can easily resize the two side-by-side windows by clicking (or tapping on a touch screen, but it takes a few tries) on the dark divider line between them and dragging it to either side of the screen. Hovering your cursor over the edge between the app windows highlights the divider line and makes it easier to click. Since the windows are snapped together, they resize simultaneously.
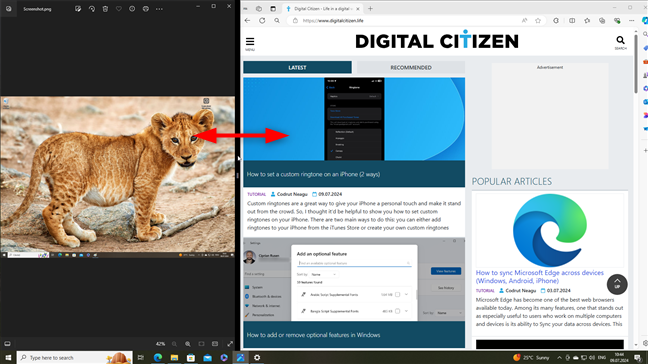
Drag the divider line to resize the windows
TIP: If you are using Tablet mode, there is an additional way to split your screen between two windows. For more details, read Windows 10 Tablet mode: Learn all about it and how to use it!
How to snap windows to the four corners of the screen using the keyboard in Windows 10
If you want to snap on a large screen and you need to access more than two windows, you can use Corner Snap to fit three or four windows on your display at the same time. If you prefer keyboard shortcuts, it’s easiest to first split your screen into two halves, as seen in the previous section, before using Corner Snap. Select one of the two windows snapped into place and use the keyboard shortcut:
…to move it to the upper corner of its half of the screen, or:
…to reposition it in the lower corner.
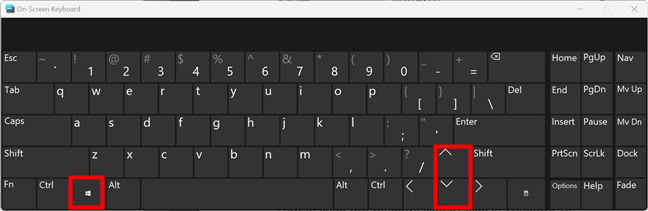
The shortcut keys to snap windows at the top or bottom of the screen
As soon as the window is moved, Snap Assist pops up, asking you to select one of the other open windows to fill the empty part of your screen. Use the arrows to navigate between the previews and press Enter to select a third window to display on your screen.
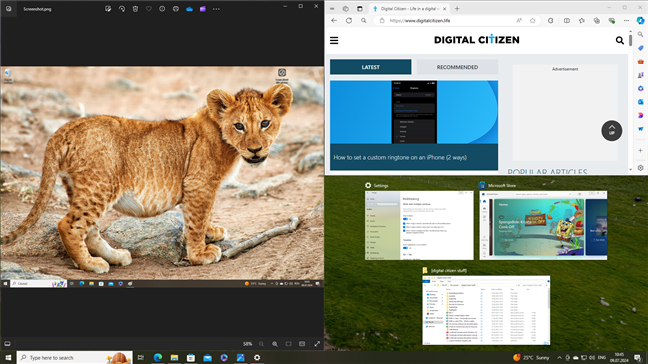
Select the third window to snap
Your screen is now split between three windows.
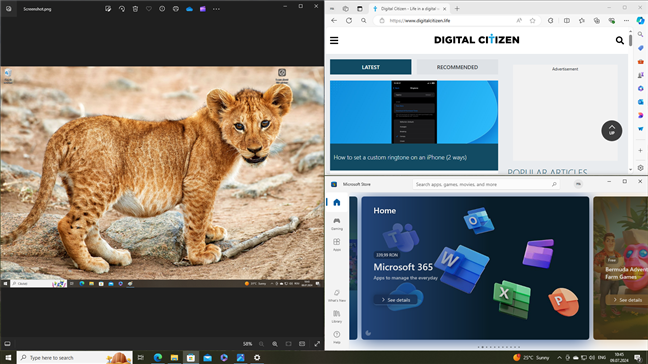
Snap three windows on your screen
To show four apps, you can select the window that takes up half of your screen and repeat the process. First, press the shortcut keys:
…to snap the window to one of the remaining corners, and then use Snap Assist to select another window for the empty corner showing the previews.
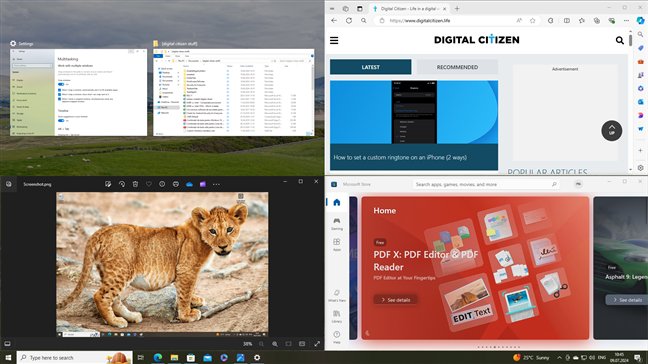
Choose a window for the remaining corner
You now have four app windows displayed on your screen at the same time.
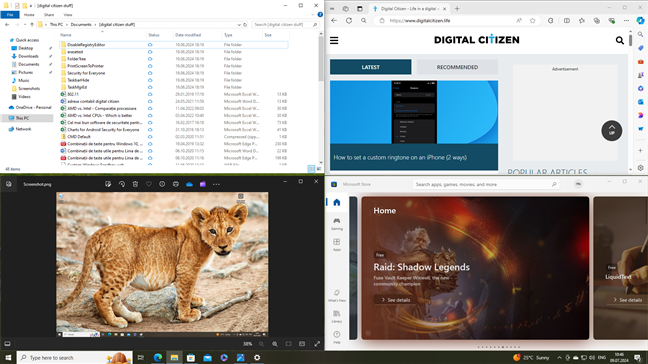
Your screen is split between four windows
If you want to start setting up your split screen corner windows from scratch and you want to do it using keyboard shortcuts, the process is a bit more complicated. Select a window and use the snap shortcut keys:
…to first move it to a side of the screen. Then, without releasing the Windows key, use:
…to move it to the desired corner. Releasing the Windows key before the app is in a corner makes Snap Assist pop up, and your screen just gets split in half. If this happens, press Esc to exit Snap Assist and continue with the second keyboard shortcut.
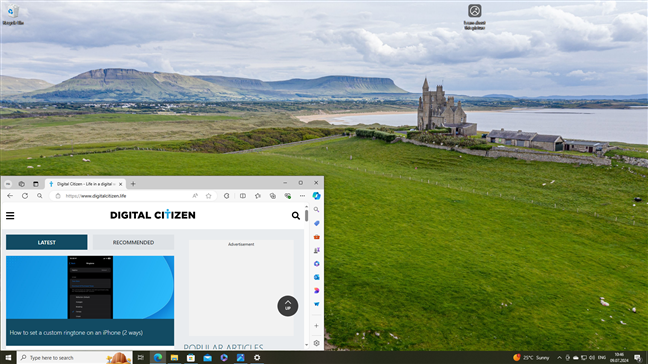
Snap a window to the corner
Once one corner is full, open another app window and use the same shortcuts to snap it into another corner. If you snap the first two windows on top of each other, Snap Assist pops up to fill the other half. But you can place them in opposite corners to avoid it. Keep in mind that Snap Assist appears only when there is no doubt over which part of your screen needs filling up.
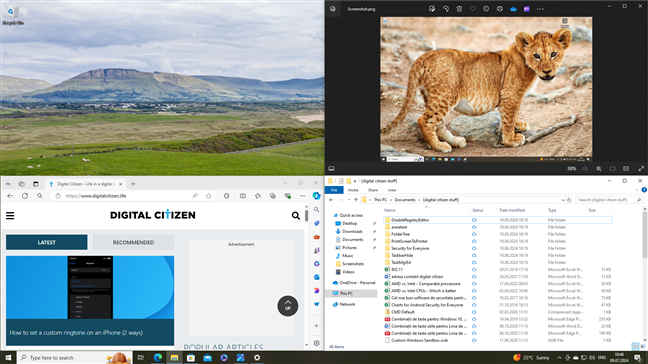
Placing windows in opposite corners avoids Snap Assist
You can use the same method to snap a third window into place. Snap Assist can no longer be avoided in this case, and shows up to help with the remaining corner. Choose a fourth window to snap, and you are done.
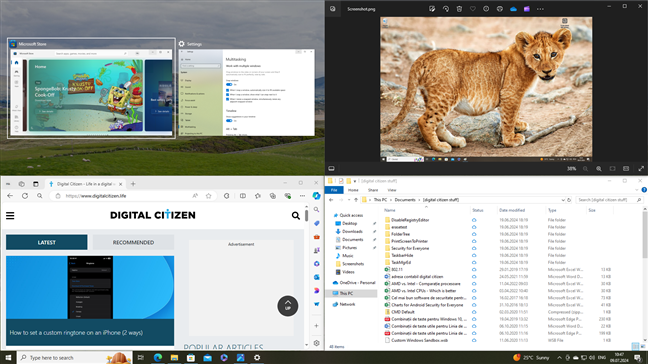
Use Snap Assist to finish splitting your screen in four
TIP: While there isn’t any shortcut to snap windows back to normal, as far as I know, you can drag any window with the mouse or touch. This will un-snap the window, allowing you to move and resize it freely. Or you can click or tap its Maximize icon (it looks like a rectangle) in the top-right corner.
How to snap windows to the four corners using the mouse in Windows 10
When it comes to fitting app windows into a quarter of the screen, the mouse is the best way to do it. Press the app’s title bar to grab it and drag it to one of the four corners of your screen to make the transparent overlay appear. Release the mouse button when you are happy with the placement preview.
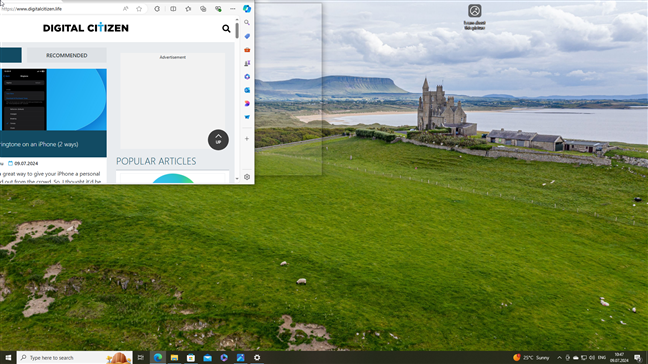
The transparent overlay shows the corner for your window
You can then open another window you want to use and do the same. The Snap Assist pops up to help you when either the left or right half is free or when a quarter of the screen remains empty. If you have a touch screen, you can also use your finger to drag and drop apps to the corner of the screen with this method. However, it might take several tries because the overlay doesn’t always show up when it comes to Corner Snap.
TIP: If you want to snap more instances of the same app to your display, here’s first how to open multiple windows of the same app.
How to split screen on multiple monitors in Windows 10
Snapping windows side by side works pretty much the same in Windows 10 when you have two or more monitors. To learn more, read: How to split screen on multiple monitors.
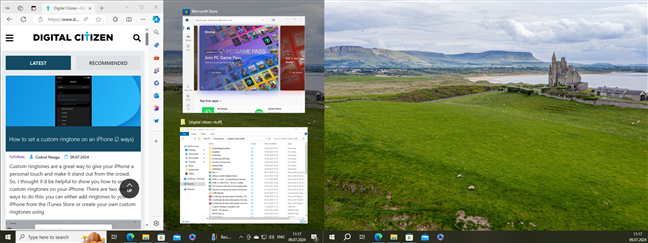
Using split screen with multiple monitors
That was it! In the end, would you mind letting me know…
How many apps do you use side by side when screen splitting in Windows 10?
I like using the split screen feature in Windows 10, but I typically stick to just two windows side by side. Adding more apps makes them too small on my monitors, and I end up wasting time searching for the information I need. How about you? Is your monitor large enough to fit four app windows comfortably? Do you use the split screen feature for work or fun? Share your thoughts and opinions in the comments section below.


 17.07.2024
17.07.2024