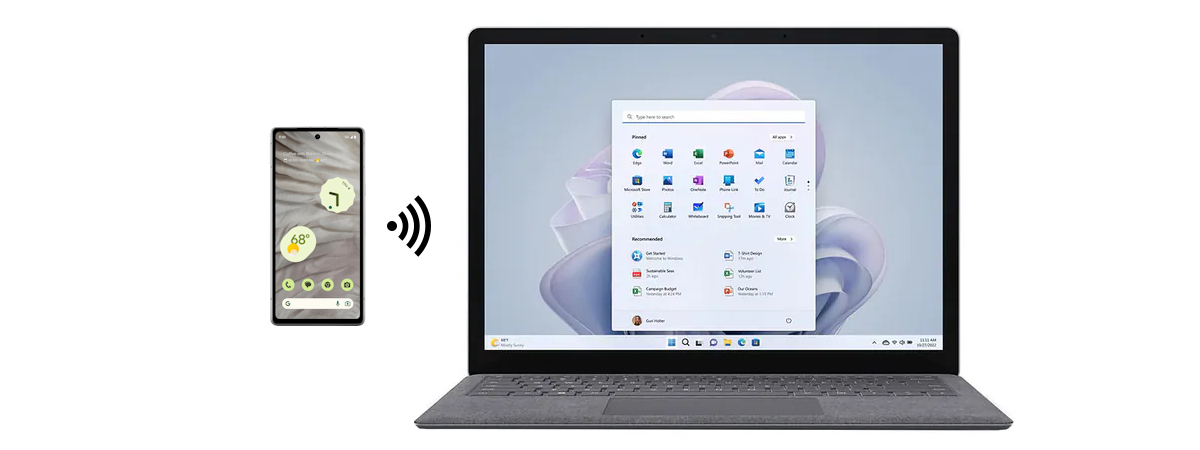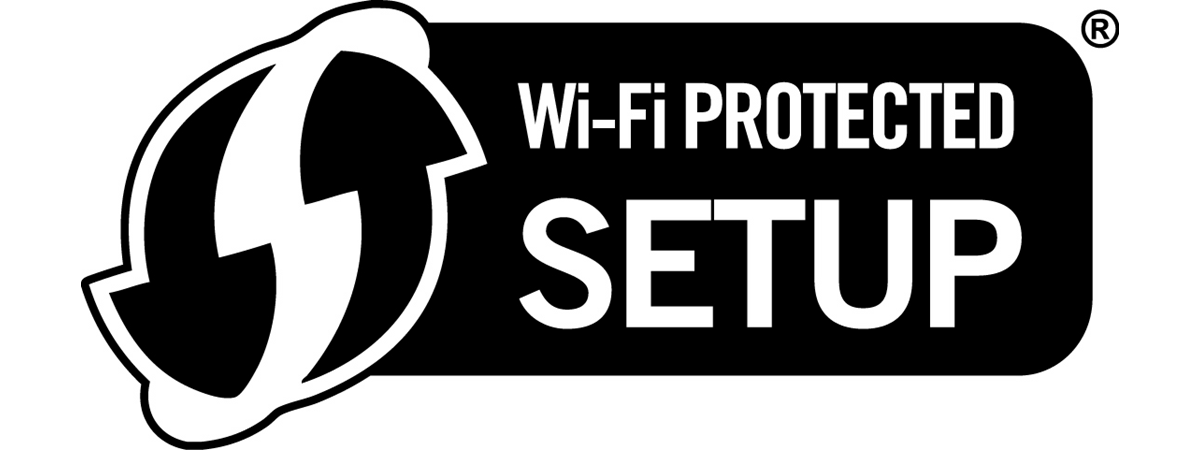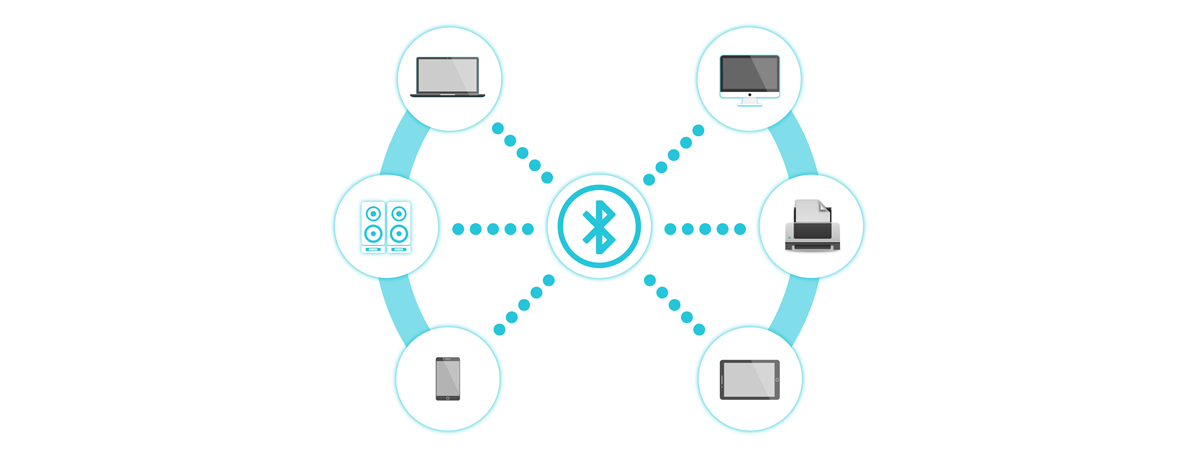
While most devices today come with a Bluetooth chip by default, knowing how to turn on Bluetooth on Windows 10 is another story. Enabling Bluetooth lets you connect and use devices such as smartphones but also accessories like mice, headsets, speakers, or keyboards on your Windows 10 computer. This tutorial shows you how to turn on Bluetooth on Windows 10 in five different ways:
NOTE: Before seeing how to turn Bluetooth on in Windows 10, you might first want to know what Bluetooth is, how it works, and how to get it on a PC.
1. How to enable Bluetooth in Windows 10 using Settings
The Settings app offers one of the most straightforward ways to turn Bluetooth on in Windows 10. Click or tap on the Settings button from your Start Menu or press Windows + I to open Settings and, inside the app, go to Devices.
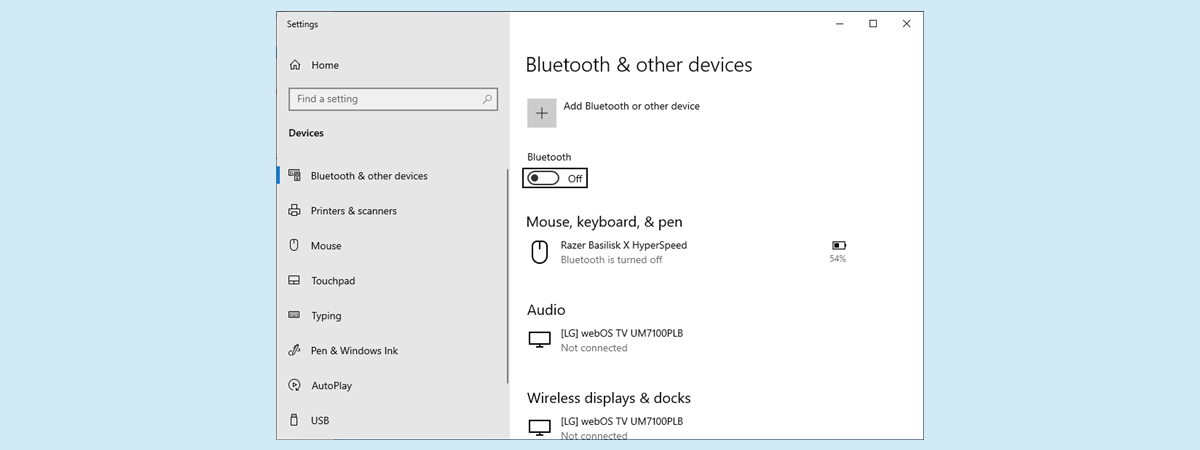
Open Devices in Windows 10's Settings
The Devices settings open in the “Bluetooth & other devices” tab. One of the first things you see on the right side of the window should be the Bluetooth switch. Set it On to enable Bluetooth on your computer.
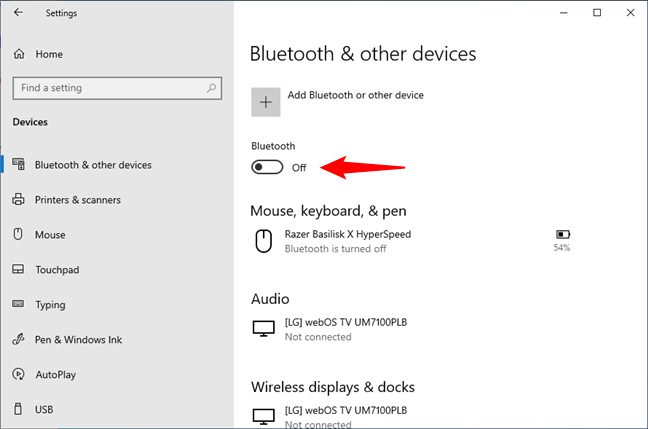
Turn on Bluetooth in Windows 10
When the switch is On, Bluetooth is active, and you can connect all kinds of devices and accessories using this wireless technology.
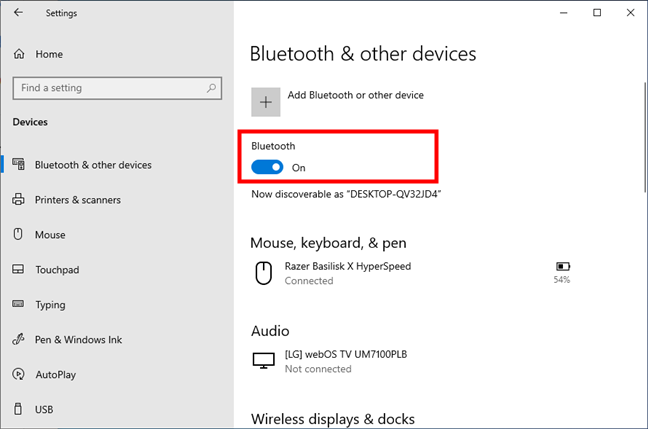
Bluetooth is turned on in Windows 10
You can open the Bluetooth settings again and turn Bluetooth Off when you no longer need it.
TIP: If you want to learn how to pair and connect Bluetooth devices to Windows 10, read this guide: Connect a Bluetooth mouse or keyboard & other devices to Windows.
2. How to turn on Bluetooth in Windows 10 using quick actions
In Windows 10, a faster way to enable Bluetooth is by accessing the quick actions from the action center. Open it with a click or tap on its button in the bottom-right corner of the screen, or use the Windows + A keyboard shortcut. Then, enable Bluetooth by pressing its button from the quick actions.
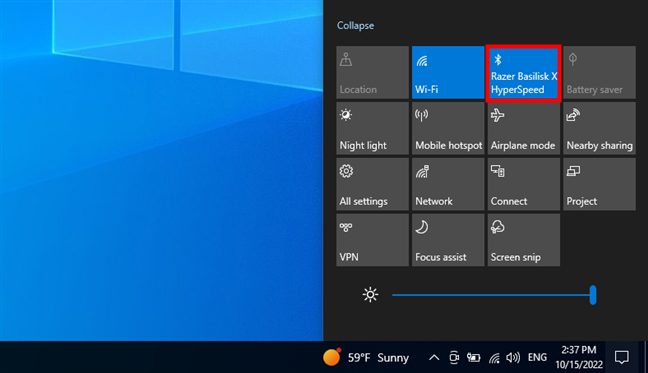
How to enable Bluetooth from Windows 10's quick actions
After enabling Bluetooth, its button becomes highlighted, like in the previous screenshot. You can click or tap the Bluetooth button again to disable Bluetooth. When Bluetooth is turned on, its quick actions button might also display the device currently connected through Bluetooth - in my case, a Razer Basilisk X HyperSpeed gaming mouse. If there are more devices connected, their number is displayed in brackets.
TIP: If Bluetooth is missing from Windows 10’s quick actions in the action center, you can manually add it. Here’s how to do that: The quick actions in Windows 10: access them, use them, customize them.
3. How to activate Bluetooth in Windows 10 using only the keyboard
What happens if you need to turn Bluetooth on using only your keyboard, like our reader Stumped101, who asks the following: “My mouse [uses] Bluetooth. How do I turn it on in Windows 10 using ONLY the keyboard? :(”?
You can access the Bluetooth settings illustrated in the first section of this guide using only your keyboard. Press Windows + I on the keyboard to open Settings. Type “bluetooth” in the “Find a setting” field, use the arrow keys to navigate to “Bluetooth and other devices settings,” and press Enter.
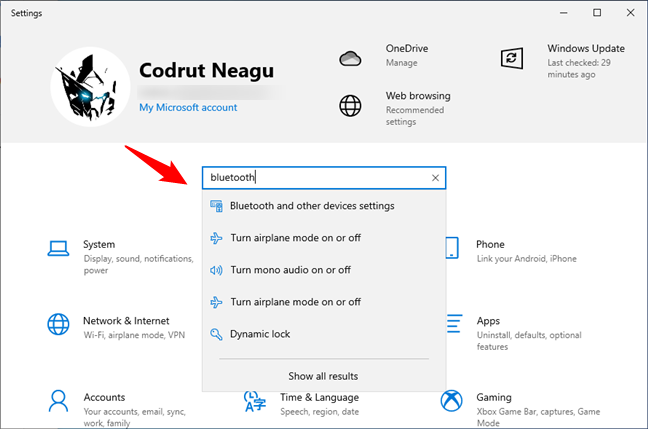
Open the Bluetooth settings using just the keyboard
In the Settings for “Bluetooth & other devices,” press the Tab key once, and the Bluetooth switch should become highlighted. Press the Spacebar on your keyboard to enable (or disable) it.
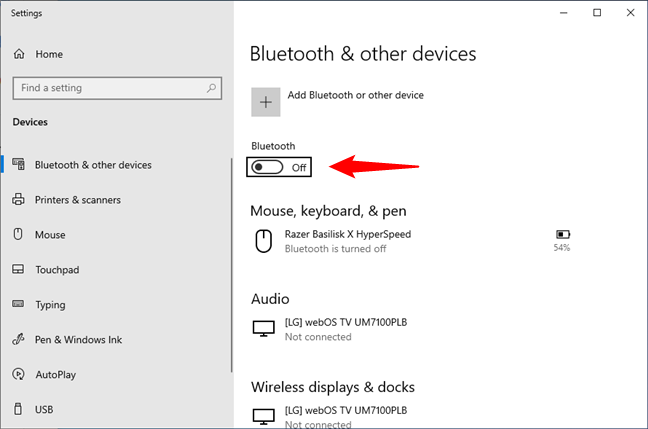
Press Spacebar to enable Bluetooth once you reach it
This is the surefire way to turn on Bluetooth using your keyboard. If Bluetooth is shown in the quick actions, you can also use the Windows + A keyboard shortcut to open the Action Center. Press Tab until one of the Quick actions is highlighted and then use the arrow keys to get to the Bluetooth button. Press Spacebar to enable it.
TIP: If Cortana is enabled, you can also use her to avoid the keyboard. For more details, read the last section of this guide.
4. How to turn on Bluetooth on Windows 10 from the Airplane mode Settings
Windows 10 also has a Bluetooth switch on the Airplane mode page from Settings. Use Windows + I to open Settings, and click or tap on “Network & Internet.”
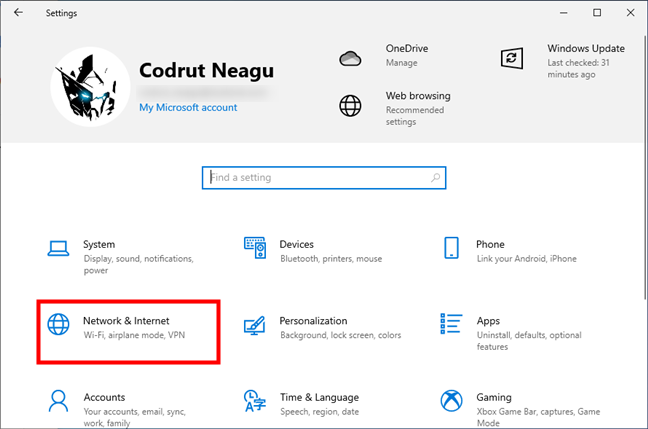
Access Network & Internet in Windows 10's Settings
Select Airplane mode on the left sidebar. Then, on the right side of the window, in the Wireless devices section, you will see a Bluetooth switch. Click or tap on it to turn it On.
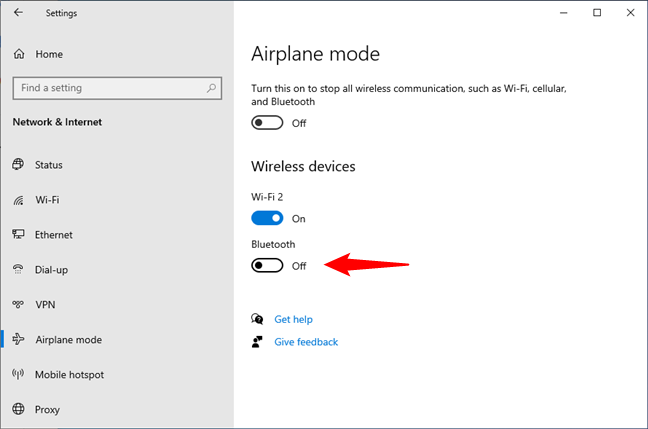
How to enable Bluetooth in Windows 10's Airplane mode
Once the switch is set to On, you can start connecting other devices to Windows 10 via Bluetooth. Press on it again if you want to disable Bluetooth.
NOTE: The Bluetooth switch in the Airplane mode tab works regardless of whether Airplane mode is enabled. However, turning on Airplane mode disables Bluetooth by default in Windows 10. To learn more, read Windows 10’s Airplane mode: 3 ways to turn it Off or On.
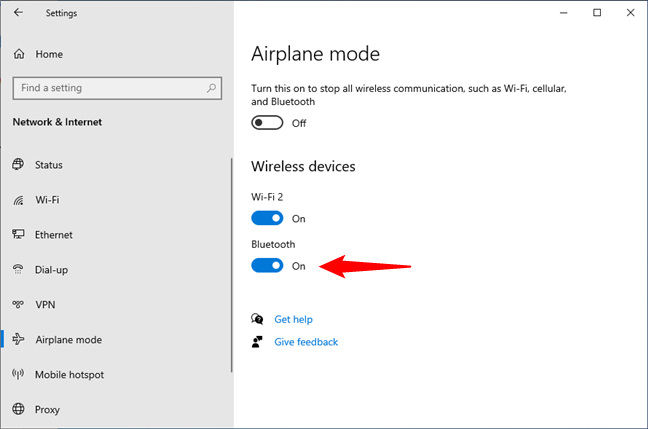
Bluetooth is turned on in Windows 10
5. How to open Bluetooth settings in Windows 10 using Cortana
You can also ask Cortana, Microsoft’s virtual assistant, to turn on Bluetooth. Unfortunately, she won’t do it no matter what you’ll ask her. I’ve tried saying “turn on Bluetooth,” “enable Bluetooth,” “start Bluetooth,” and “activate Bluetooth,” but nothing worked. However, I found that all of these commands can still be useful: regardless of which one I used, Cortana opened the Bluetooth settings.
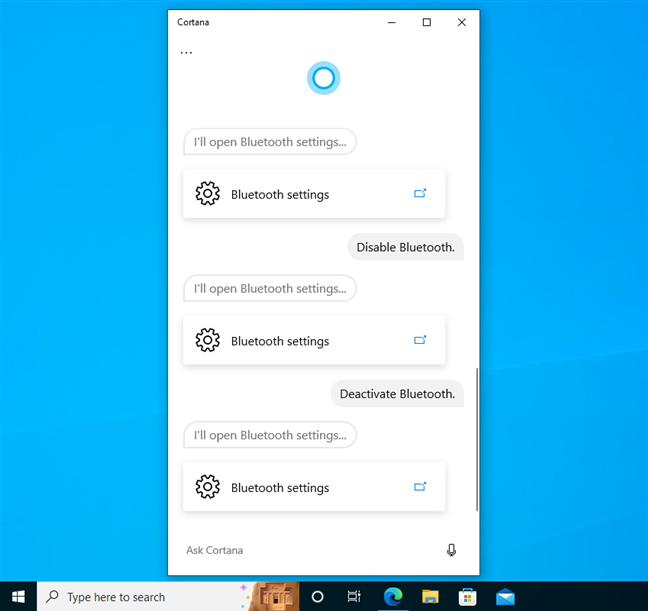
Ask Cortana about Bluetooth and she'll open Bluetooth settings
Why is that useful? Well, it can be a fast way to get to Bluetooth settings, where all you have to do is toggle the Bluetooth switch to turn it on or off.
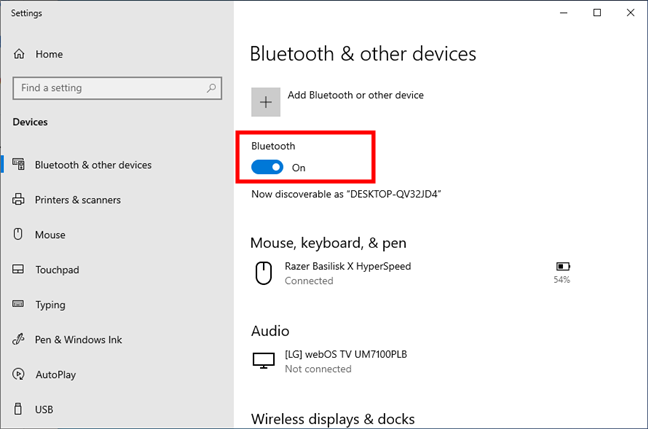
Cortana opens Bluetooth settings
BONUS: Is Windows 10 Bluetooth missing or not working?
The essential part of being able to use Bluetooth on your computer or laptop is having a Bluetooth chip on it. If your Windows 10 computer or device does not have a built-in Bluetooth chip, that’s why the Bluetooth settings are missing and why Bluetooth is not working on your PC. In that case, none of the steps in this article are available to you unless you add a Bluetooth adapter like this one.
If you’re sure you have a Bluetooth chip on your Windows 10 computer, I recommend you run the specialized Bluetooth troubleshooter from Windows 10. It will check for any errors, configuration mishaps, and faulty services that could stop Bluetooth from working. If you’d like to try the troubleshooter, type “bluetooth troubleshoot” in the search box on your taskbar, and then click or tap on the “Find and fix problems with Bluetooth devices” result.
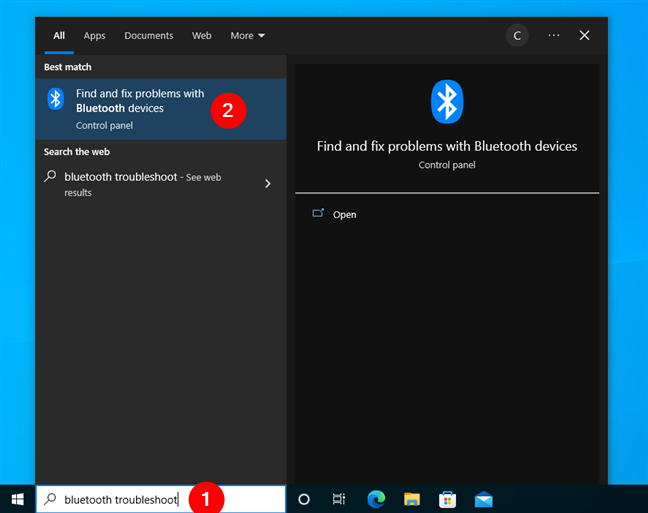
Search for Bluetooth troubleshoot in Windows 10
The troubleshooter is easy to use: just press Next and watch it check whether Bluetooth is available on your Windows 10 PC, if it’s turned on, etc.
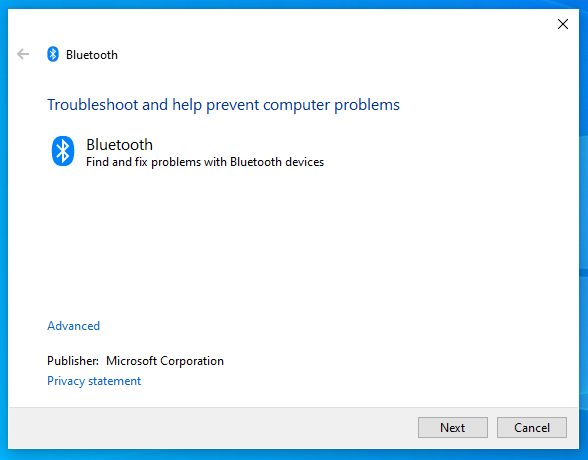
Bluetooth: Find and fix problems with Bluetooth devices
Hopefully, when the troubleshooting is over, Bluetooth will work on your Windows 10 PC again.
How often do you turn Bluetooth on and off?
Knowing how to turn on Bluetooth on Windows 10 can make your life easier when connecting other devices to your system. As you may have noticed from the screenshots in this article, I use a Bluetooth mouse, so I always have to keep Bluetooth on. What about you? How often do you access Bluetooth settings? What devices have you connected via Bluetooth? Let me know in a comment below.


 18.10.2022
18.10.2022