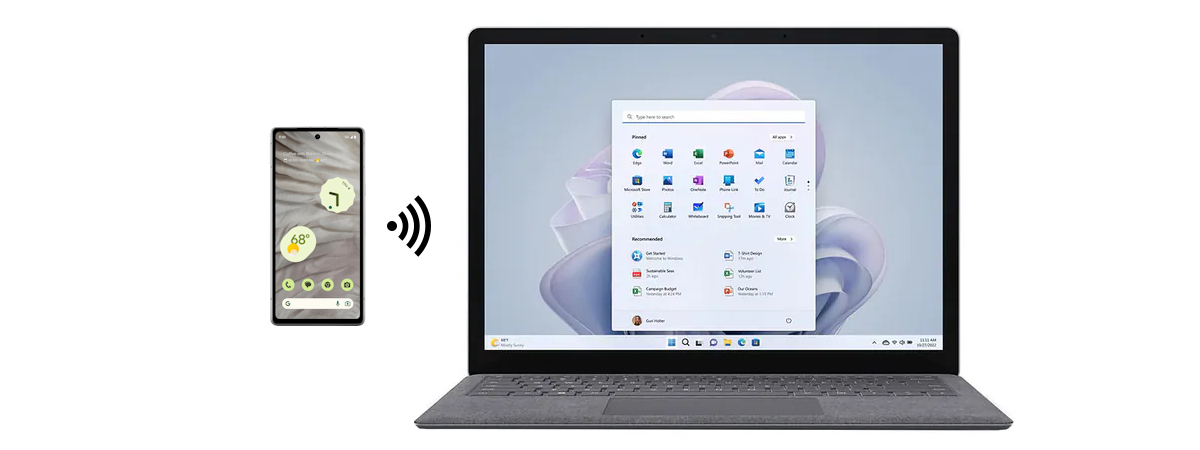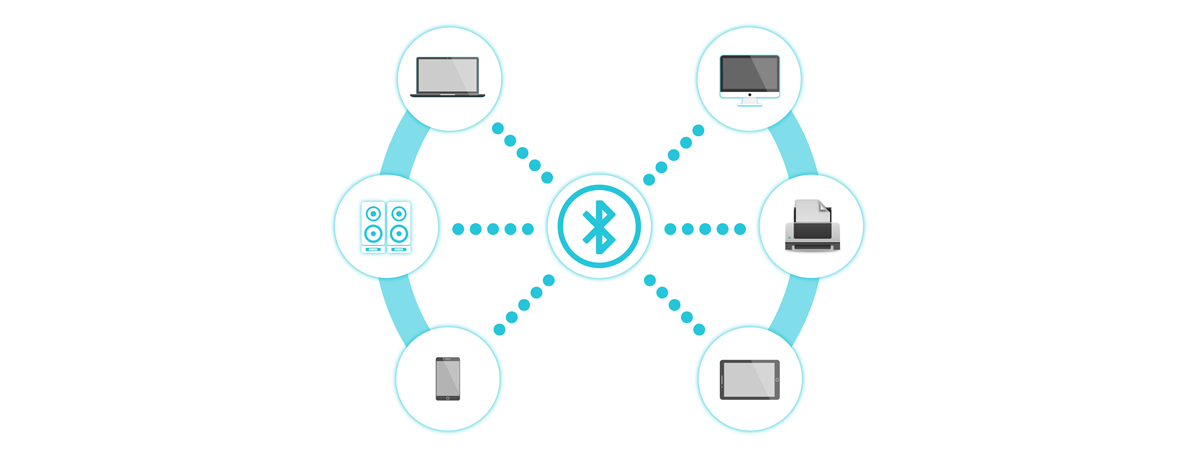
Bluetooth is one of the most widespread wireless technologies in the world. Most devices these days have it, and most of us use it. Whether on smartphones, laptops, or even desktop computers, Bluetooth is extremely useful when you need to connect devices such as mice, headsets, speakers, or keyboards. In this tutorial, we’re going to show you a couple of different ways of enabling Bluetooth in Windows 11 so that you can choose your favorite. Without further ado, let’s begin:
NOTE: Before anything else, you might want to know what Bluetooth is and how it works.
1. How to enable Bluetooth in Windows 11 using Settings
The standard way of turning on Bluetooth in Windows 11 is by toggling the Bluetooth switch from the Settings app. First, launch Settings using the Windows + I keyboard shortcut or by pressing its shortcut from the Start Menu. Then, select Bluetooth & devices on the left sidebar and turn the Bluetooth switch On to enable it on your Windows 11 computer.
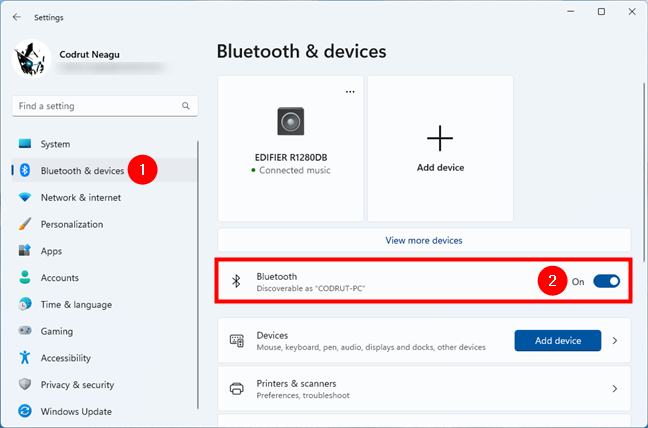
The Bluetooth switch from Windows 11's Settings
There’s also an alternative yet longer way of enabling Bluetooth on Windows 11 from the Settings app. Follow the same initial steps but, on the Bluetooth & devices Settings page, click or tap on “View more devices.”
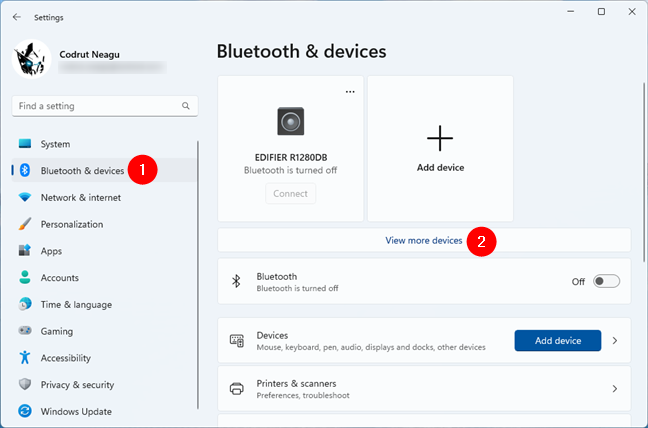
View more devices in Bluetooth & devices
That will bring you to the Devices page, where you’ll find another Bluetooth switch. Toggle it to turn Bluetooth On or Off depending on whether you want to enable or disable Bluetooth on your Windows 11 PC.
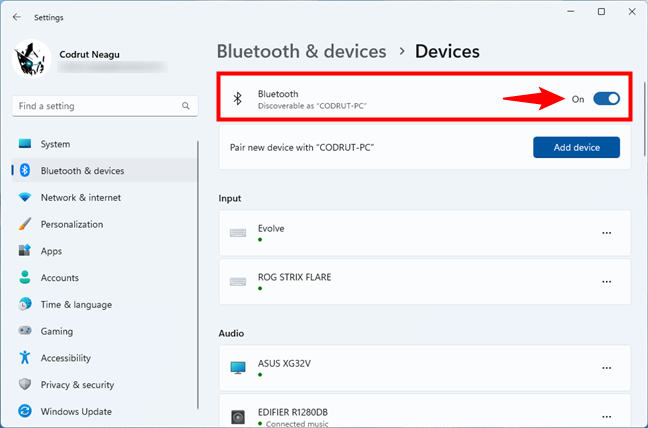
Turning Bluetooth on or off in Bluetooth & devices > Devices
TIP: If you want to pair and connect Bluetooth devices to your Windows 11 computer, here’s a tutorial just for that: Connect a Bluetooth mouse or keyboard & other devices to Windows.
2. How to turn on Bluetooth in Windows 11 using Quick Settings
The fastest and easiest way to enable Bluetooth in Windows 11 is via the Quick Settings. Open them by clicking or tapping on the network or sound icon from the taskbar, or by using the Windows + A keyboard shortcut. Then, click or tap the left Bluetooth button to turn it on.
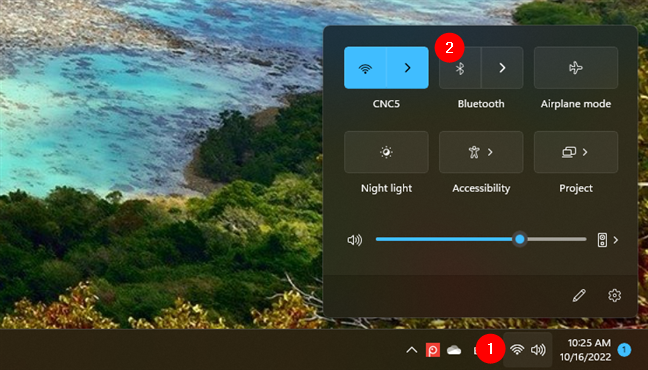
Enable Bluetooth in Windows 11 from the quick settings
Once you’ve activated Bluetooth, its button changes color, letting you know it’s on. Also, instead of simply showing Bluetooth under the button, Windows 11 will display the name of the Bluetooth device connected. Or, if there are more Bluetooth devices connected, it will tell you how many.
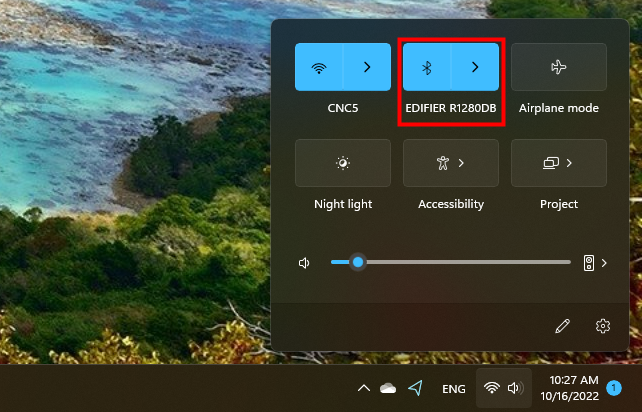
Bluetooth is turned on in Windows 11
The Quick Settings also offer an alternative way of turning on Bluetooth in Windows 11: instead of pressing the left Bluetooth button, click or tap the caret icon to its right.
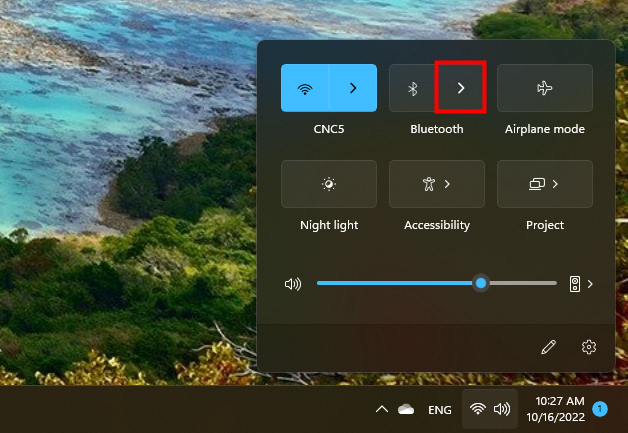
Access the detailed list of Bluetooth devices from the Quick Settings
Then, if Bluetooth is On, you’ll get the list of Bluetooth devices connected or available to pair. If it’s Off, you’ll just get a message saying that. Either way, you’ll also have a Bluetooth switch on the top-right corner of the fly-out, which you can use to turn Bluetooth on or off.
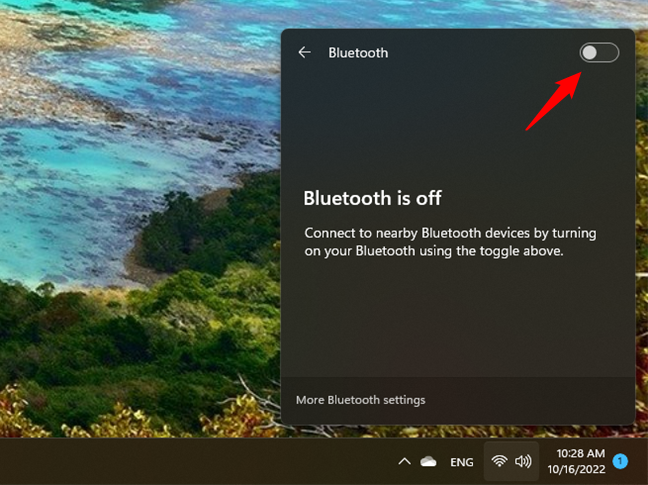
Activate Bluetooth from the list of devices in Quick Settings
TIP: If Bluetooth’s missing from the Windows 11 Quick Settings, you can add it. Here’s how to do that: How to use and customize the Windows 11 Quick Settings.
3. How to enable Bluetooth in Windows 11 using only the keyboard
In some situations, you might need to turn Bluetooth on using only the keyboard. For example, if you have only a Bluetooth mouse and somehow Bluetooth got disabled on your Windows 11 PC. Fortunately, you can activate Bluetooth using only your keyboard:
Press Windows + I on your keyboard to launch Settings, and once it opens, start typing “bluetooth.” That will load a list of search results in the Settings app: press the down arrow key to get to “Bluetooth and other devices settings.” Then, press Enter.
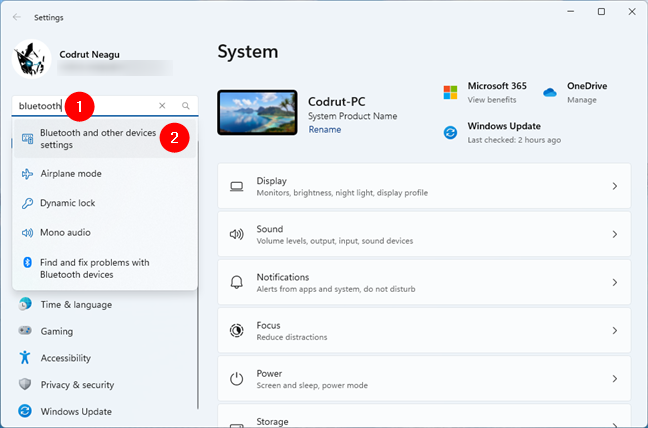
Bluetooth and other devices settings
This will bring you to the “Bluetooth & other devices > Devices” page from Settings. Now press the Tab key repeatedly until the Bluetooth switch is highlighted. Finally, press Space on your keyboard to enable or disable Bluetooth on your Windows 11 PC.
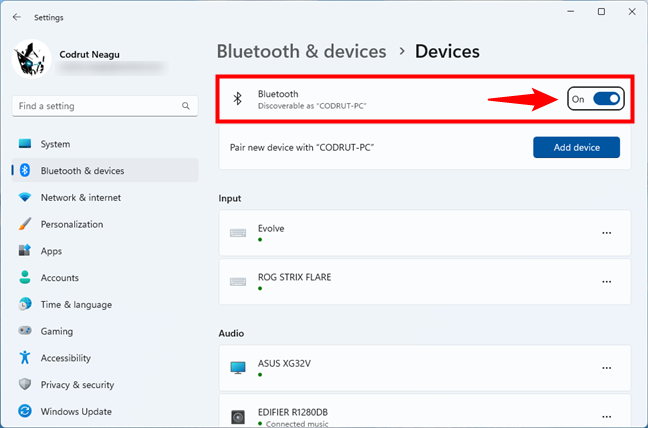
How to turn on Bluetooth on Windows 11 without a mouse
Another way to turn on Bluetooth using just your keyboard is through the Quick Settings. Press the Windows + A keyboard shortcut to open them and then press Tab until the first button from the Quick Settings is highlighted. Then, press the right arrow key to reach the Bluetooth button and press Space to turn it on.
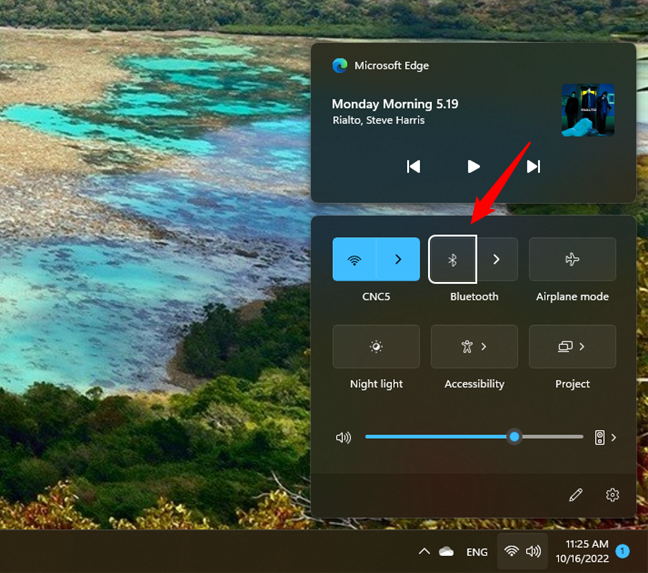
How to enable Bluetooth using only the keyboard in Windows 11
TIP: If you’ve also configured Cortana on your Windows 11 computer, you can use her too in order to reach the Bluetooth settings. For that, check the instructions in the last section of this tutorial.
4. How to activate Bluetooth in Windows 11 from the Airplane mode Settings
A Bluetooth switch is available on the Settings’ Airplane mode page also. Launch Settings (Windows + I), and select “Network & Internet” on the left sidebar. Then, on the right, click or tap on Airplane mode.
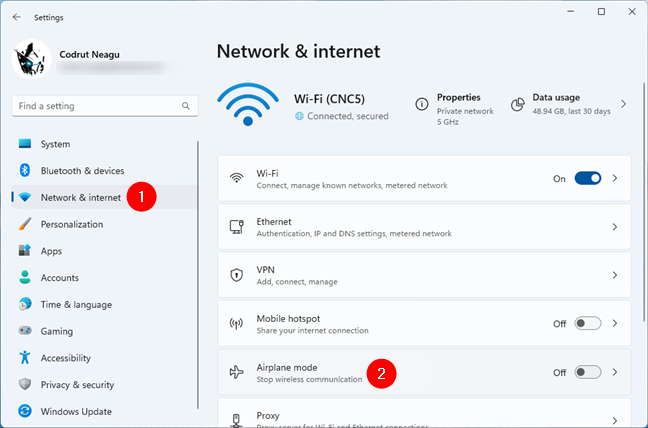
Airplane mode settings in Windows 11
The Airplane mode page that loads now includes a Bluetooth switch. Toggle it to turn Bluetooth On or Off depending on what you want.
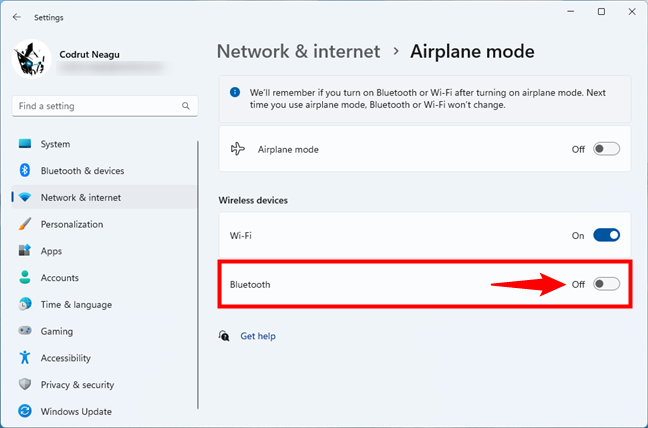
The Bluetooth switch from the Airplane mode settings
NOTE: The Bluetooth switch from the Airplane mode enables or disables Bluetooth regardless of whether you’ve activated Airplane mode or not. But keep in mind that enabling Airplane mode will still turn off Bluetooth.
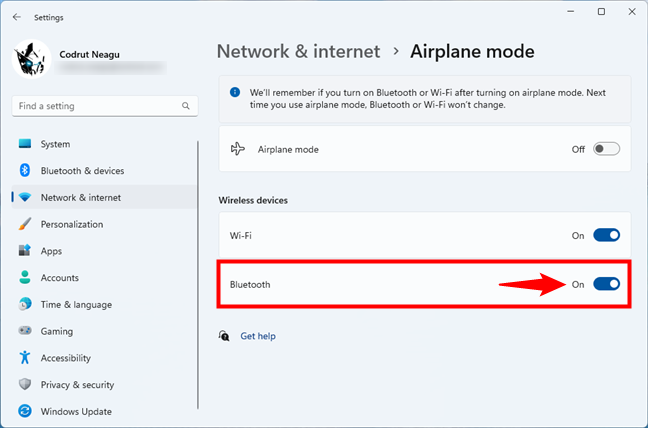
Turning on Bluetooth in Windows 11 from Airplane mode
5. How to open Bluetooth settings in Windows 11 using Cortana
Cortana can also help you enable or disable Bluetooth. Although she can’t do it directly, she can give you quick access to the Bluetooth settings in Windows 11. Open Cortana and say one of these commands: “turn on Bluetooth,” “enable Bluetooth,” “start Bluetooth,” or “activate Bluetooth.” Any of them will make Cortana open the Bluetooth settings.
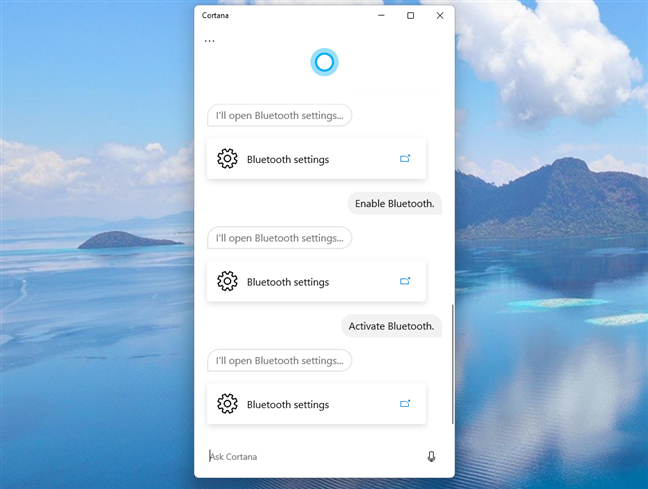
Using Cortana to open the Bluetooth settings
Then, on the Bluetooth Settings page, you can toggle the Bluetooth switch On or Off using either your mouse or keyboard.
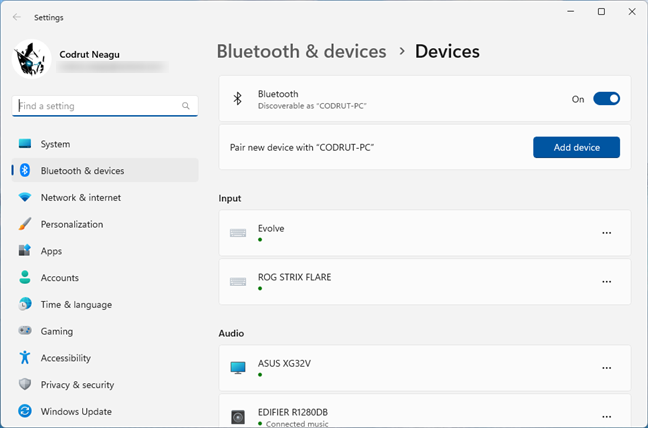
The Bluetooth settings from Windows 11
What if Bluetooth is not working in Windows 11? Did it disappear?
If Bluetooth doesn’t work on your Windows 11 computer, there are two possibilities: you don’t have Bluetooth, or Bluetooth stopped working. So, are you sure you have Bluetooth? Before anything else, you should check whether your laptop or desktop computer is equipped with a Bluetooth chip or a Wi-Fi card that also supports Bluetooth. If it doesn’t, the instructions in this tutorial won’t work on your Windows 11 PC, simply because Bluetooth is missing. In that case, you’ll need to buy a Bluetooth adapter such as this one.

TP-Link USB Bluetooth Adapter for PC
If, however, your Windows 11 PC has Bluetooth, but it disappeared, then something is wrong. In this case, the best thing you can do is troubleshoot Bluetooth using Windows 11’s built-in tool, adequately called “Bluetooth: Find and fix problems with Bluetooth devices.” To find it, click or tap the search button on the taskbar, enter the search terms “bluetooth troubleshoot,” and select the “Find and fix problems with Bluetooth devices” result.
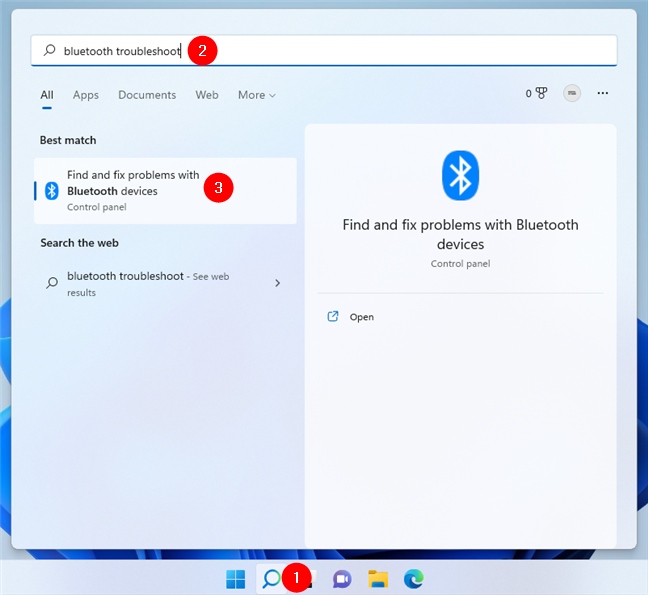
Bluetooth: Find and fix problems with Bluetooth devices
This will launch a Bluetooth troubleshooter to check whether Bluetooth is turned on, its service is running, etc. Just press Next a couple of times, and Bluetooth should be working again when done.
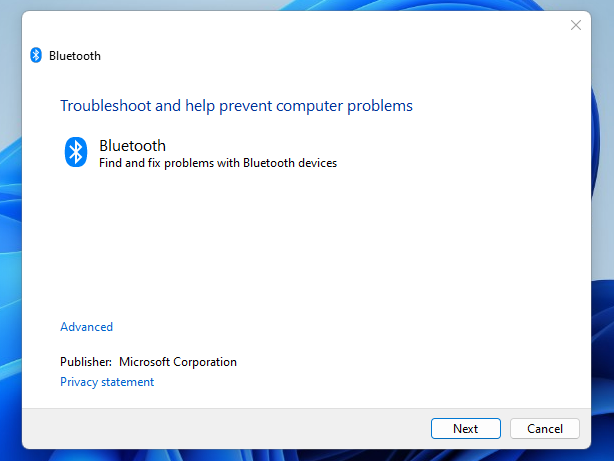
The Bluetooth troubleshooter in Windows 11
Do you keep Bluetooth turned on or off?
As you’ve seen, enabling or turning off Bluetooth in Windows 11 is easy. Furthermore, there are multiple ways to do it, so you can choose your favorite one. Why did you need this information? Was it because you wanted to know a faster way of turning on Bluetooth than the one you already used? Was it because you kept Bluetooth on all the time and wanted to know how to turn it off? Let us know in the comments section.


 20.10.2022
20.10.2022