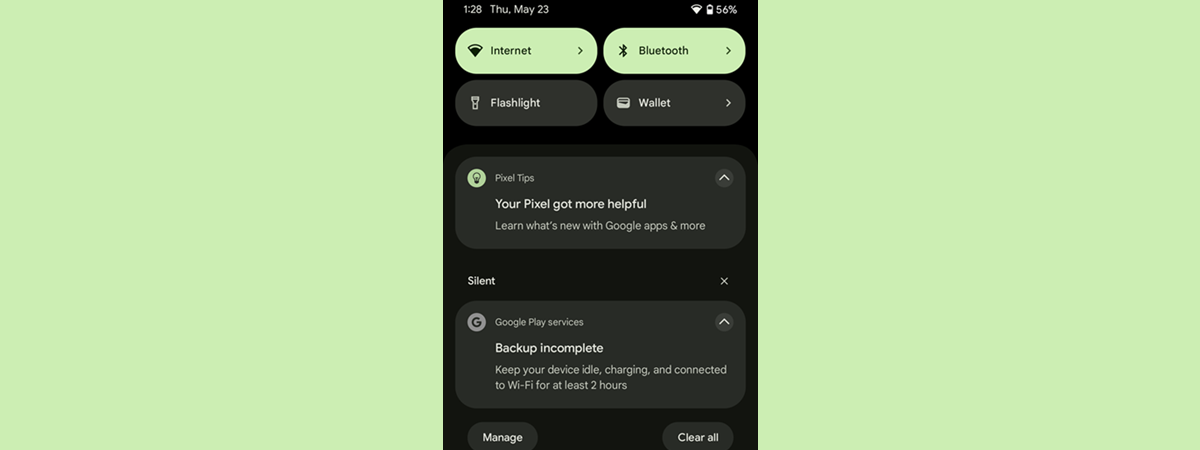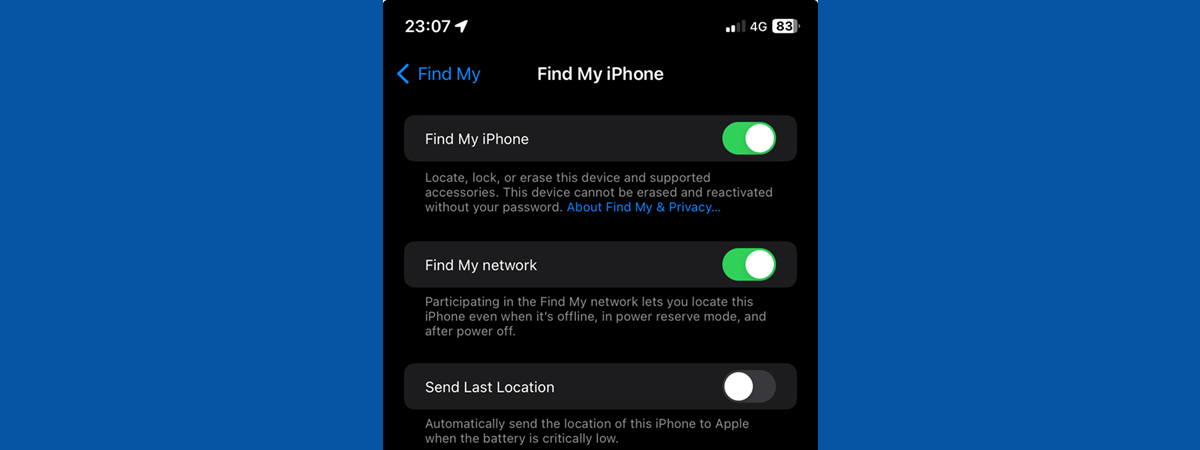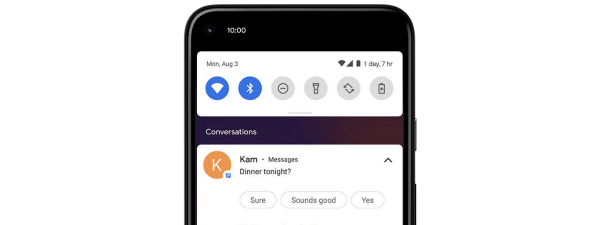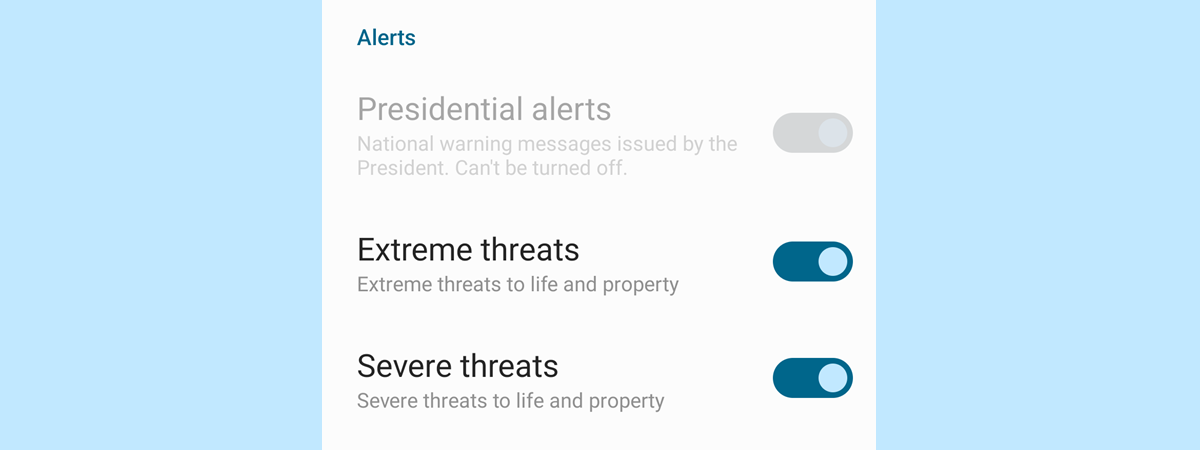
Most smartphones today, regardless of whether they’re Apple iPhones, Samsung Galaxy smartphones, or other Android devices, can receive emergency and government-issued alerts. These alerts can be quite helpful, as they can raise awareness of important things happening in your area, but they can also become disturbing for some people. That’s why, in this guide, we’re going to show you how to turn off AMBER alerts, extreme weather conditions notifications, public safety warnings, and other similar types of alerts:
Emergency and government alerts you might receive on your smartphone
Depending on the country you live in, your government’s systems, and your mobile carrier, there are a couple of different types of alerts you can get. They all fall into one of these categories:
- Alerts sent to the population by the country’s government
- Alerts regarding life-threatening situations
- Extreme weather conditions warnings
- Public safety alerts
- AMBER alerts about missing persons, usually children (America's Missing: Broadcast Emergency Response)
The emergency and government alerts we receive on our cell phones can be extremely helpful in dangerous situations. They represent one of the best ways to ensure that we all get the information we need to stay safe as quickly as possible. However, if you no longer want to receive them on your smartphone, here’s how to turn emergency and government alerts off:
How to turn off emergency and government alerts on Android
To show you how to disable emergency and government alerts on Android, we’ve used a Google Pixel 4A smartphone running on Android 12. Note that the next steps might differ depending on your smartphone and Android version.
Start by opening the Settings app - a fast way to do it is to tap on its icon from the app list.
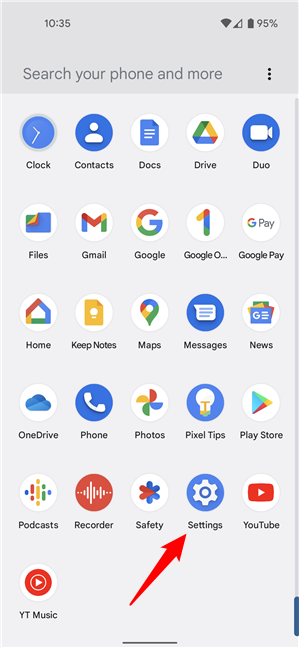
Open Settings on Android
On the Settings screen, find and tap on the Safety & emergency entry.
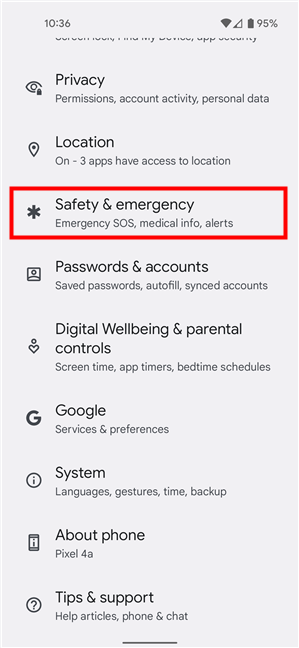
Go to Safety & emergency
Now tap on Wireless emergency alerts. If you don’t see it, you might have to scroll down until the end of the list.
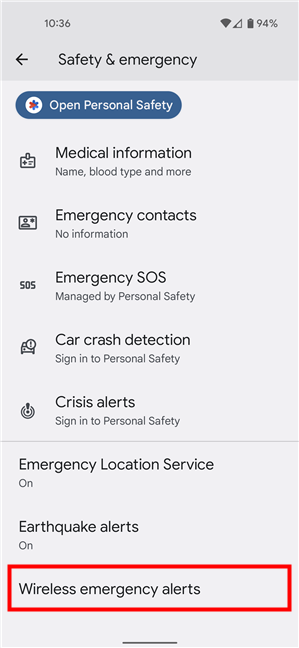
Tap on Wireless emergency alerts
Then, the Wireless emergency alerts options show up. By default, the Allow alerts switch is on, just like in the next screenshot.
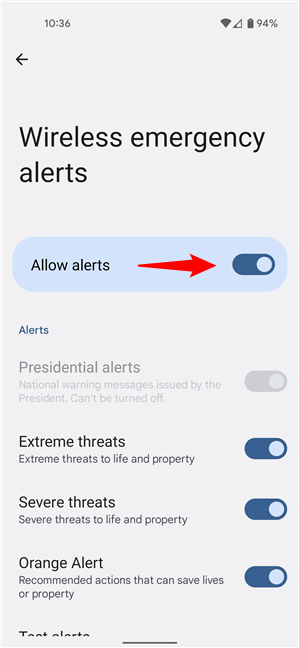
The emergency alerts that Android can receive
If you want to disable all the emergency and government alerts on your Android smartphone, turn the Allow alerts switch off.
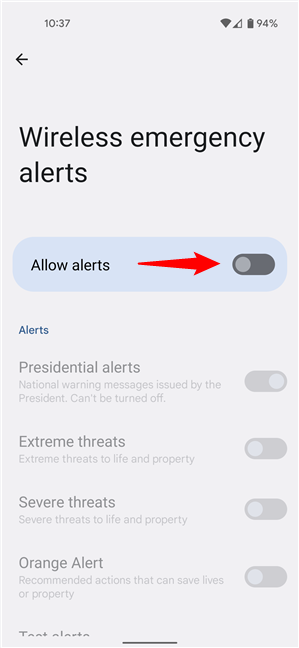
How to turn off wireless emergency alerts on Android
You can also disable only some types of alerts, such as Extreme threats (to life and property), Severe threats (to life and property), Orange Alert (Recommended actions that can save lives or property), or Test alerts. For that, leave the Allow alerts on and turn off only the switches next to the alerts you don’t want to receive.
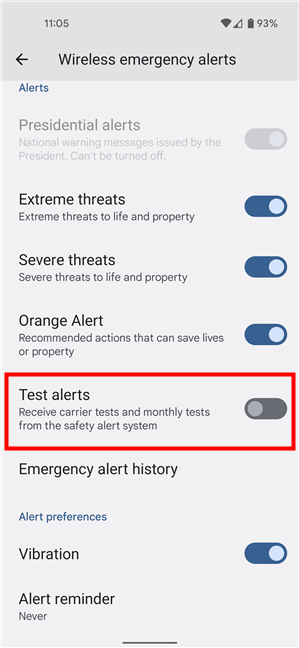
Disable only some types of emergency alerts
NOTE: Some types of alerts can’t be disabled. For example, in Romania (our home country), we can’t turn off Presidential alerts.
How to turn off emergency and government alerts on a Samsung Galaxy smartphone
Turning off emergency and government alerts on Samsung Galaxy smartphones (like the A51 device used for this tutorial) is similar to stock Android. However, Samsung places the alert options in the Notifications settings. To get to them, you’ll first have to open the Settings app, and a quick way to do that is to tap on its icon from the app drawer.
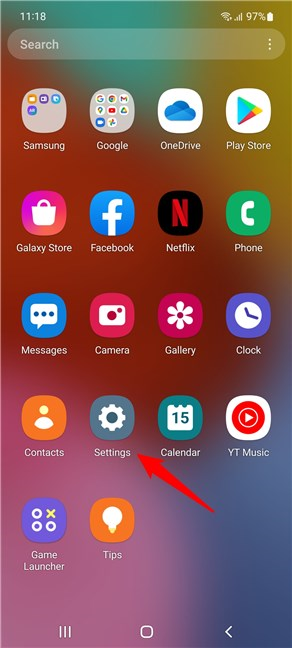
Open Settings on a Samsung Galaxy smartphone
On the Settings screen, locate and tap on Notifications.
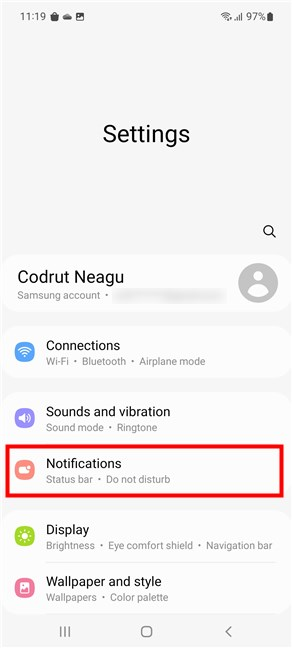
Access Notifications on a Samsung Galaxy smartphone
Next, tap on Advanced settings. If you don’t see them, scroll down, and you’ll find them at the end of the list.
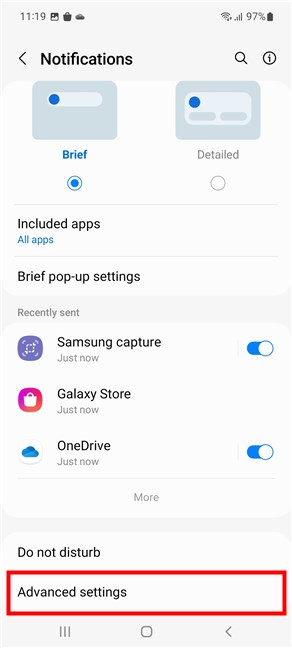
Tap on Advanced settings
Now tap on the Wireless emergency alerts option, which should also be the last one on the screen.
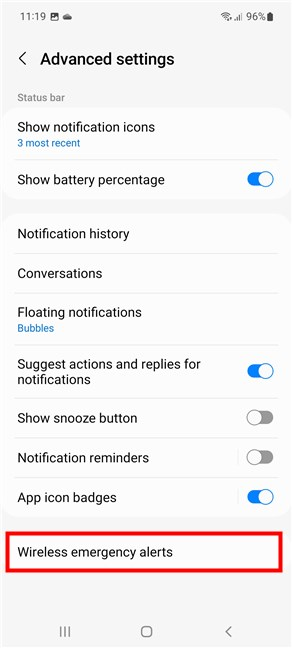
Find and open the Wireless emergency alerts
You’ll then see the Wireless emergency alerts screen. Notice that the first switch - Allow alerts - is turned on. That’s the default setting unless you’ve previously turned emergency alerts off.
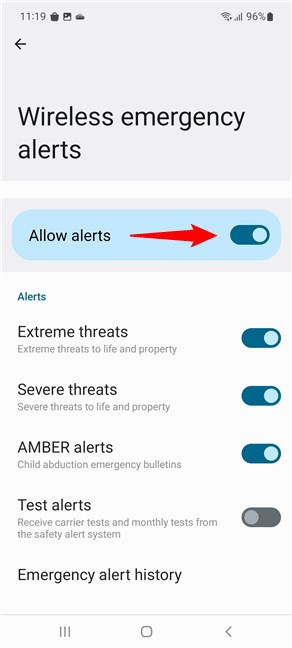
By default, Samsung Galaxy devices allow alerts
Toggle the Allow alerts off if you no longer want to receive any kind of government or emergency alerts on your Samsung Galaxy smartphone.
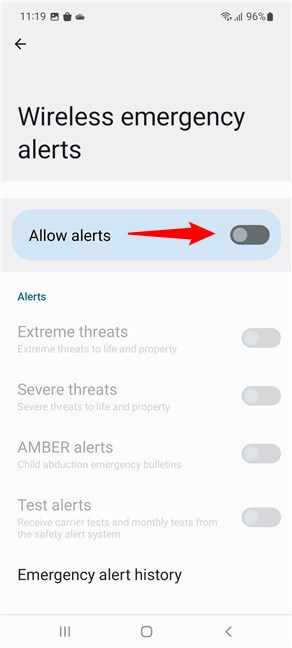
How to turn off emergency alerts on Samsung smartphones
If you feel like some alerts are essential and want to continue receiving them, you can leave them on and turn off only the ones that don’t matter to you. For example, you might want alerts about Extreme threats but not Test alerts. To do that, leave the Allow alerts main switch on and toggle off the alerts you don’t want.
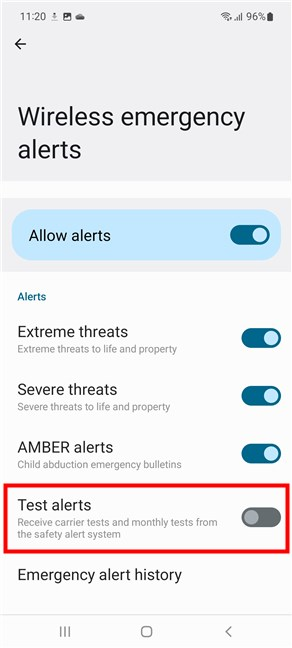
How to disable only some emergency alerts
Note that depending on your government, some alerts might still go through. For example, in Romania, presidential alerts can’t be turned off. Furthermore, while our Samsung Galaxy A51 doesn’t even show the switch for these alerts, our Samsung Galaxy S22 and S20 FE do.
How to turn off emergency and government alerts on an iPhone
If you’re using an iPhone, it’s quite easy to disable emergency and government alerts. But, before showing you how to do it, keep in mind that we used an iPhone 12 mini running iOS 15.5. Depending on your iPhone model and software, things could be slightly different. Either way, this is what you’ll have to do in most cases:
To control what emergency alerts you’ll receive, first open the Settings app on your iPhone. A fast way is to tap on its icon on the home screen.
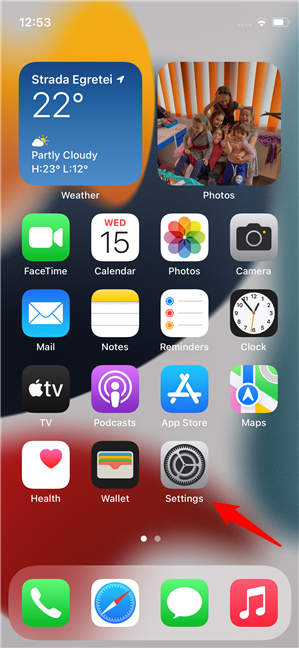
Open Settings on your iPhone
On the Settings screen, tap the Notifications entry.
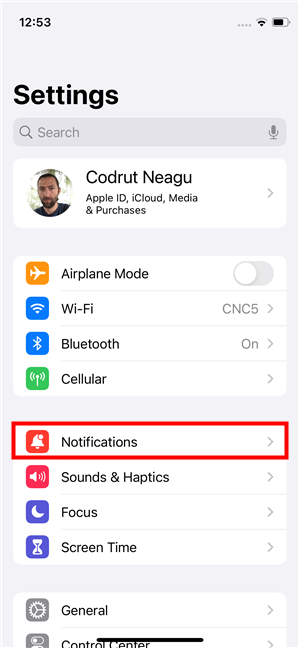
Find and access the Notifications settings
Your iPhone will then load the Notifications options. Scroll down to the end of the list, and you’ll find the emergency and government alerts settings. By default, all the alerts your iPhone can receive are enabled, as shown in the following screenshot.
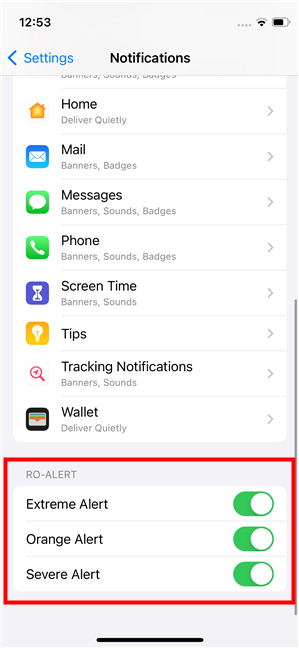
The types of alerts an iPhone can receive
NOTE: You might have noticed in the previous screenshot that the alerts section on our iPhone is called RO-ALERT. That’s because this is the name used by our country and government. On iPhones from the United States, Canada, or the UK, they’re called simply Government Alerts. Depending on your country or region, the naming convention might be different.
Turn off the types of alerts you no longer want to receive on your iPhone by toggling off their switches. You can disable all of them or only the ones you don’t want.
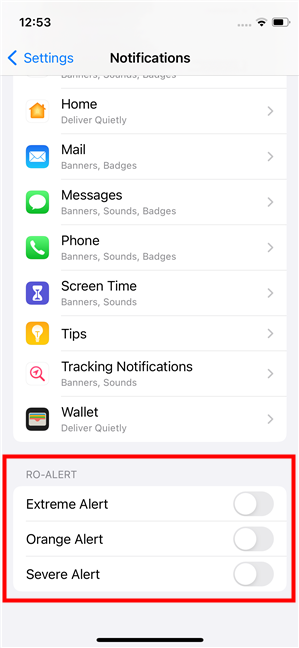
How to turn off emergency alerts on an iPhone
That’s it! Those loud, annoying warnings should no longer disturb your peace.
Why did you turn off emergency and government alerts on your smartphone?
Now you know how to turn off emergency and government alerts on your smartphone, regardless of whether you’re using an Android device or an iPhone. Did you want to turn off AMBER alerts because you received too many of them on your phone? Were there other types of emergency alerts that bothered you? Let us know in the comments section below.


 27.06.2022
27.06.2022