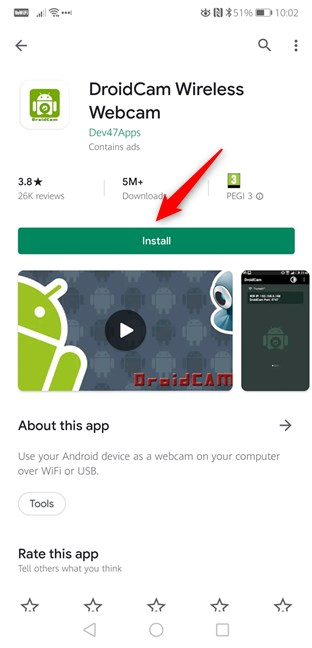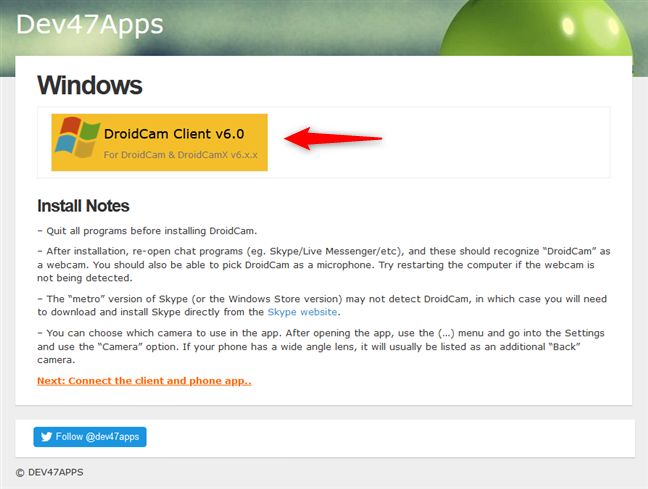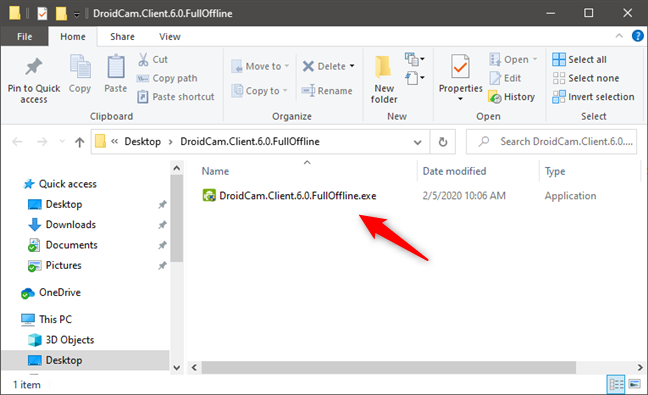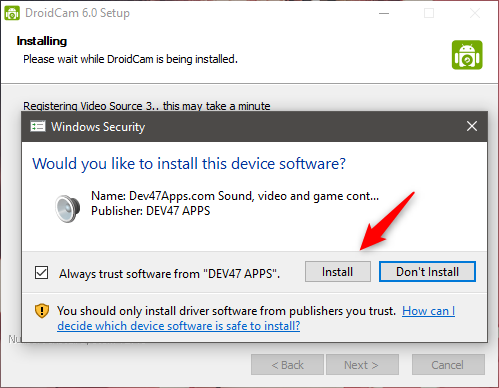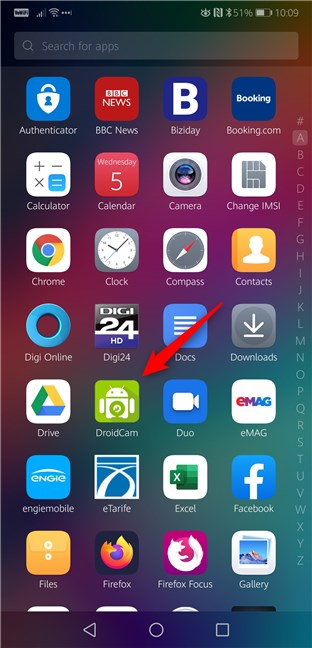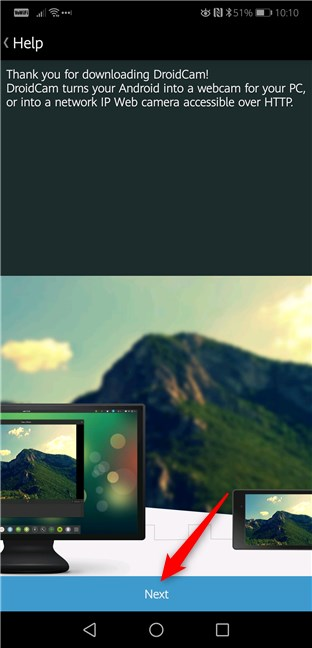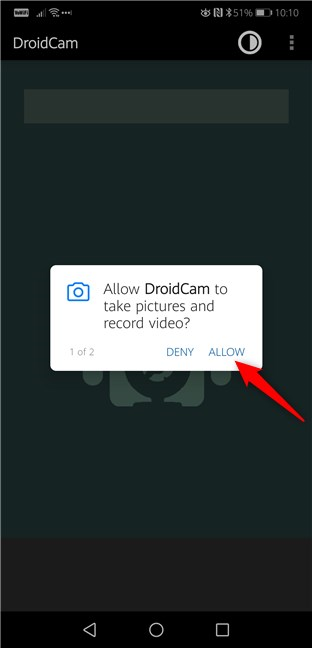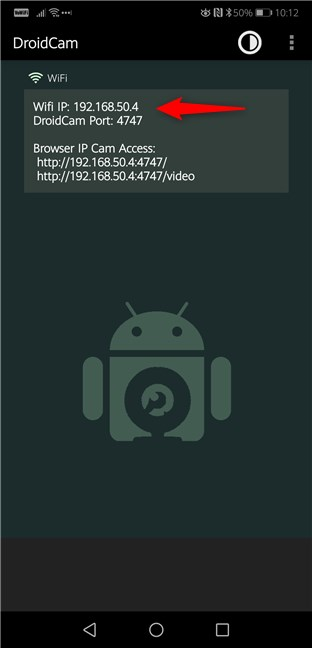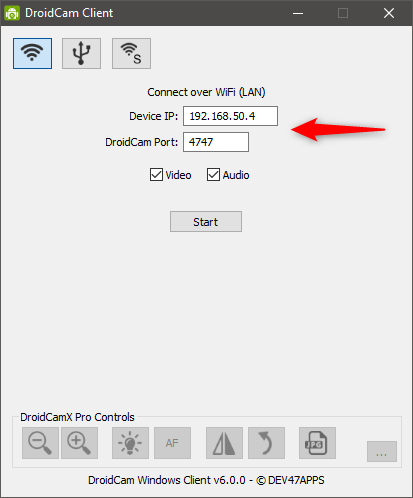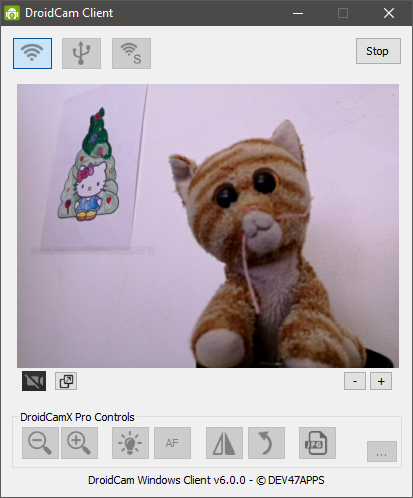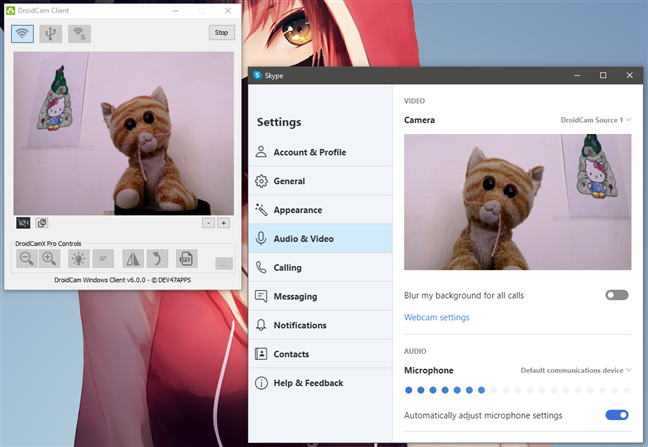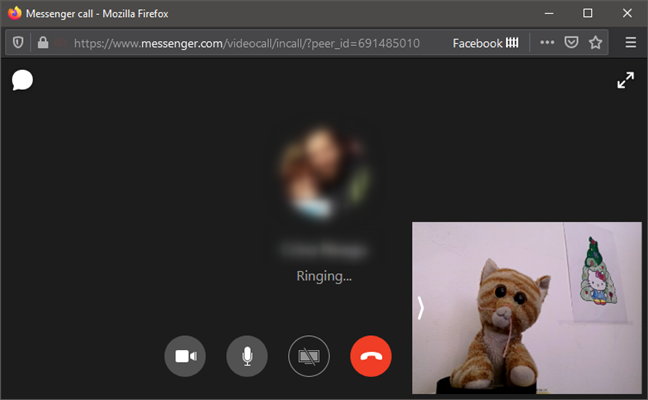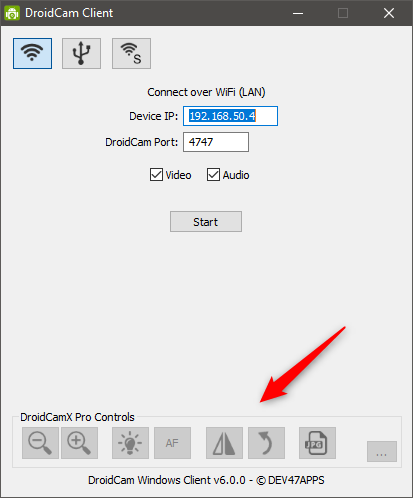Do you have a Windows laptop or a computer that you use for making Skype calls, but you don't have a webcam to use with it? Or maybe your laptop's built-in webcam just broke, and you must participate in an urgent online video meeting? If you have an Android smartphone, then you are in luck: you can use it as a webcam on your Windows computer. All it takes is the right Android app, a Windows software client, and a few taps and clicks here and there. In this guide, we show you all the steps required to transform your smartphone into a webcam, for your Windows PC:
NOTE: For writing this guide, we used a Huawei P20 smartphone running on Android 9 Pie, and a PC running on Windows 10 with November 2019 Update. However, even if your smartphone and computer use different versions of the operating systems, the steps are the same.
What you need if you want to use an Android smartphone as a webcam for your Windows PC
You need to download and install an app that lets you use your Android phone as a webcam for your PC. There are many such apps available in the Play Store, but after testing several of them, the one we liked best was DroidCam Wireless Webcam. The app works by creating a connection between your Android smartphone and your Windows computer either by using a wireless network or via a USB cable.
The DroidCam Wireless Webcam app is available in two versions: free and paid. The free version, which we used to create this guide, has the disadvantage of displaying ads on your smartphone. The paid Pro version offers support for high-resolution video (up to 720p), an option called "FPS Boost" which allows for up to two times higher frame rate, and more customization options for the Windows client, such as the ability to mirror video, rotate video, increase or decrease the image contrast and sharpness, and others. However, to achieve the core purpose of turning your Android smartphone into a webcam that you can use on your Windows PC, the free version of the app is enough.
Before you go further, make sure that your Android smartphone and your Windows computer are both connected to the same network. Once you've made sure of that, follow the next steps:
Step 1. Download and install the DroidCam Wireless Webcam app on your Android smartphone
You must first download and install the DroidCam Wireless Webcam app for Android. You can find it in the Play Store here: DroidCam Wireless Webcam. On the app's Store page, tap Install and wait for the app to be installed.
Once the app has been installed on your Android smartphone, move on to your Windows computer, and take the next step.
Step 2. Download and install the DroidCam Client app on your Windows PC
On your Windows PC, open your favorite web browser and visit this web page: DroidCam Windows Client. Once it's loaded, you should see on it a large button named DroidCam Client v6.0. Click or tap on it to download the DroidCam Client app.
You should now get a small 875 KB file called DroidCam.Client.6.0.FullOffline.zip. Save it somewhere on your Windows computer (for example, on your desktop). Then, extract its contents, and you should get an executable file named DroidCam.Client.6.0.exe, with a size of 915 KB.
Double click/tap on the executable file and follow the wizard's instructions to install the DroidCam Client on your Windows computer. The wizard is pretty straightforward: just keep on clicking or tapping Next. There's only one thing you must pay attention to: when you are asked about whether you want to install driver software from "DEV47 APPS", choose to Install it. If you don't, the Windows client cannot connect to the app on your Android phone.
When the installation is done, open the Windows client and move to the next step of this guide.
Step 3. Connect the DroidCam Wireless Webcam Android app with the Windows DroidCam Client
Go to your Android smartphone and open the DroidCam Wireless Webcam app. You can find it listed in your All apps list.
The first time you open the DroidCam Wireless Webcam app, you are greeted with a welcome screen on which you can see a quick start guide about how to use it.
Read it, tap Next, and then tap the Got it button from the bottom of the screen.
DroidCam Wireless Webcam then asks you for permission to use your Android phone's camera and microphone. Obviously, it needs to do that, so make sure that you Accept.
Now the DroidCam Wireless Webcam app loads a new screen, on which it shows you what WiFi network you are connected to, your Android smartphone's IP address, and the port used by the app. In our case, the WiFi IP is 192.168.50.4, and the DroidCam Port is 4747. Keep your smartphone unlocked as you're going to need this information soon.
Go to your Windows computer and open DroidCam Client. In the Connect over WiFi (LAN) section, enter the Device IP and the DroidCam Port that are displayed on your Android smartphone. In our case, the Device IP is 192.168.50.4, and the DroidCam Port is 4747.
Then make sure to select the Video and, if you want, the Audio checkbox too. They control whether your Android smartphone can relay the camera video feed, as well as the sound from its microphone.
Step 4. Start the video feed from your Android phone
Click or tap on the Start button from the Windows DroidCam Client to begin the video data transmission. If all worked well, you should now see a preview of the video sent from your smartphone's camera. In other words, now you have a working webcam! 🙂
Step 5. Use your Android smartphone as a webcam on Skype, Facebook, and other similar apps
Now you can open any app that needs a webcam and configure it to use your Android smartphone, a.k.a. DroidCam Source, for that. For instance, in Skype's Video settings, you can find a webcam called DroidCam Source 3. All you have to do to use it with Skype is to select it.
Likewise, all you have to do to use your new smartphone webcam on Facebook is to choose it when you initiate a video call.
Unfortunately, in our test, we found that DroidCam fails to work with the Camera app from Windows 10. It is not recognized by this app. We hope, however, that the developers of DroidCam can address this issue in the future.
DroidCamX (paid version of DroidCam) offers additional controls
The Windows DroidCam Client also includes a few other buttons for additional options and controls. However, unless you pay for the Pro version of the DroidCam Wireless Webcam Android app, the additional controls are disabled and cannot be used.
The Windows DroidCam Client app also includes two other different connection methods between your PC and your Android smartphone: via USB or by creating a direct wireless connection between your Windows PC and your Android smartphone. However, the USB method is recommended only for advanced users because it involves using the Android "Developer Options," more specifically "USB Debugging."
Why did you want to use your Android phone as a webcam for your PC?
Now that you know how easy it is to turn your Android smartphone into a webcam that you can use with your Windows computer, are you still tempted to buy yourself a dedicated webcam? Or would you rather keep on using your smartphone each time you need to make a video call on your computer? Do you like how DroidCam works? Or do you prefer another similar app from the Google Play Store? Share your thoughts with us in the comments below.


 07.02.2020
07.02.2020