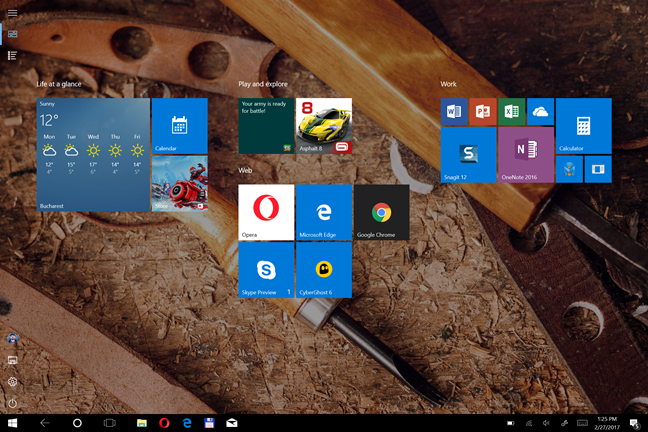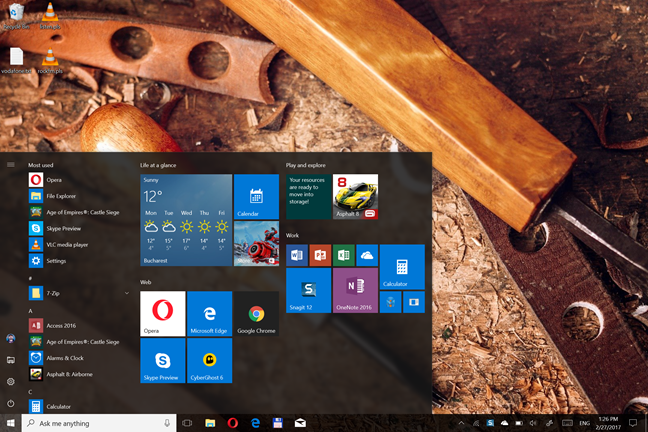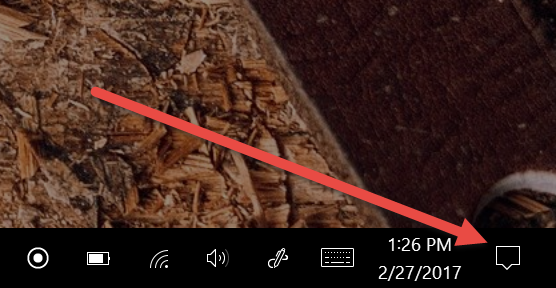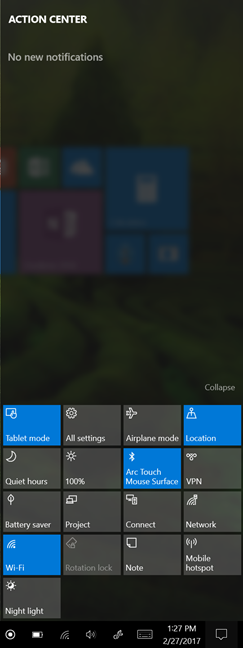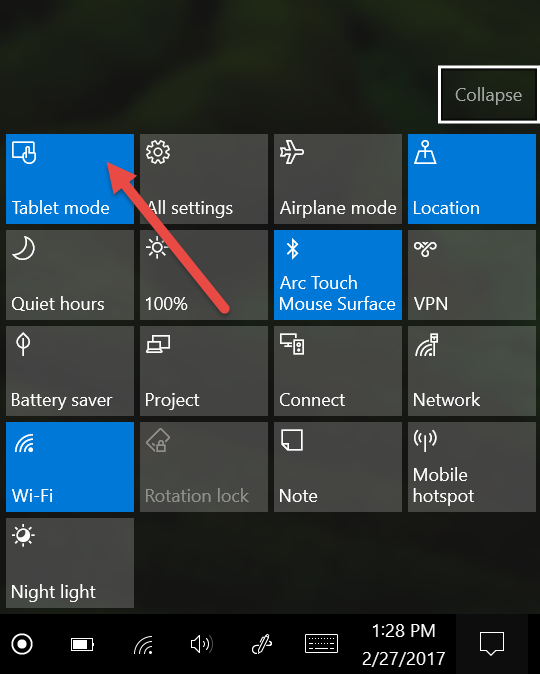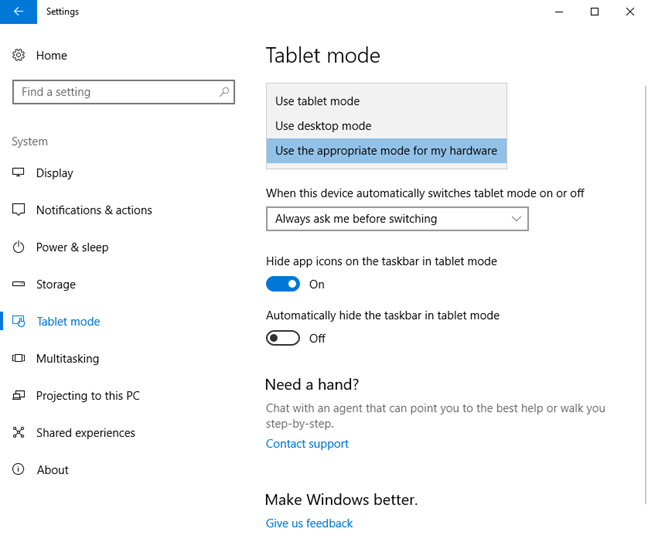It may happen that you have a Windows 10 laptop or 2-in-1 device with a touchscreen that displays the Start Menu using the whole desktop, instead of just a portion of it. For some reason, the Start Menu went full screen and you are stuck with it like that. If you have this problem, then we have the solution. It takes only a couple of seconds and, at the end, we will also teach you how to avoid this issue in the future. Let's get started:
The problem: The Start Menu in Windows 10 takes the whole screen
It may happen that the Start Menu in Windows 10 takes the whole screen, and acts just like the Start screen from Windows 8.1. Here's how it might look on your PC or device:
And you want it small again, taking just a portion of the desktop, like in the screenshot below.
The solution: Disable the Tablet Mode
When the Start Menu takes the whole screen in Windows 10, most probably, you have activated Tablet Mode without knowing it. If you don't know what this mode is, read this tutorial: What is the Tablet Mode in Windows 10, how to use it and configure it.
Deactivating it is easy. If you have a screen with touch, swipe from the right side of the screen to open the Action Center. If not, click the Action Center icon, on the bottom-right corner of the screen. It looks like in the screenshot below. You can also press the Windows + A keys on the keyboard for the same result.
The Action Center shows the latest notifications that you have received, as well as useful shortcuts to all kinds of tools and actions in Windows 10.
Look in the section on the bottom of the Action Center. There you will find buttons for all kinds of quick actions. One of those buttons is named Tablet mode and, most probably, it is activated, like in the image below. Click or tap on Tablet mode to disable this mode.
The Start Menu is back to normal and it no longer takes the whole screen.
How to avoid this problem in the future?
If you want to avoid the same problem in the future and you never want Tablet Mode enabled, then you need to configure this feature correctly. Open the Settings app, go to System and then to Tablet Mode and configure everything, as advised in this tutorial: What is the Tablet Mode in Windows 10, how to use it and configure it.
Did this guide help?
After going through this article, let us know whether we helped fix your problem. Also, if you are looking for other interesting tips and tricks for using Windows 10, don't hesitate to subscribe to our newsletters or read the articles recommended below.


 28.02.2017
28.02.2017