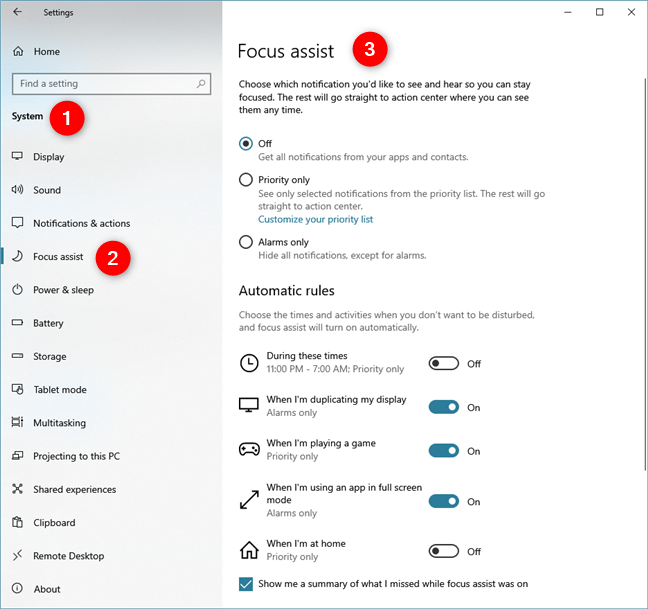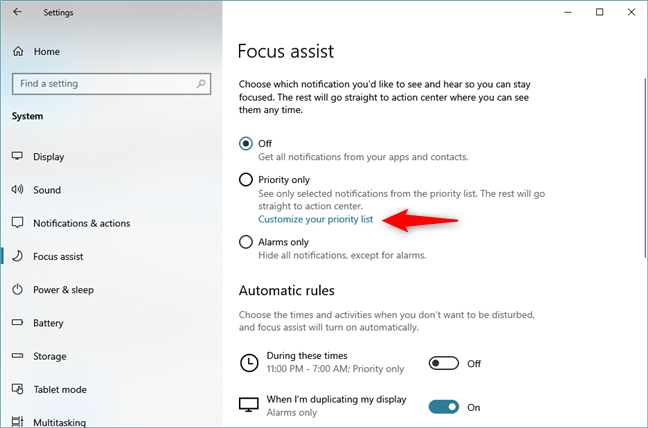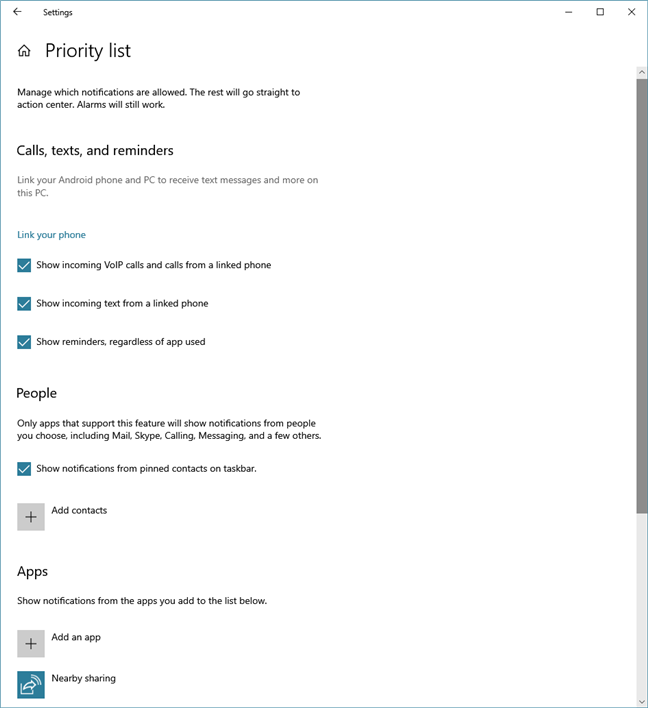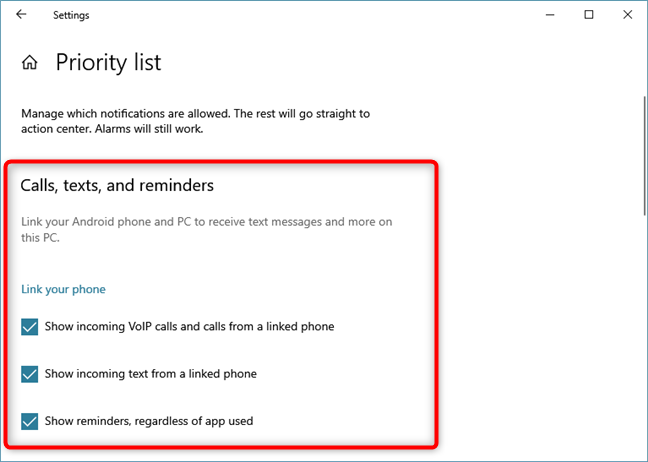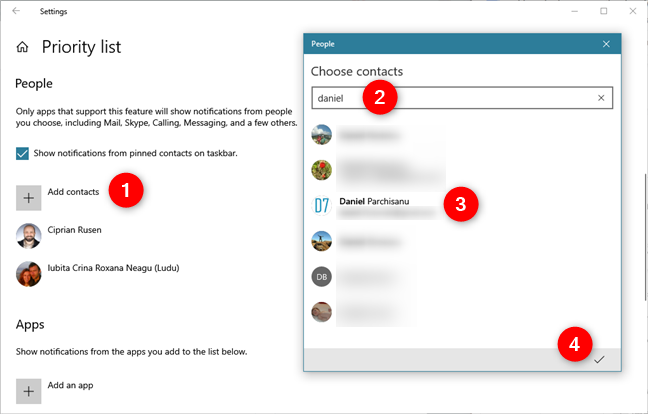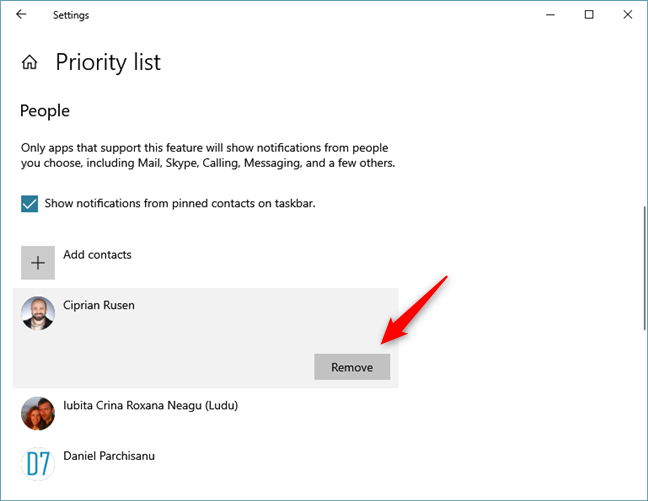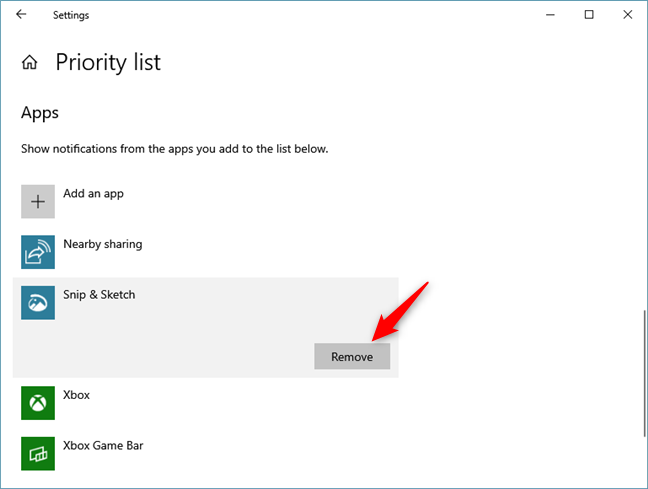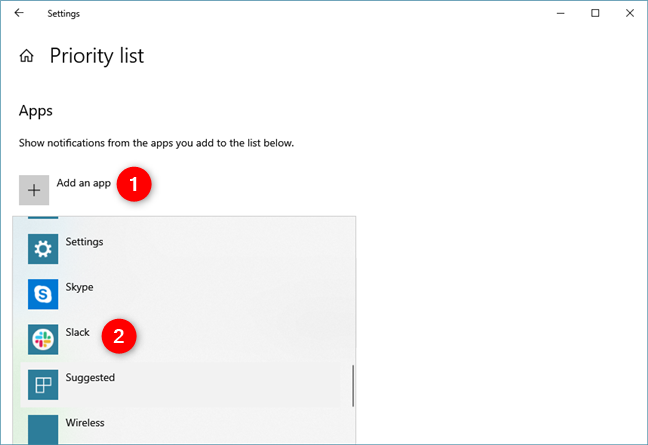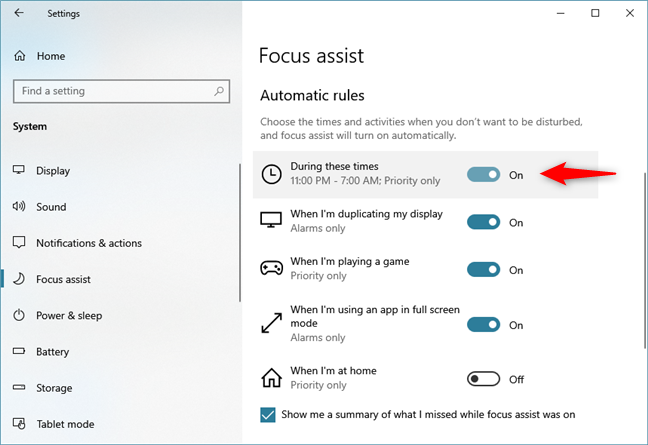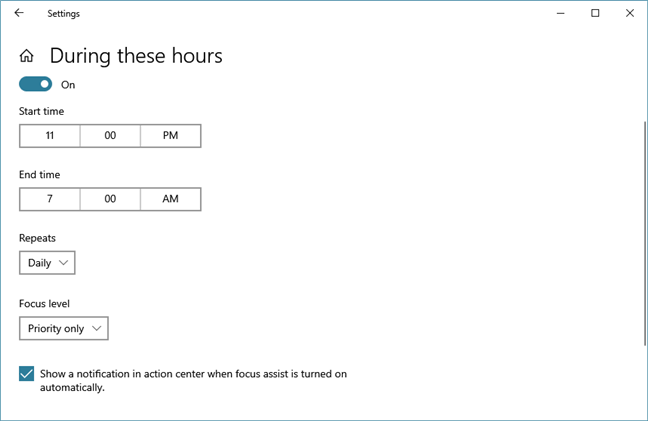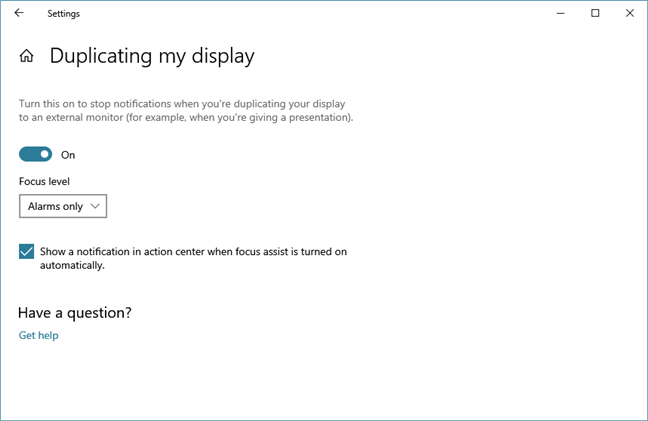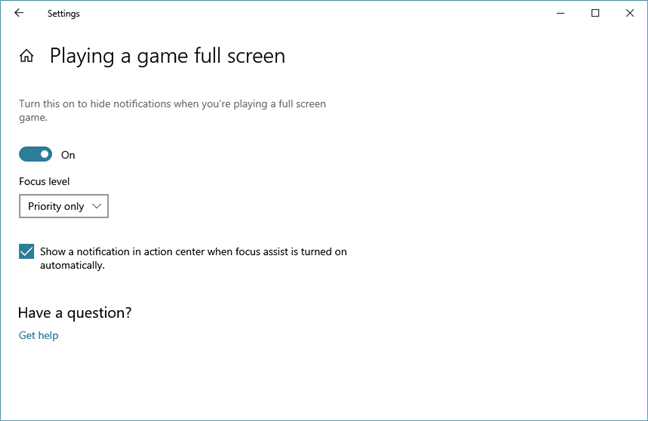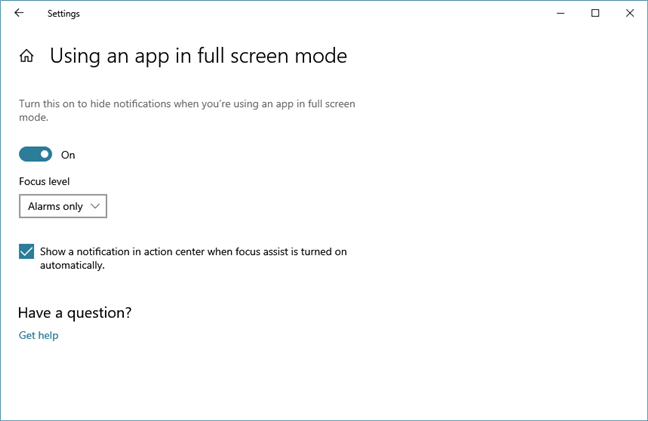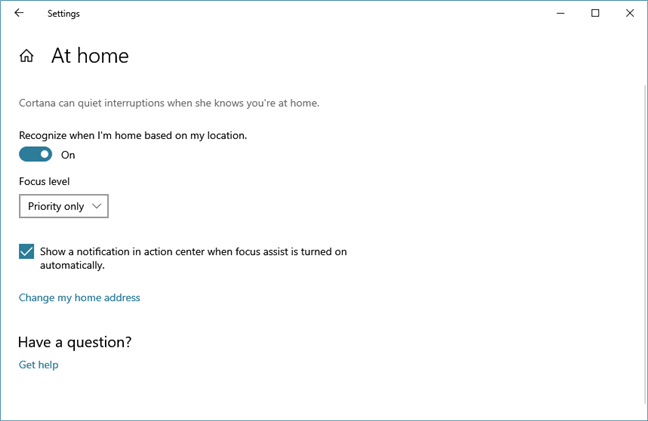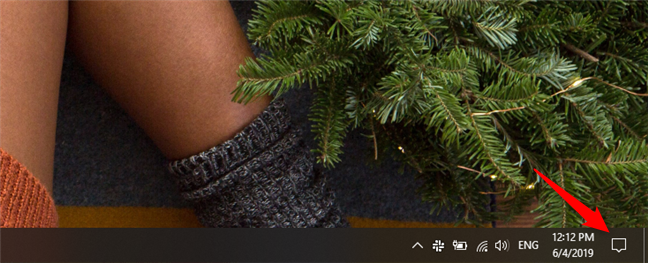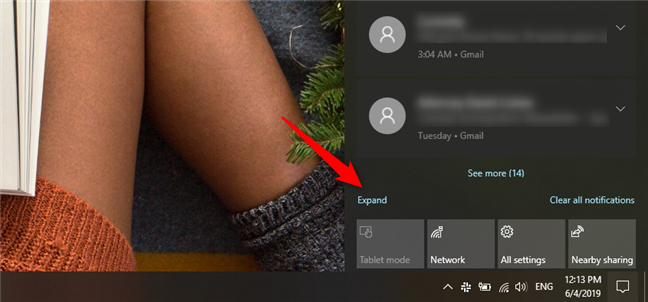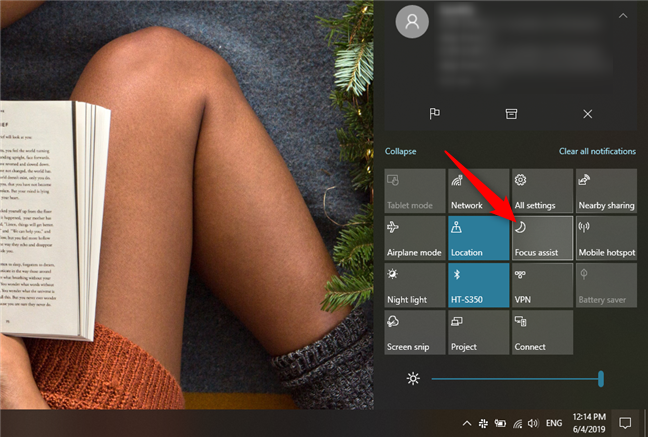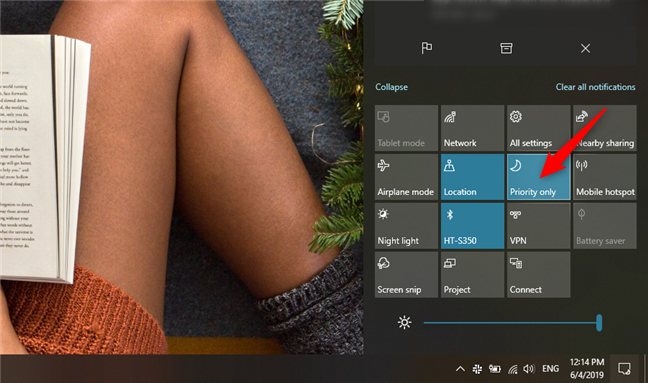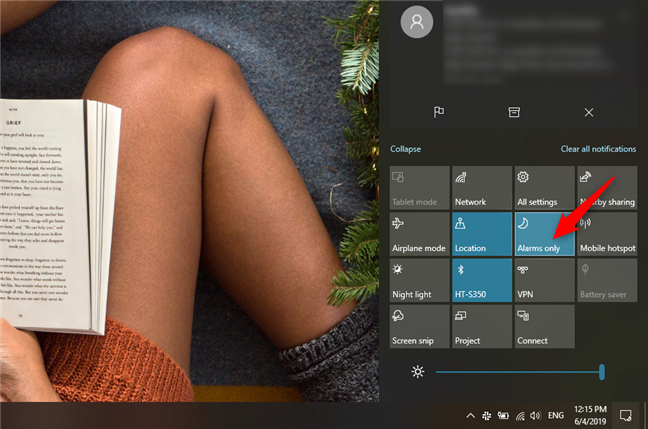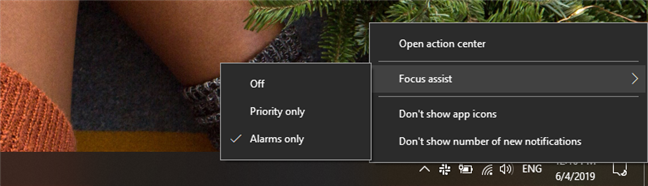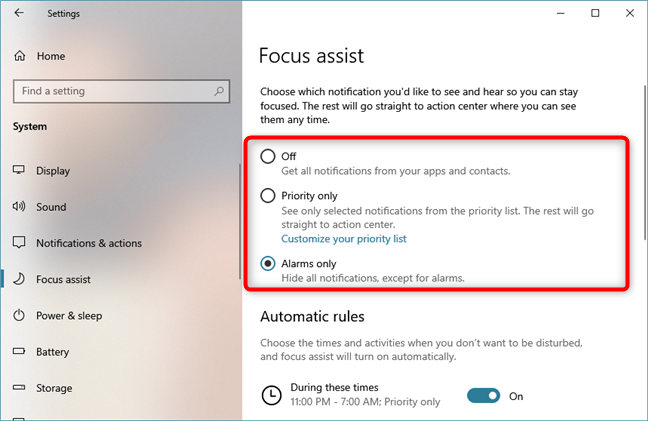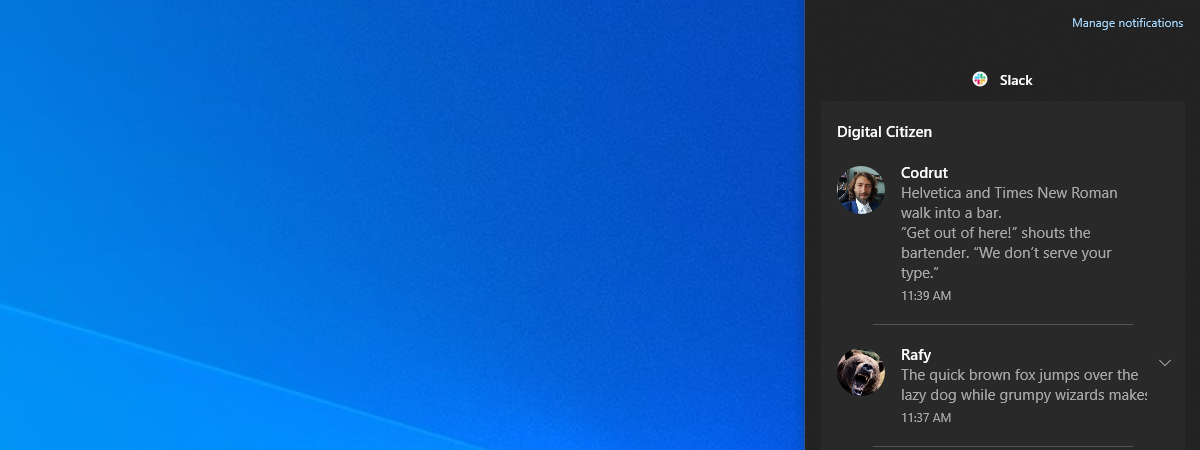
Focus assist (formerly known as Quiet hours) is a feature that helps stop Windows 10 notifications during specific time intervals, during presentations or while playing games or running apps in fullscreen. If you configure it and turn it on, you can enjoy some peace, away from notifications that interrupt you and distract you from what is important. Here is how to use and how to configure Focus assist, to stop Windows 10 notifications, or to allow them to pop up:
What is Focus assist in Windows 10?
Focus assist is a Windows 10 feature that helps you choose which notifications you want to see and hear, and when. It is an improved version of the Windows 10 Quiet hours, which was a feature available in Windows 10 up until Fall Creators Update. In Windows 10 April 2018 Update, Quiet hours was massively improved and renamed Focus assist, and in May 2019 Update it got even better. Focus assist has three working states:
- Off - it is disabled and does not do anything
- Priority only - it displays only selected notifications, using a priority list that is customized by the user. The other notifications are hidden away in the Action Center.
- Alarms only - it hides all Windows 10 notifications, except for alarms.
Focus assist can be automatically turned on during specific time intervals or during activities such as making presentations, gaming, or running an app in fullscreen, based on a set of rules created by the user. You can also turn it on manually, whenever you consider it necessary.
NOTE: If you do not know which version of Windows 10 you have, read this article: What version, edition, and type of Windows 10 do I have installed?
Where do you configure Focus assist (Quiet hours) in Windows 10?
Focus assist can be configured only from the Settings app. Launch Settings, open the System category and then go to Focus assist. You can see all the settings available for this feature, on the right side of the window.
NOTE: If you want to manually enable Focus assist to mute notifications in Windows 10, check the box for Priority only to see only the selected notifications from your priority list, or choose Alarms only to get only alarms, if any. You can get more information about these options in the last section of this tutorial.
How to customize the priority list for Windows 10 Focus assist
If you want to get the most out of Focus assist, you have to configure its Priority list so that it can automatically stop Windows 10 notifications that you don't want to see when you're working or playing. To set the priority list, click or tap the link that says "Customize your priority list" beneath Priority only.
There is no need to check the "Priority only" box, because it turns on Focus assist, right now. A long list is open, containing all kinds of settings for the priority list.
First, you have some priority rules regarding Calls, texts, and reminders. This is of interest only if you have linked your Android smartphone with your Windows 10 PC. If you did, check the types of notifications that you want to see, and uncheck the ones you do not:
- Show incoming VoIP calls and calls from a linked phone (this applies to calls through Skype too)
- Show incoming text from a linked phone
- Show reminders, regardless of app used
Then, scroll down to People, and you can set whether you want to see notifications from certain people in your contact list. If you do not want to see notifications from the contacts you pinned to the taskbar, uncheck the setting that says: "Show notifications from pinned contacts on taskbar."
If you do want to see notifications from a few important people, click or tap "Add contacts" and choose those people from your contacts.
NOTE: If you have added people to this list and you want to remove them, click on their name in the People section, and then press Remove.
Scroll further down, and you see the apps that can show notifications while Focus assist is turned on, and using the Priority list. By default, you see only the Nearby sharing, Snip & Sketch, Xbox and Xbox Game Bar apps. You can remove them if you want, by selecting them and pressing Remove.
If you want to see notifications from another app, click or tap "Add an app" and choose the app from the list that is shown.
Unfortunately, you cannot choose apps that are not shown on this list. When you are done setting the priority list for Focus assist, press the Back arrow on the top-left corner of the window, and then follow the steps from the next section to set the automatic rules for Focus assist.
How to set the automatic rules for Focus assist
You should also set the automatic rules for enabling Focus assist, so that it can automatically detect when you want some "quiet hours" or, in simpler words, to snooze notifications.
First, you can set Focus assist to turn itself on automatically during certain times, each day. For that, enable the "During these times" switch and click the text to the left of the switch.
Choose the Start time and the End time when you want to use Focus assist. Then, set how often you want to repeat turning on Focus assist and mute Windows 10 notifications: Daily, on Weekends or Weekdays. Also, choose the focus level: Priority only or Alarms only. You can also make Focus assist "Show a notification in action center when focus assist is turned on automatically."
Go back to the Focus assist page and set the switch for "When I'm duplicating my display" to On or Off, depending on what you want. If you are working on a laptop or a tablet, turning on Focus assist in this situation might be a good idea, because duplicating your display means that you are likely to deliver a presentation, and you should not be interrupted by notifications. If this is the case for you, click or tap "When I'm duplicating my display" and choose how Focus assist should work: the focus level that is applied, and whether to show a notification in the action center when it is turned on automatically.
Back on the Focus assist page, if you are a gamer, set the "When I'm playing a game" switch On and then click or tap on the text near this switch. Choose the focus level that is used, and whether to show a notification in the action center when Focus assist turns on automatically because you are playing a game.
Go back to the main Focus assist page. The next switch is called "When I'm using an app in full screen." Turning it on makes Windows 10 stop buzzing you with unwanted notifications whenever you are watching a movie on Netflix, running YouTube in fullscreen or browsing the internet using your favorite web browser in fullscreen mode. If you want that, turn the switch On and then click or tap on the text near this switch. Choose the focus level that you prefer, by default it's set to Alarms only, and whether to show a notification in the action center when Focus assist turns on automatically because you are running an app in fullscreen.
If you are using a laptop or tablet with Windows 10, Focus assist offers one more type of automatic rules, named "When I'm at home." If you choose to enable this option, Windows 10 can use your location to track you and recognize when you are at home. After you set the switch On, click or tap on "When I'm at home" to choose the focus level you want to use, and whether you want to show a notification in the Action Center, when Focus assist turns on automatically.
Click or tap the Back arrow in the top-left corner and you are done configuring Focus assist, and its automatic functioning.
How to manually start or stop Focus assist (Quiet hours) in Windows 10
If you have set up the rules for Focus assist, they are automatically applied by Windows 10, and this feature is turned on when you want. However, there are times when you may want to turn it on manually, to stop Windows 10 notifications. Other times, you might want to end the Windows 10 "quiet hours." If you want to turn on the Focus assist, the fastest way to do it is to use the Action Center. Click or tap on its icon from the right end of the taskbar.
At the bottom of the Action Center, you see the Quick Actions. If you see only one row of them, click or tap Expand.
Among the Quick actions, you should also find Focus assist. To turn it On, click or tap on its button.
Focus assist is turned on, using the Priority only mode.
Click or tap the same button one more time, and Focus assist uses the Alarms only mode.
Click or tap on it one more time, and Focus assist is disabled. Another way to start or stop Focus assist is to right click (or tap and hold) on the Action Center icon from the far right of the taskbar. In the contextual menu, choose "Focus assist" and the mode that you want: Off, Priority only, or Alarms only.
Another way to manually start Focus assist is to go to the Settings app. Choose System, followed by Focus assist. On the right side of the screen, choose Off, Priority only or Alarms only, depending on what you want.
Do you use Focus assist to stop Windows 10 notifications?
The old Windows 10 Quiet hours were not that useful, and we are happy to see that their successor, Focus assist, is much better developed and with more options to choose from. If you want to mute the notifications you get in Windows 10 when you do not want them, don't hesitate to configure Focus assist. See how it works and leave a comment below. Does it work as you want it to? Did you manage to snooze notifications with it? What would you like Microsoft to further improve about it? Share your thoughts with us, and let's discuss below.


 05.06.2019
05.06.2019