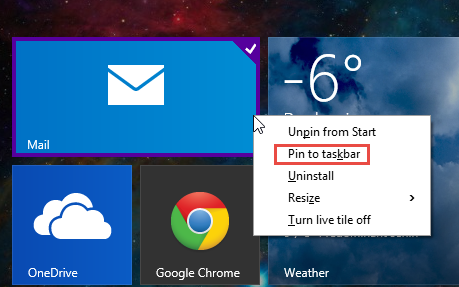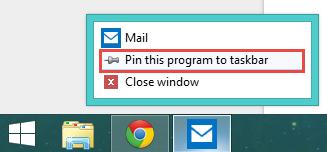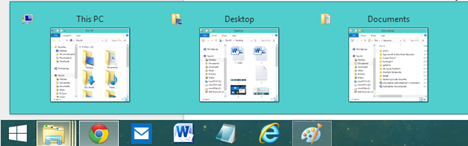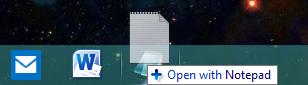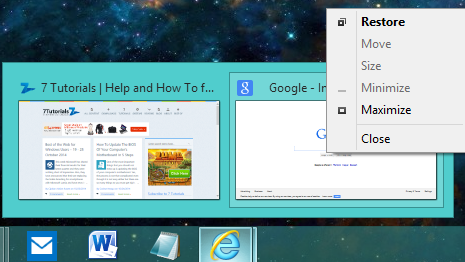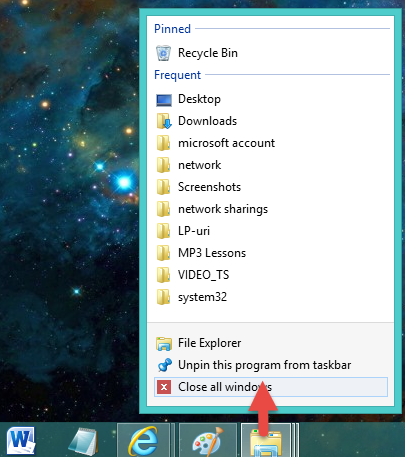The Windows taskbar is an underappreciated tool which, when used properly, can have a very positive impact on your productivity. You can quickly start pinned applications, switch between multiple instances of an application, open a file with a specific application and so on. In this guide we would like to share several tips and tricks that will help you use the taskbar more productively. Let's get started:
1. Pin Apps & Programs To The Taskbar
The best way to increase your productivity and gain quick access to your favourite applications is to pin them to the taskbar. This can be done in several ways.
In Windows 8.1, go to the Start screen and right-click or press and hold the app that you want to pin. Click or tap "Pin to taskbar".
If an app or desktop application is opened, right click or press and hold its taskbar icon. Then, click or tap "Pin this program to taskbar". This method works both in Windows 7 and Windows 8.1.
Another way is to drag and drop the app or program that you want to pin from the Desktop to the taskbar.
2. Rearrange Your Shortcuts On The Taskbar
Windows allows you to control the way taskbar shortcuts are displayed and their order. You can easily change their order and arrange them alphabetically, in the order of their relative importance or you can shuffle them. This can be done as often as you want. To rearrange a shortcut on the taskbar, drag it with the mouse from its current position and drop it to the new position.
On a device with touch, press and hold the shortcut that you want to move and drag it to the new position.
3. Quickly Access The Desktop & Minimize or Hide Applications
You can take a quick look at your Desktop by clicking the "Show Desktop" button placed on the right end of the taskbar. All opened windows are minimized, revealing the Desktop. To get the back to your applications and their windows, click the "Show Desktop" button again.
To take a peek at the Desktop for a couple of seconds, without minimizing your applications, hover the mouse over the "Show Desktop" button. When you move the cursor away from it, your open windows are visible again.
4. Use Live Thumbnails To Switch Between Multiple Instances Of A Program
Multiple files that are opened using the same program or the instances of a program are always grouped on the taskbar. With the help of the live thumbnails feature, you can see a preview of all the instances of a program in order to choose which instance you want to open. To do that, hover the mouse cursor over the taskbar icon of an opened program. You will see thumbnails for each of its instances. Click the instance that you want to open.
5. Open A File Using An Application's Taskbar Shortcut
If you have a file and the application that you want to use to open it is pinned to the taskbar, you can open the file with that application by dragging it to the taskbar shortcut of that application. When the message "Open with application name" is shown, release the file and it will be opened using that application.
6. Open Multiple Instances Of A Program Using Its Taskbar Shortcut
If you want to quickly open multiple instances of a desktop program, you can use its taskbar shortcut: press SHIFT on your keyboard and click its taskbar shortcut to open one instance. Continue clicking its taskbar shortcut until you open as many instances as you wish.
This works only with applications which support running in multiple instances, like Microsoft Office or Internet browsers. This trick doesn't work with modern apps from the Windows Store because they can run only in one instance at a time.
7. Access The Context Menu For A Running Program
You can access the context menu for any open application using its taskbar icon. To do that, press SHIFT on your keyboard and right-click the taskbar icon of the application that you are interested in. Another method is to right-click the live thumbnail of that application.
8. Access Pinned, Recent Or Frequent Locations For Your Applications
Click and drag upwards on the taskbar shortcut of a desktop application or right click on it. A contextual menu is shown with pinned items, recent and/or frequent locations. This menu is different from application to application and it includes elements that are specific to the application that you are using.
9. Switch Between Open Windows & Taskbar Shortcuts Using Keyboard Shortcuts
If you want to use your keyboard to navigate between opened windows and the different shortcuts on your taskbar, you can use the following keyboard shortcuts:
- Switch between open windows - use WINDOWS + T to cycle between open windows using their taskbar thumbnails. This works also with minimized applications.
- Access applications that are pinned to your taskbar - use WINDOWS plus the number keys from 1 to 9 to start any of the applications that are pinned to the taskbar. 1 stands for the first application that is pinned to the taskbar, 2 for the second and so on. When an application is opened, using the same keyboard shortcut will minimize it. Using that shortcut again will help you get back to that application.
- Navigate between an application's windows - use CTRL + click on an application's taskbar icon to cycle between the windows that are opened by that application.
- Switch the focus between the applications that are opened - use ALT + ESC to switch the focus to another application that is open but not minimized.
- Move the focus to the notification area - use WINDOWS + B to move the focus to the notification area. You can use the arrow keys to navigate between the icons that are displayed in the notification area. To open the application for which you have selected its icon in the notification area, press ENTER on your keyboard.
Conclusion
We hope that you have enjoyed our collection of tips for using the taskbar more productively. If you would like to add others, don't hesitate to leave a comment below and help us increase this collection.


 27.10.2014
27.10.2014